Mac Catalina est le seizième système d'exploitation d'Apple, lancé en 2019. Des millions d'utilisateurs recommandent Catalina en raison de sa fiabilité et ils le connaissent mieux. Néanmoins, Catalina a des problèmes, parmi lesquels la vitesse est largement évoquée.
Les spécifications techniques indiquent qu'il est plus gourmand en ressources que n'importe laquelle de ses versions précédentes, indiquant qu'il ne fonctionnera pas sur certains Mac plus anciens susceptibles d'exploiter Mojave. Heureusement, il existe de nombreuses mesures que vous devriez prendre pour améliorer votre efficacité. Découvrez comment monter en puissance mais aussi pourquoi »Mac Catalina lent ».
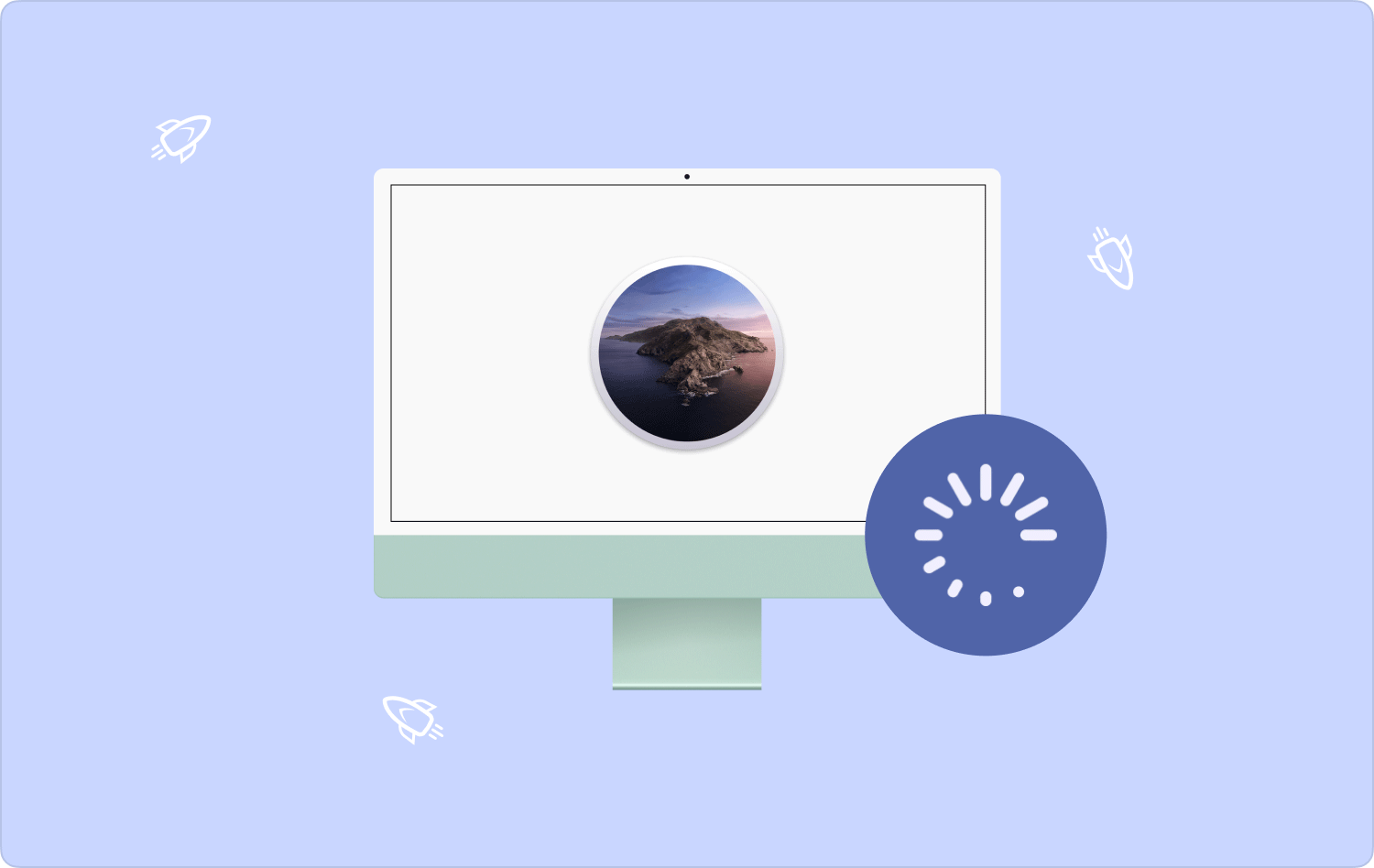
Partie n°1 : Pourquoi Mac Catalina est-il lent ?Partie n°2 : Nettoyeur innovant pour accélérer et libérer Mac Catalina – TechyCub Mac CleanerPartie n°3 : Conseils et moyens pour accélérer et réparer le ralentissement de Mac CatalinaPour aller plus loin
Partie n°1 : Pourquoi Mac Catalina est-il lent ?
Une autre cause fréquente de ce problème semble être que votre appareil Mac ainsi que votre ordinateur de bureau sont incompatibles avec Mac Catalina. Il est possible que ce soit le cas, sauf si votre Mac a été fabriqué avant 2012. Parfois, lorsque vous vous trouvez actuellement dans une telle situation, votre seule option serait de le faire.
Pensez-vous que nous suggérerons d’acheter un nouveau Mac ? Vous pouvez en effet tenter d'accélérer les choses sur votre Mac en supprimant des fonctionnalités prédéfinies.
Néanmoins, si ce n'est pas le cas pour la raison pour laquelle Mac Catalina est lent mais que votre Mac prend également en charge le système d'exploitation Mac 10.15, vous pouvez en effet essayer diverses autres approches décrites plus loin dans ce guide pour permettre à votre appareil Mac de fonctionner sur Mac. Catalina.
Partie n°2 : Nettoyeur innovant pour accélérer et libérer Mac Catalina – TechyCub Mac Cleaner
Puisque nous avons répondu et que vous avez une idée de pourquoi Mac Catalina lent, passons à cette partie où nous présenterons quelque chose qui pourrait très bien vous aider à accélérer et à libérer de l'espace de stockage au sein de votre système d'exploitation Mac Catalina. TechyCub Mac Cleaner serait une boîte à outils de nettoyage favorable que les utilisateurs suggèrent sans réserve.
Mac Cleaner
Analysez votre Mac rapidement et nettoyez facilement les fichiers inutiles.
Vérifiez l'état principal de votre Mac, y compris l'utilisation du disque, l'état du processeur, l'utilisation de la mémoire, etc.
Accélérez votre Mac en quelques clics.
Téléchargement gratuit
Ce logiciel était un outil de nettoyage riche en fonctionnalités qui aidait tout au long de la suppression des fichiers inutiles, des stocks, mais aussi des restes de votre machine. En outre, comme indiqué précédemment, cela pourrait vraiment améliorer considérablement, voire même améliorer les performances générales et les caractéristiques de performance de vos systèmes d'exploitation et de certaines autres machines qui en sont équipées.
Cet instrument a le potentiel d'augmenter considérablement l'espace mémoire sur votre appareil. Bien sûr, pour commencer, voici les étapes que vous devrez envisager de suivre pour utiliser pleinement cette fonctionnalité. meilleurs logiciels de nettoyage Mac:
- Pour commencer, la première chose que vous pourriez faire serait de télécharger ce nettoyeur Mac et de vous assurer qu'il est lancé à l'intérieur de votre machine. Ensuite, vous devez en effet simplement appuyer sur un certain onglet, ce qui indique donc "Nettoyeur de déchets". Ce qui vous amène donc à un tel onglet qui indique explicitement d'une manière ou d'une autre "ANALYSE", ce qui amène l'instrument à commencer à inspecter toutes les informations et documents indésirables sur votre système Mac.
- Après cela, une fois l'opération de numérisation terminée, vous pouvez décider de réévaluer les enregistrements et fichiers indésirables capturés qui ont ensuite été organisés en sous-groupes. Et puis, d'une manière ou d'une autre, vous voudrez peut-être quels types de fichiers indésirables, les cachettes et les restes que vous vouliez vraiment effacer à l'intérieur de votre Mac, ou peut-être pourriez-vous essayer une solution alternative de ce type qui vous oblige à évaluer l'offre qui dit quelque chose qui dit "Tout sélectionner" pour éviter quelques tracas liés au nettoyage de chacun de ces éléments de fichiers, de la mémoire cache et des restes.
- Après celui-ci, vous devez cliquer sur le bouton tout ce qui dit "NETTOYER" afin que l'instrument en efface absolument plusieurs que vous avez initialement configuré pour être supprimés dans un court laps de temps.
- Après quelque chose, un écran contextuel rapide apparaîtra, indiquant que l'opération de nettoyage a peut-être été effectuée. "Nettoyé terminé". Cependant, si vous décidez de supprimer davantage de types de fichiers, de fichiers indésirables, caches, mais aussi des restes, vous pourriez en effet simplement cliquer sur le bouton qui dit à nouveau "Passer en revue" pour être guidé vers l'affichage du flux de travail de suivi. Et en même temps, vous avez terminé.

Partie n°3 : Conseils et moyens pour accélérer et réparer le ralentissement de Mac Catalina
Il est tout à fait normal que votre Mac soit lent une fois que vous avez déjà terminé l'installation de Mac Catalina. C'est également compréhensible ; mais même ainsi, il n’y a actuellement aucune raison particulière pour laquelle cela devrait être le cas. Après tout, il semble y avoir de nombreuses raisons ainsi que des solutions rapides pour lesquelles vous pourriez en effet essayer d'accélérer lentement votre Mac Catalina, mais également le faire fonctionner quelque part à des vitesses que vous attendez d'un système d'exploitation Mac Catalina mis à niveau.
Accélérer Mac Catalina : redémarrer un appareil Mac
Relancer et redémarrer votre Mac signifie en gros que vous avez tenté de résoudre les mémoires récentes de votre appareil tout au long de la préparation d'une table rase. Il ferme ainsi tous les programmes ouverts et vous incite à conserver tous les enregistrements sur lesquels vous commencez actuellement à travailler. Même après avoir stocké vos enregistrements, votre appareil Mac peut très bien redémarrer mais aussi redémarrer.
Pour relancer votre Mac, il y aura trois (3) options. Tout d’abord, appuyez longuement sur cette option qui explique plus clairement le "Puissance" Basculez jusqu'à ce qu'une boîte de dialogue apparaisse. Sélectionnez et appuyez sur cette option qui explique alors clairement la bascule "Redémarrer". De plus, appuyez sur la touche Apple dans le coin supérieur gauche de l'écran, puis sélectionnez cette option, ce qui explique clairement "Redémarrage". Enfin, poussez tel "Contrôle+Commande+Éjecter" touches de fonction, qui semblent être disponibles sur certains concepts Mac, ou les "Contrôle+Commande+Puissance" basculer.
Accélérer Mac Catalina : mise à jour des applications Mac
Vérifiez que chacune de vos applications a toujours été entièrement mise à jour, car cela pourrait être l'une des raisons pour lesquelles votre Mac a fonctionné jusqu'à présent lentement. Depuis Mac Catalina, ces applications 32 bits ont été complétées par 64-bits applications. En conséquence, les applications 32 bits ne sont plus pratiques.
La mise à niveau de vos applications pour inclure les compilateurs d'optimisation Catalina pourrait très bien améliorer l'efficacité de votre machine. Consultez en effet l'App Store pour connaître les dernières mises à jour de vos applications, ou voyez si des mises à jour ont été publiées sur le site Internet de l'application.
Accélérer Mac Catalina : forcer la fermeture de l'application
Alors que si les choix mentionnés précédemment sur votre Mac ne vous aident vraiment pas à résoudre ledit problème logiciel, vous pourriez envisager d'essayer de forcer la fermeture des applications, ce qui consomme beaucoup de RAM et peut-être même de « mémoire vive ». Utilisez les instructions ci-dessous pour forcer la fermeture d'une application sur votre Mac :
- Pour ouvrir l'écran du Finder sur votre Mac, découvrez mais aussi appuyez simplement sur cette option qui explique alors clairement le "Chercheur" symbole. Après cela, sélectionnez cette option qui explique alors clairement "Applications" pour afficher les applications qui fonctionnent en permanence directement sur votre Mac.
- Sur quoi, vous devez alors naviguer vers "Utilitaires" dossier de fichiers.
- À partir de là, sélectionnez cette option qui implique alors "Moniteur d'activité" pour obtenir les applications actuellement en fonctionnement.
- Encore une fois, hors des applications en cours d’exécution, sélectionnez cette option qui implique alors clairement "Forcer à quitter". Après cela, double-cliquez sur une autre application et sélectionnez cette option qui explique alors clairement "Quitter".
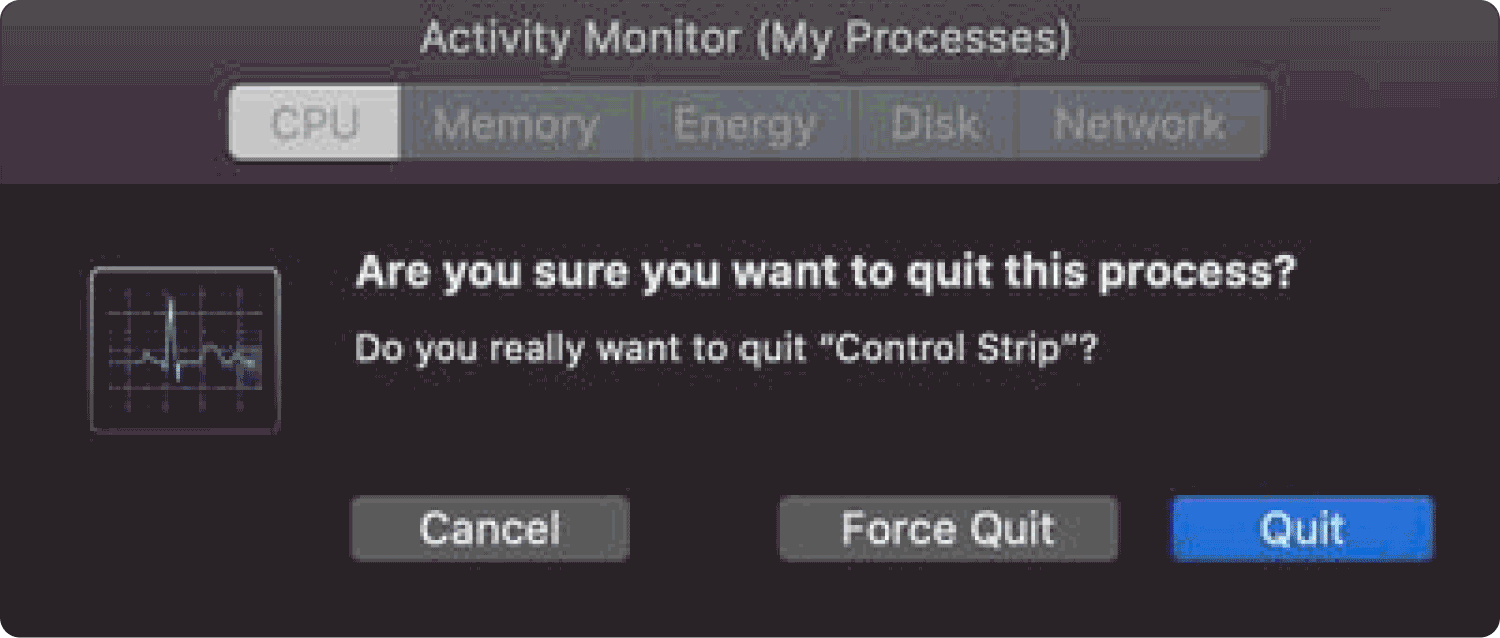
Accélérer Mac Catalina : désactivation des agents de lancement
Ces agents de lancement, comme les composants de connexion, étaient en effet des versions entières modifiées par l'application, quelque chose qui démarre une fois que vous allumez votre machine. Ces mêmes agents pourraient également dégrader la fiabilité du système et devraient donc être désactivés.
Accélérez Mac Catalina : quittez les onglets ouverts
Avoir plusieurs onglets de navigation Web disponibles a toujours été pratique, cependant, plus ou moins chaque utilisation d'équipement s'additionne. Chaque fois que, par exemple, un onglet affiche un site contenant de nombreux graphiques animés et peut-être même une vidéo en lecture automatique, cela ralentirait votre Mac. En tant que tel, fermez toutes les barres d’outils inutiles du navigateur.
Accélérer Mac Catalina : arrêtez régulièrement les appareils Mac
En raison de leur mode veille moyen faible, les Mac technologiquement avancés, notamment les MacBook, mais également les MacBook Air, ainsi que les MacBook Pro, ont toujours été développés pour fonctionner mais aussi fonctionner sans vraiment être rafraîchis. En revanche, éteindre votre appareil Mac ne fait guère plus qu'économiser des efforts.
Il supprime les dossiers temporaires, tels que les fichiers d'échange utilisés sur les ordinateurs, mais fournit également de la RAM supplémentaire. Des redémarrages assez fréquents de votre Mac pourraient très bien garantir son fonctionnement fluide et rapide.
Les gens LIRE AUSSI Pourquoi Slack est-il si lent sur Mac ? Réparez-le immédiatement Guide complet pour résoudre ce problème « MacBook qui ralentit » 2023
Pour aller plus loin
Finalement, nous espérons que cette référence vous aura fourni toutes les explications que vous auriez pu souhaiter à moins que vous n'ayez été déçu par votre système. Mac Catalina lent lors de la refonte vers la version la plus récente.
Ce guide a cependant passé en revue tous les facteurs possibles mais aussi les solutions, notamment l'utilisation du TechyCub Mac Cleaner qui pourrait alors vraiment vous aider avec accélérer votre Mac et libérer de l'espace pour votre appareil, si vous rencontrez le problème ci-dessus, mais une fois résolu, vous devriez être autorisé à utiliser le système d'exploitation Mac à la vitesse maximale. C'est à peu près tout. Passez une si agréable journée !
