Cette préférences de la bibliothèque Le dossier du système d'exploitation Mac était utilisé pour contenir les configurations de profil utilisateur, les enregistrements de préférences, les fichiers d'assistance logicielle, les stocks, ainsi que d'autres données précieuses, ce qui permet à votre Mac de fonctionner normalement. Tenter d'apporter des ajustements au hasard à ces fichiers de bibliothèque pourrait peut-être réduire les dommages graves du système, ce qui explique pourquoi Apple essaie de le masquer par défaut. Mais même ainsi, plusieurs options de dépannage nécessitent une entrée dans celle du dossier temporaire de la bibliothèque. Continuez à lire pour savoir comment tout dévoiler sur votre Mac :
Partie 1 : Un aperçu : qu'est-ce que les préférences de la bibliothèque ?Partie #2 : Boîte à outils intelligente pour nettoyer les préférences de la bibliothèque – TechyCub Mac CleanerPartie #3 : Différentes approches sur la façon de dévoiler les préférences de la bibliothèqueConclusion:
Partie 1 : Un aperçu : qu'est-ce que les préférences de la bibliothèque ?
Ces enregistrements de préférences de bibliothèque sur votre Mac étaient également des fichiers qui contiennent donc les normes ou les variables qui informent également votre logiciel sur la façon de fonctionner autrement. Ces certains enregistrements de préférence peuvent également être trouvés dans les composants de chaque implémentation. Dans macOS, son dossier Bibliothèque, également appelé "Préférences de la bibliothèque", est en grande partie le fichier système qui contient les répertoires de support essentiels de ce magasin. Chacun de ces fichiers permet à votre Mac mais aussi à vos solutions logicielles de prospérer et rapidement.
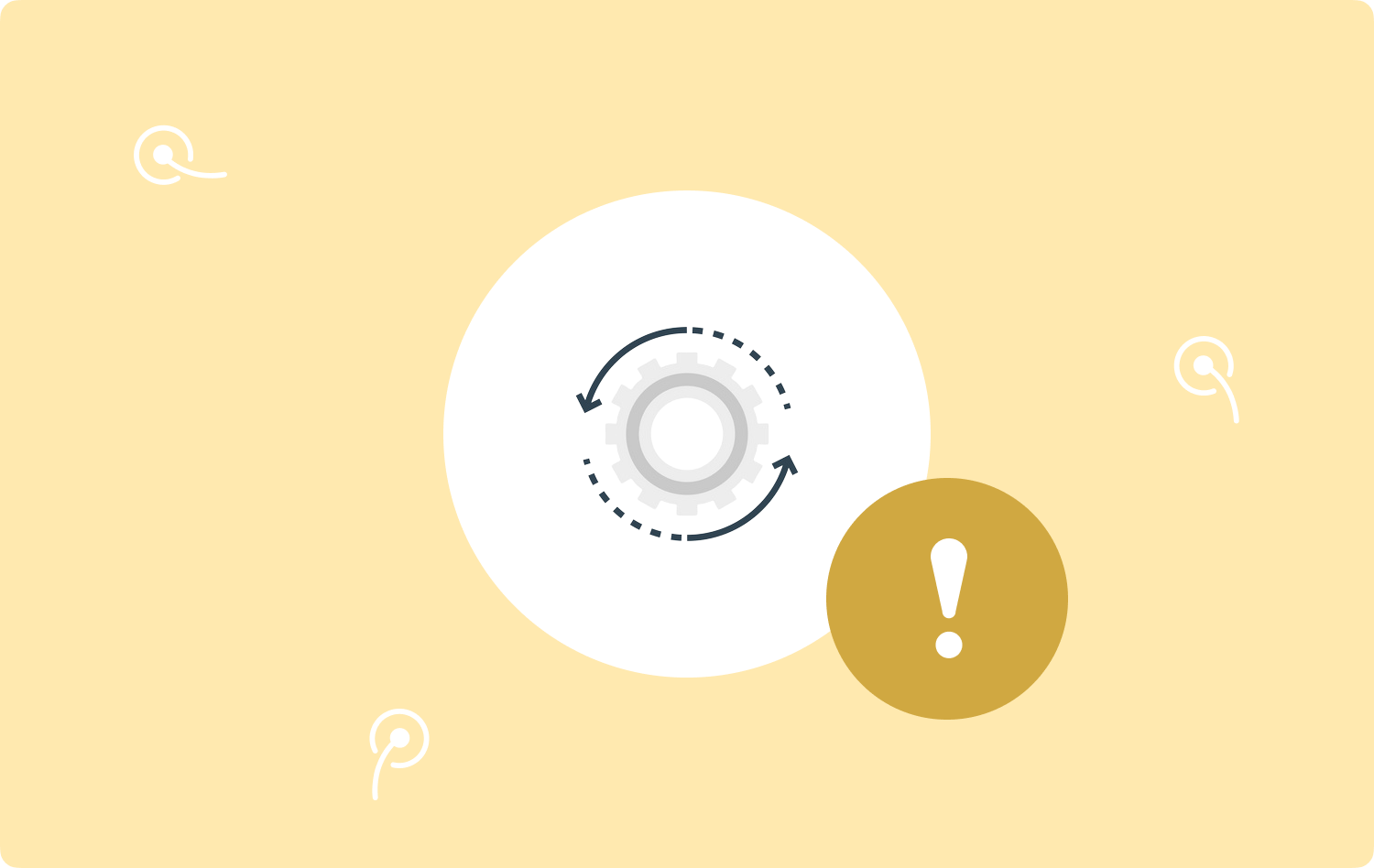
Partie #2 : Boîte à outils intelligente pour nettoyer les préférences de la bibliothèque – TechyCub Mac Cleaner
En guise d'avantage secondaire, nous envisagerons d'ajouter encore un autre outil intelligent pour vous aider à nettoyer certains plutôt préférences de la bibliothèque. TechyCub Mac Cleaner a les perspectives de devenir un logiciel incroyablement utile capable de nettoyer ou même booster vos appareils Mac. Vous pouvez ajouter plus de capacité de stockage de processeur de mémoire à votre système logiciel Mac en quelques frappes. Les propriétés uniques de celui-ci ont été créées pour vous aider et vous guider évidemment à comprendre et également examiner quand vous souhaitez effacer des dossiers particuliers mais aussi les préférences système.
Mac Cleaner
Analysez votre Mac rapidement et nettoyez facilement les fichiers inutiles.
Vérifiez l'état principal de votre Mac, y compris l'utilisation du disque, l'état du processeur, l'utilisation de la mémoire, etc.
Accélérez votre Mac en quelques clics.
Téléchargement gratuit
- Pour démarrer d'une manière ou d'une autre avec cette méthode, vous devez également accéder au logiciel et le configurer avant d'installer tout cela sur votre système informatique.
- Par la suite, choisissez les caractéristiques qui suggèrent ainsi clairement "Junk Cleaner," et préciserait alors la bascule qui prouve ainsi clairement "SCAN" pour vérifier si le système peut réellement commencer à vérifier la plupart des données de fichiers inutiles directement à l'intérieur de votre infrastructure Mac.
- Parce que lorsque la procédure de surveillance est terminée, vous souhaiterez peut-être évaluer correctement la source de données indésirables validée, qui est ensuite coordonnée en catégories.
- Après cela, vous devez choisir les fichiers que les utilisateurs pourraient vouloir supprimer de votre Mac ou plutôt frapper ce qui semble indiquer clairement "Sélectionner tout" ce qui pourrait faire gagner du temps en nettoyant un tas de données inutiles recueillies, y compris les systèmes de fichiers.
- Après avoir suivi cela, vous pourriez peut-être simplement cliquer sur la première option qui implique ouvertement "NETTOYER", ce qui peut finir par obliger l'appareil à effacer complètement tout ce que vous avez déjà choisi de conserver dans de telles cachettes en une fraction de seconde.
- Juste après cela, un volet contextuel utile et rapide peut apparaître, suggérant qu'une telle technique de nettoyage était en effet "Nettoyé Terminé", vous avez donc réussi votre tâche.

Partie #3 : Différentes approches sur la façon de dévoiler les préférences de la bibliothèque
Indépendamment du fait qu'Apple a tendance à conserver davantage les dossiers de fichiers de la bibliothèque Mac cachés aux utilisateurs, apprendre comment et où exposer cette même archive de bibliothèque dans votre Mac est une bonne idée. Vous devrez peut-être obtenir les fichiers de la bibliothèque pour effacer la file d'attente, envisager de supprimer les restes de logiciels et modifier individuellement les enregistrements de préférences, etc.
Ainsi, dans cette partie du message, nous vous fournirons quelques approches qui vous aideront ainsi tout au long du dévoilement de ces préférences de bibliothèque que vous souhaitez voir et inspecter. De plus, continuez simplement à lire ci-dessous pour en savoir plus:
Dévoilement des préférences de la bibliothèque via Terminal
Que vous utilisiez El Capitan ou peut-être une version obsolète des systèmes d'exploitation Mac, utilisez Terminal pour afficher les préférences du dossier Bibliothèque :
- Pour commencer, vous devez d'abord rechercher terminal et qui peut être lancé directement dans Spotlight et autrement Launchpad.
- Après cela, vous devez également entrer la commande qui suit tout au long de l'écran : "chflags nohidden /Bibliothèque/"
- À partir de là, ce dossier Bibliothèque pourrait très bien apparaître dans le Finder. Après quoi, vous devez également entrer cette commande "chflags masqué /Bibliothèque/" pour rester caché à nouveau.
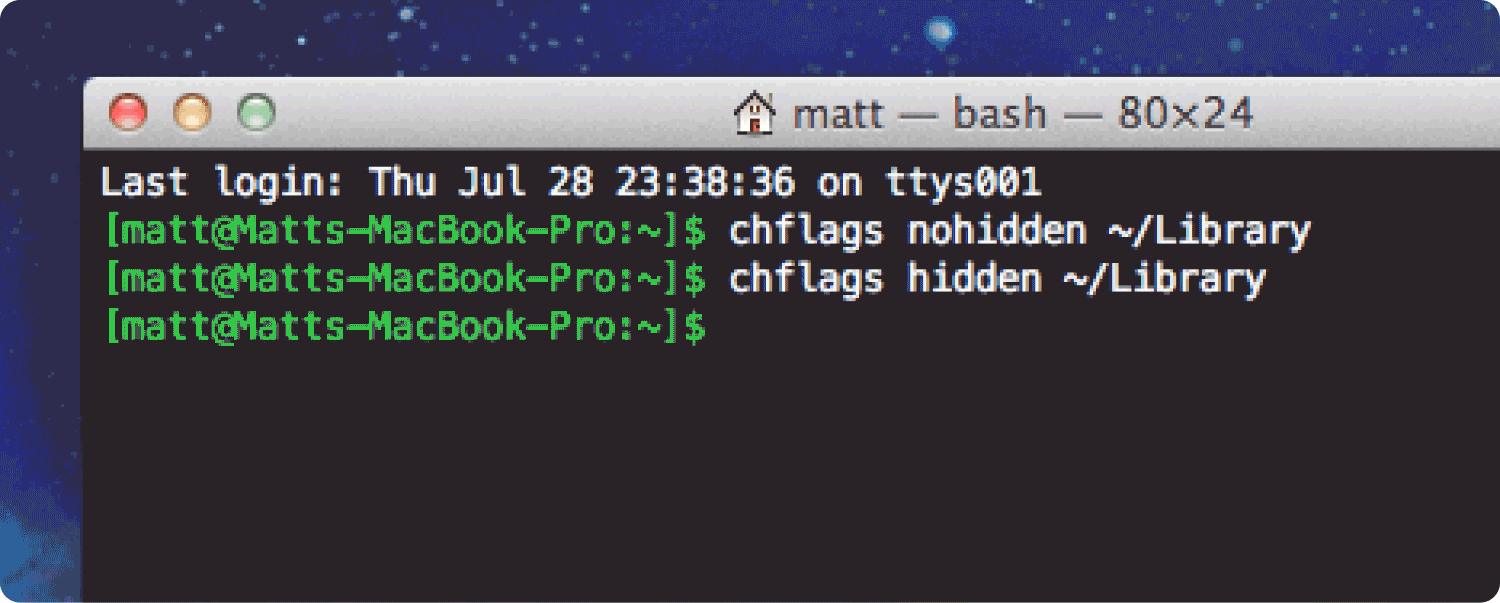
Une telle méthode a été possible, cependant, elle n'est pas fortement suggérée car cela a tendance à rendre son dossier Bibliothèque inaccessible, garantissant que vous le verrez une fois à chaque fois que vous visualiserez votre dossier de fichiers personnel.
Dévoilement des préférences de la bibliothèque via le Finder
Si vous avez fréquemment besoin d'accéder au dossier Bibliothèque, voici comment le faire rapidement et facilement.
- Vous devez d'abord lancer le Finder.
- Vous devez donc localiser les préférences du système de fichiers de la bibliothèque à partir de là.
- Ensuite, faites glisser ce symbole de bibliothèque vers le tableau de bord du Finder.
- Vous pouvez déjà accéder à la bibliothèque via le Finder en quelques clics.
Dévoilement des préférences de la bibliothèque sur Mac (Sierra, Catalina et Mojave)
Vous pouvez donc naviguer directement vers le "répertoire /Library" depuis la barre de navigation du Finder. Suivez simplement les étapes ci-dessus pour y parvenir :
- Lancer le Finder.
- Par conséquent, dans une telle barre de navigation, sélectionnez "Go."
- Et après cela, tout en maintenant son "Optiontouche ", sélectionnez-la même"Dossier de la bibliothèque" dans la liste déroulante. Après quoi, vous devez ensuite cliquer sur "Bibliothèque."
Les gens LIRE AUSSI [Guide 2023] Comment supprimer les fichiers journaux système sur Mac ? Meilleur moyen pour effacer le stockage système sur Mac
Conclusion:
Nous croyons que peut-être les méthodes partagées pour accéder à l'inconnu Préférences de la bibliothèque sur Mac vous ont en effet été utiles. Toutefois, si vous êtes un utilisateur Mac actuel et que vous ne semblez pas familier avec les fonctionnalités du système d'exploitation Mac, il est donc fortement conseillé de prendre des précautions et de ne pas envisager suppression de fichiers de la bibliothèque si vous vouliez vraiment nettoyer votre appareil Mac pour libérer de l'espace, utilisez simplement le TechyCub Nettoyeur Mac. C'est tout, passez une journée productive.
