Si vous utilisez un iPhone et que vous avez tendance à créer des sauvegardes des données que vous y stockez, il est indispensable que vous ayez une idée de la Emplacement de sauvegarde iPhone sur Mac. Cela vous facilitera également la création et l'accès aux fichiers, à tout moment où vous en aurez besoin.
Eh bien, la bonne nouvelle est que toutes les sauvegardes iPhone que vous avez sur votre ordinateur Mac ne sont pas si difficiles à rechercher. Il existe des moyens de connaître l'emplacement de sauvegarde de l'iPhone, et nous sommes là pour vous aider à identifier ces moyens.
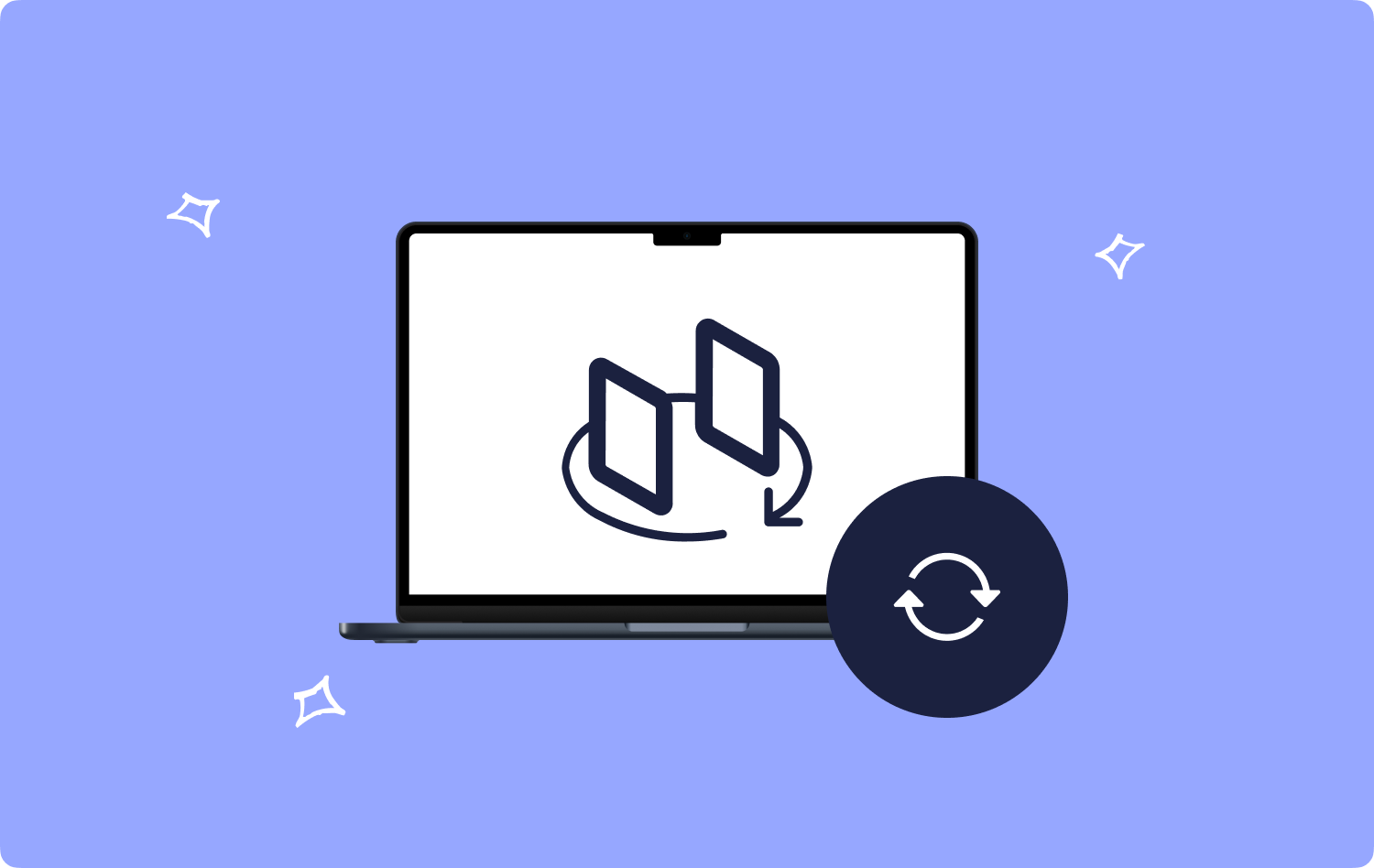
Il est également important de connaître l'emplacement de ces sauvegardes iPhone, afin que le moment où vous devez vous en débarrasser, vous puissiez facilement exécuter la tâche. Si vous avez tendance à stocker la plupart des sauvegardes de votre appareil sur votre ordinateur Mac, cela peut entraîner l'utilisation d'une énorme quantité d'espace.
Ce n'est qu'une des nombreuses raisons pour lesquelles les gens voulaient connaître l'emplacement de sauvegarde de l'iPhone. Dans cet article, nous allons parler des moyens de trouver l'emplacement de ces sauvegardes, ainsi que partager avec vous un outil qui aiderait à nettoyer le stockage Mac et maintenir la santé de votre ordinateur Mac.
Partie #1 : Comment pouvons-nous accéder aux sauvegardes iPhone ?Partie #2 : Quel est le meilleur moyen d'obtenir une grande quantité d'espace sur mon ordinateur Mac ?Résumé
Partie #1 : Comment pouvons-nous accéder aux sauvegardes iPhone ?
Nous avons de la chance car il existe de nombreuses façons de trouver l'emplacement de sauvegarde de l'iPhone sur Mac. Nous avons rassemblé trois de ces moyens, et nous avons également inclus les étapes que vous devez avoir pour enfin avoir accès aux fichiers de sauvegarde de votre iPhone. Apprenons à connaître ces voies les unes après les autres, ci-dessous.
Accéder aux fichiers de sauvegarde iPhone sur Mac à l'aide de l'application iTunes
L'un des moyens les plus connus de connaître l'emplacement de sauvegarde de l'iPhone consiste à utiliser le iTunes application. Cela est possible puisque l'iPhone synchronise les données via l'utilisation d'iTunes, alors apprenons à connaître les étapes à suivre pour le faire, ci-dessous.
- Pour accéder aux sauvegardes via l'utilisation d'iTunes, passez à iTunes, puis appuyez sur Préférences.
- Une fois que vous voyez que la case de l'option Préférences apparaît, vous devez appuyer sur Appareils.
- Une fois que ladite option a été sélectionnée, vous pourrez voir tous les fichiers de sauvegarde actuels qui sont stockés sur votre ordinateur Mac. Pour commencer à les éditer ou à les modifier, vous devez choisir la sauvegarde que vous souhaitez supprimer et y accéder à l'aide du Finder ou de l'archive.
- Ensuite, vous devez choisir l'option "Afficher dans le Finder", puis vous pouvez maintenant commencer à copier la sauvegarde.
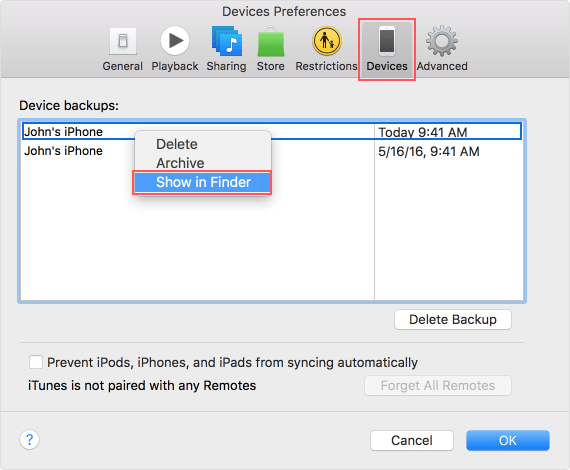
Accéder aux fichiers de sauvegarde iPhone sur Mac à l'aide de Spotlight
Pour la deuxième option pour trouver l'emplacement de sauvegarde de l'iPhone sur Mac, utilisez Spotlight. Vous pouvez utiliser Spotlight pour pouvoir créer un espace sur votre disque local ou ajouter des sauvegardes sur tous vos disques externes. Pour commencer, il y a un lien qu'il faut copier, mettre le lien tel qu'il est donné ou écrit ci-dessous :
~/Bibliothèque/Application Support/MobileSync/Sauvegarde/.
Lorsque vous l'avez saisi avec succès, vous verrez une fenêtre avec les sauvegardes iPhone les plus récentes reflétées dessus. Ce que vous allez voir est la fenêtre standard du Finder, vous n'avez donc pas besoin de paniquer au cas où vous n'auriez aucune idée.
Accéder aux fichiers de sauvegarde iPhone sur Mac à l'aide de l'application iCloud
Une autre façon de rechercher l'emplacement de sauvegarde de l'iPhone est via iCloud. C'est l'un des moyens les plus pratiques d'avoir les fichiers de sauvegarde de votre appareil. Entrons dans les étapes sur la façon de faire celui-ci, ci-dessous:
- Allez et appuyez sur le Icône de la pomme que vous verrez dans la barre de menu supérieure de l'ordinateur Mac. Vous pouvez également appuyer sur le Préférences de système option que vous pouvez voir dans votre Dock.
- Une fois que vous y êtes, recherchez iCloud puis sélectionnez-le.
- Puis appuyez sur le Gérer option.
- Vous devez ensuite choisir les sauvegardes que vous verrez dans le menu de l'appareil que vous utilisez, vous verrez alors toutes les sauvegardes iPhone que vous avez et que vous avez stockées dans iCloud.
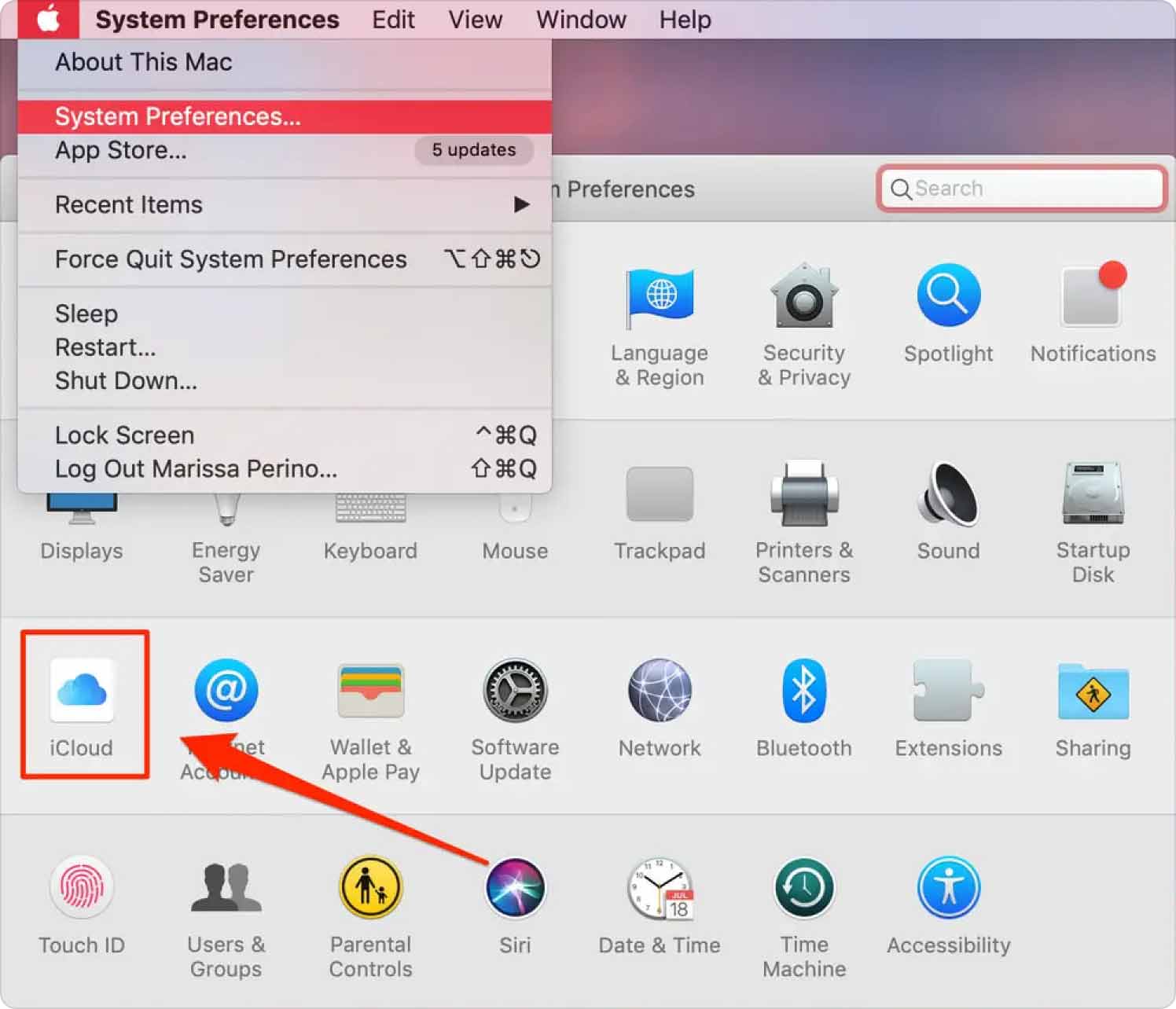
Partie #2 : Quel est le meilleur moyen d'obtenir une grande quantité d'espace sur mon ordinateur Mac ?
Il est vrai que si nous avons suffisamment d'idées sur l'emplacement de sauvegarde de l'iPhone sur Mac, nous pouvons en quelque sorte réglementer l'utilisation du stockage de nos ordinateurs Mac. De cette manière également, nous pouvons nous assurer que l'ordinateur Mac que nous utilisons est en bon état et peut même durer des années.
Dans cette partie de l'article, nous allons discuter de l'un des outils les plus fiables que nous pouvons utiliser pour nettoyer et supprimer tous les fichiers indésirables que nous avons stockés sur nos ordinateurs Mac. Cet outil s'appelle le TechyCub Mac Cleaner.
Mac Cleaner
Analysez votre Mac rapidement et nettoyez facilement les fichiers inutiles.
Vérifiez l'état principal de votre Mac, y compris l'utilisation du disque, l'état du processeur, l'utilisation de la mémoire, etc.
Accélérez votre Mac en quelques clics.
Téléchargement gratuit
Cet outil est vraiment fiable lorsqu'il s'agit de se débarrasser des fichiers et des données sur vos ordinateurs Mac. Il a beaucoup de fonctionnalités qui seraient vraiment utiles pour économiser une énorme quantité d'espace libre sur Mac que vous pouvez utiliser pour stocker d'autres fichiers et données, laissez-nous avoir un aperçu de certaines des meilleures fonctionnalités du TechyCub Mac Cleaner ci-dessous.
- Si vous vouliez supprimer les fichiers inutiles, cet outil est incomparable et peut parfaitement vous débarrasser de tous, même ceux qui se cachent sur vos ordinateurs Mac.
- Si vous avez beaucoup d'applications que vous n'utilisez plus et que vous ne faites que prendre de la place sur votre ordinateur Mac, le TechyCub Mac Cleaner peut vous aider à désinstaller ces applications et même à supprimer tous les fichiers associés desdites applications.
- L'outil est également un excellent destructeur de fichiers. Vous pouvez utiliser l'outil pour supprimer n'importe quel fichier pour lequel vous souhaitez obtenir une grande quantité d'espace libre.
- Il est également possible que de nombreux fichiers aient été dupliqués sur votre ordinateur Mac, l'outil peut également localiser tous ces fichiers dupliqués et s'en débarrasser en un instant.
- L'outil peut également filtrer tous les anciens fichiers et même les plus volumineux qui résident sur votre ordinateur Mac depuis assez longtemps. Une fois ces fichiers déterminés, vous avez également la possibilité de tous les supprimer ou de choisir ceux dont vous n'avez pas vraiment besoin.
Une autre bonne chose à propos de la TechyCub Mac Cleaner est très facile à utiliser et possède une interface très simple qui pourrait être d'une grande aide pour les nouveaux utilisateurs. Laissez-nous apprendre à connaître les étapes sur la façon d'utiliser le TechyCub Mac Cleaner pour supprimer tous les fichiers indésirables à la Emplacement de sauvegarde iPhone sur Mac.
- Téléchargez et installez le TechyCub Mac Cleaner en entrée. Une fois installé, ouvrez l'outil et vérifiez tous les modules. Vous pouvez voir tous les modules dans la partie gauche de l'interface de l'outil, choisissez maintenant le Junk Cleaner module. Une fois le module choisi, appuyez sur le Scanner languette.
- L'outil commencera à analyser l'appareil et recherchera les fichiers inutiles potentiels. Cela prendra quelques minutes en fonction du contenu de votre ordinateur Mac.
- Une fois l'analyse terminée, vous pouvez maintenant choisir les fichiers que vous allez supprimer. Vous devez vous assurer de vérifier les fichiers avant de passer à l'étape suivante.
- Une fois les fichiers vérifiés, appuyez sur le "Clean" bouton. Il vous faudra quelques minutes pour tout supprimer.
- Une fois cela fait, vous verrez une notification indiquant que le Nettoyé Terminé. Vous pouvez toujours revenir aux résultats de l'analyse en appuyant sur le Évaluation bouton. Choisissez ceux que vous allez supprimer et suivez les mêmes instructions ci-dessus.

Les gens LIRE AUSSI Comment sauvegarder un iPhone sur un appareil Mac Un guide facile sur la façon de télécharger des photos de l'iPhone vers le Mac
Résumé
Il est vraiment important que nous sachions où est le Emplacement de sauvegarde iPhone sur Mac, vous pourrez ainsi déterminer les fichiers dont vous devez vous débarrasser. En outre, cela peut accélérer le processus de suppression des fichiers qui consomment une grande partie de la capacité de stockage de votre ordinateur Mac.
Et étant donné qu'à l'aide de ce navigateur, vous êtes en mesure d'identifier l'emplacement de sauvegarde de l'iPhone, vous pouvez procéder au processus de nettoyage de l'appareil à l'aide des outils de nettoyage Mac. L'un des meilleurs que vous pouvez utiliser, que nous recommandons également, est le TechyCub Nettoyeur Mac. Nous avons également partagé et discuté de tous les détails nécessaires qui peuvent être utiles pour mieux connaître l'outil et être conscients de ce qu'il peut faire.
