iCloud est un service de stockage en nuage similaire à Google Drive et Dropbox. La chose étonnante à propos d'iCloud est qu'il peut être synchronisé sur tous les appareils Apple. Ainsi, ce que vous avez sur un appareil sera également disponible sur un autre appareil où il est activé. Donc, comment utiliser le stockage iCloud?
En fait, c'est très facile ! Le stockage iCloud vous permet de gérer vos fichiers sur tous les appareils. En tant que tel, c'est un outil pratique dont vous pouvez tirer parti.
Ici, nous discuterons de l'utilisation du stockage iCloud. Nous parlerons des étapes réelles que vous devez connaître pour utiliser la plate-forme sur iPhone, Mac et iPad. À la fin de cet article, vous avez terminé un guide complet sur le stockage iCloud et vous serez confiant dans l'utilisation de la plate-forme.
Partie #1 : Qu'est-ce qu'iCloud Drive ?Partie 2 : Comment utiliser facilement le stockage iCloudPartie #3 : La meilleure façon d'optimiser vos ordinateurs macOSConclusion
Partie #1 : Qu'est-ce qu'iCloud Drive ?
Avant de nous lancer dans l'utilisation du stockage iCloud, nous apprenons quelques informations de base. iCloud Drive permet aux utilisateurs de stocker différents types de fichiers tels que des documents sur la plate-forme de stockage en nuage. Grâce à iCloud Drive, vous avez la possibilité d'accéder à des fichiers et de les synchroniser à partir de tous les ordinateurs, appareils iOS et même des appareils iPadOS.
Vous avez également la possibilité d'inclure tous les fichiers de vos dossiers Documents et Bureau (sur les ordinateurs macOS) dans votre iCloud Drive. Une fois ceux-ci synchronisés sur votre iCloud Drive, vous pouvez y accéder via iOS, iPadOS et d'autres ordinateurs macOS.
iCloud Drive peut être utilisé sur les ordinateurs macOS dotés du système d'exploitation OS X 10.10 ou de versions plus mises à jour. Il peut être utilisé sur les appareils iPadOS ainsi que sur les appareils iOS avec la version iOS 8 ou plus mise à jour.
Vous pouvez même utiliser iCloud Drive sur des ordinateurs Windows avec le système d'exploitation Windows 7 ou des versions ultérieures. Bien sûr, vous devez utiliser un identifiant Apple sur tous les appareils, afin que vos fichiers soient synchronisés entre différents ordinateurs et gadgets mobiles. iCloud Drive est accessible sur le Web à l'aide d'iCloud.com via votre navigateur.
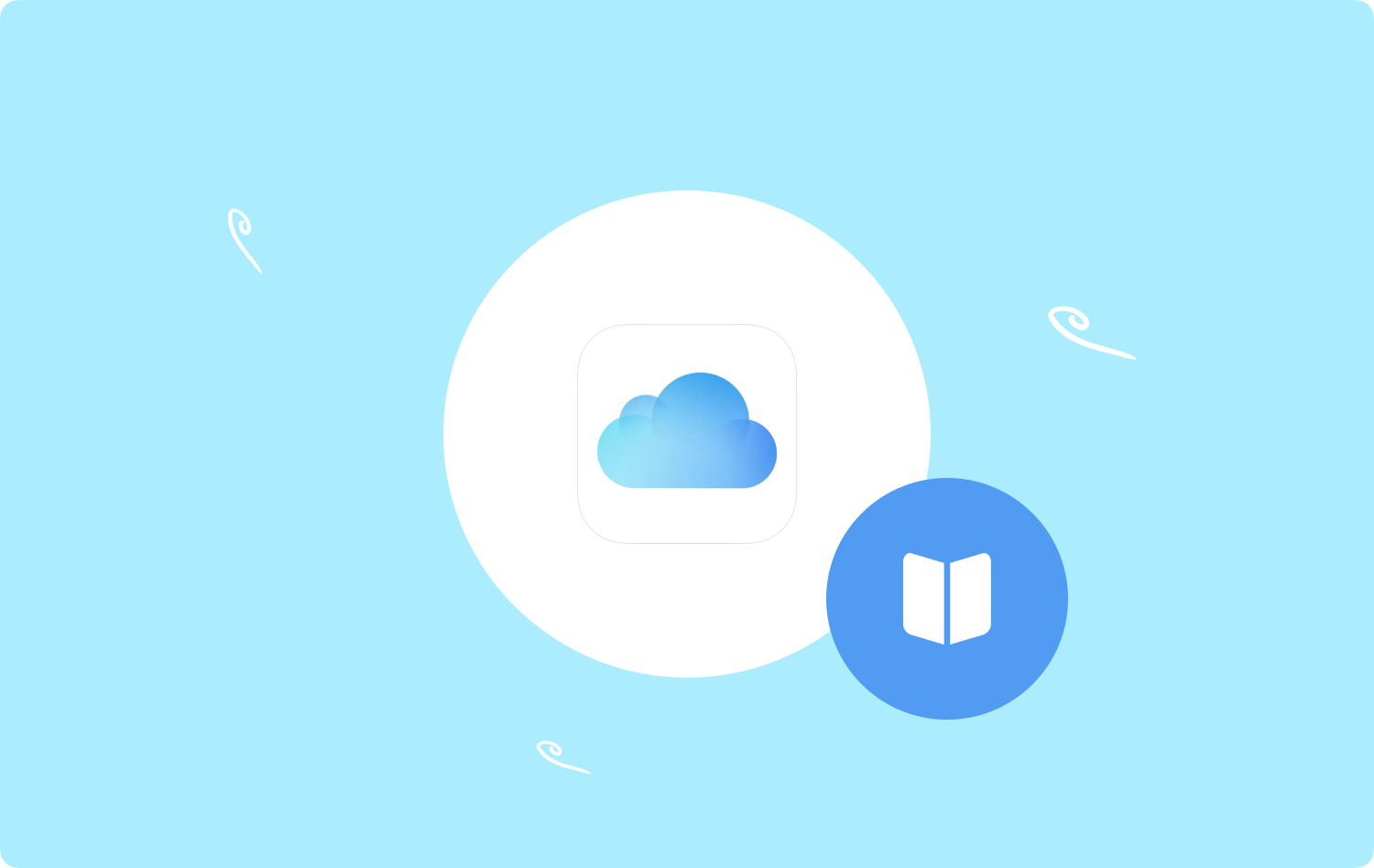
Comment configurer iCloud Drive Up
Vous pouvez configurer la plate-forme iCloud Drive sur votre ordinateur en procédant comme suit :
- Ouvrez votre ordinateur macOS et cliquez sur le Logo Apple (qui est le menu Apple).
- Après cela, choisissez Les paramètres du système puis appuyez sur [VOTRE NOM] situé dans la partie supérieure de sa barre latérale. Si [VOTRE NOM] n'est pas disponible, vous devez appuyer sur la Se connecter bouton pour saisir votre identifiant Apple et son mot de passe correspondant (ou vous pouvez également créer un nouvel identifiant Apple).
- Ensuite, dans le panneau de droite, cliquez sur iCloud.
- Puis clique icloud lecteur. Après cela, appuyez sur allumer.
- Une fois que vous avez terminé, cliquez sur le OK .
Il est important de noter qu'une fois iCloud Drive activé, les documents que vous avez stockés dans iCloud seront disponibles sur d'autres appareils qui "répondent aux exigences système minimales". De plus, ces gadgets doivent avoir activé iCloud Drive. Ces documents que vous possédez peuvent également être consultés sur le Web sur iCloud.com.
Comment stocker des documents et des dossiers de bureau dans iCloud Drive
Voici les étapes à suivre pour utiliser le stockage iCloud pour stocker votre dossier Documents and Desktop :
- Ouvrez votre ordinateur macOS et cliquez sur le Menu Pomme (le logo Apple).
- Après cela, appuyez sur Les paramètres du système.
- Cliquez sur l'option pour [VOTRE NOM] or connectez-vous à votre identifiant Apple (ou créez-en un) si [VOTRE NOM] n'est pas disponible.
- Dans la partie droite de l'interface, cliquez sur iCloud. Ensuite, choisissez l'option pour icloud lecteur.
- Après cela, appuyez sur le Options bouton. Si le bouton Options n'est pas visible, vous devez d'abord activer iCloud Drive.
- Après cela, choisissez l'option pour "Dossiers de bureau et de documents ».
- Enfin, appuyez sur OK.
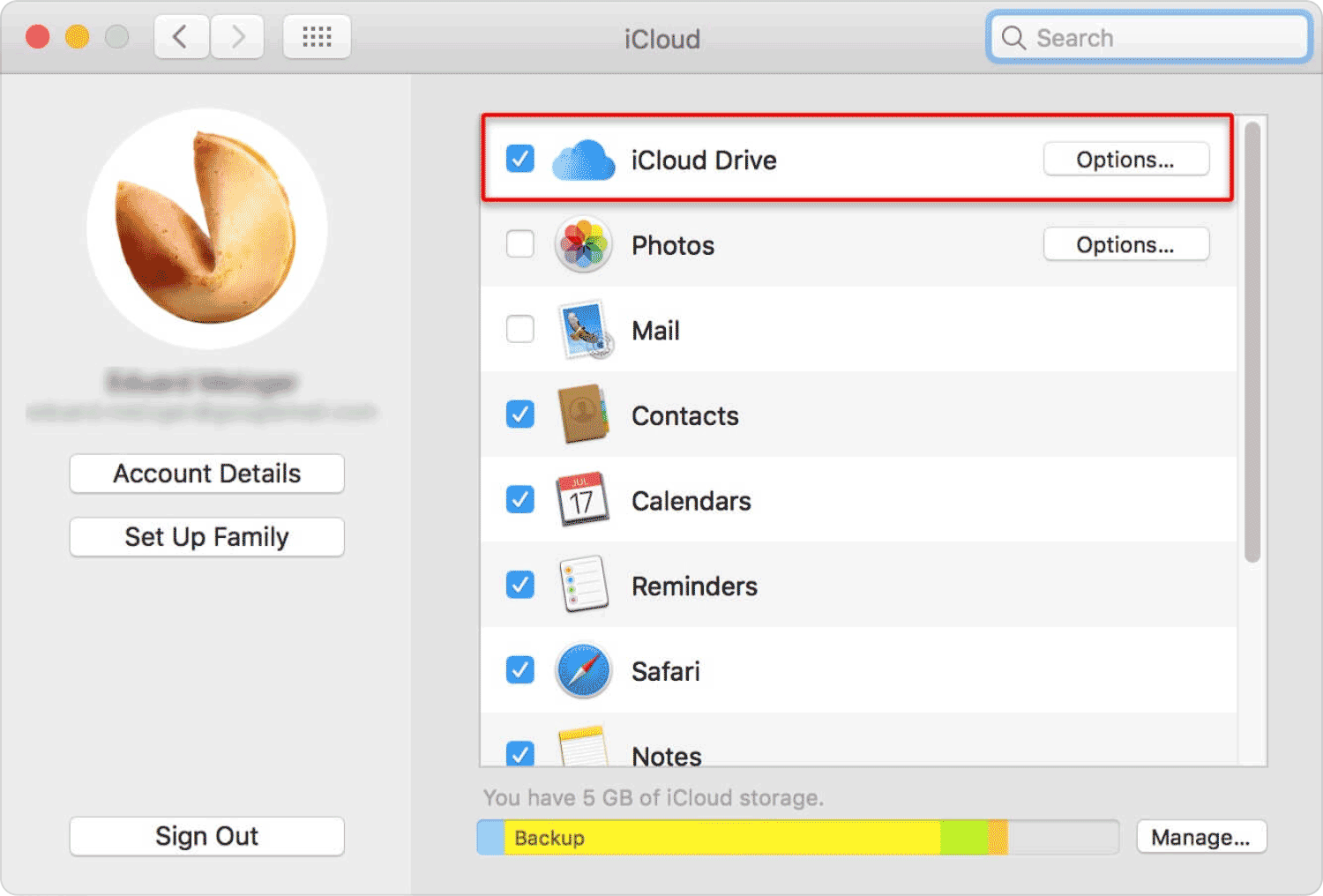
Que faire si je ne peux pas enregistrer de documents dans iCloud Drive ?
Si vous n'avez pas la possibilité d'enregistrer les nouveaux documents que vous avez dans iCloud Drive, il est possible que votre compte manque d'espace de stockage et doive être plein. Pourquoi le stockage iCloud est-il complètement rempli? Parce que le document ne sera pas supprimé et restera sur votre ordinateur macOS. De plus, il sera synchronisé avec iCloud Drive si plus d'espace est disponible sur la plateforme.
La plate-forme iCloud Drive partagera la quantité de stockage disponible pour les photos iCloud, les pièces jointes et les messages iCloud Mail, les sauvegardes d'appareils iOS, les sauvegardes d'appareils iPadOS, etc. Il y a des choses que vous pouvez faire pour avoir plus d'espace dans votre système. Voir ci-dessous :
- Vous pouvez acheter plus d'espace de stockage auprès de iCloud. Pour ce faire, vous pouvez accéder à Gérer le stockage iCloud.
- Vous pouvez également supprimer les éléments et les fichiers dont vous n'avez pas besoin dans iCloud Drive.
- Vous pouvez localiser les fichiers et les photos en double et les supprimer manuellement.
Partie 2 : Comment utiliser facilement le stockage iCloud
Pour activer iCloud Photos, suivez les étapes ci-dessous :
- Accédez à l'application Photos sur votre appareil.
- Après cela, cliquez sur Galerie puis choisissez Préférences.
- Une fois dans cette section, cliquez sur iCloud.
- Après cela, cochez la case qui dit "icloud Photos", puis choisissez l'option pour Optimiser le stockage Mac.
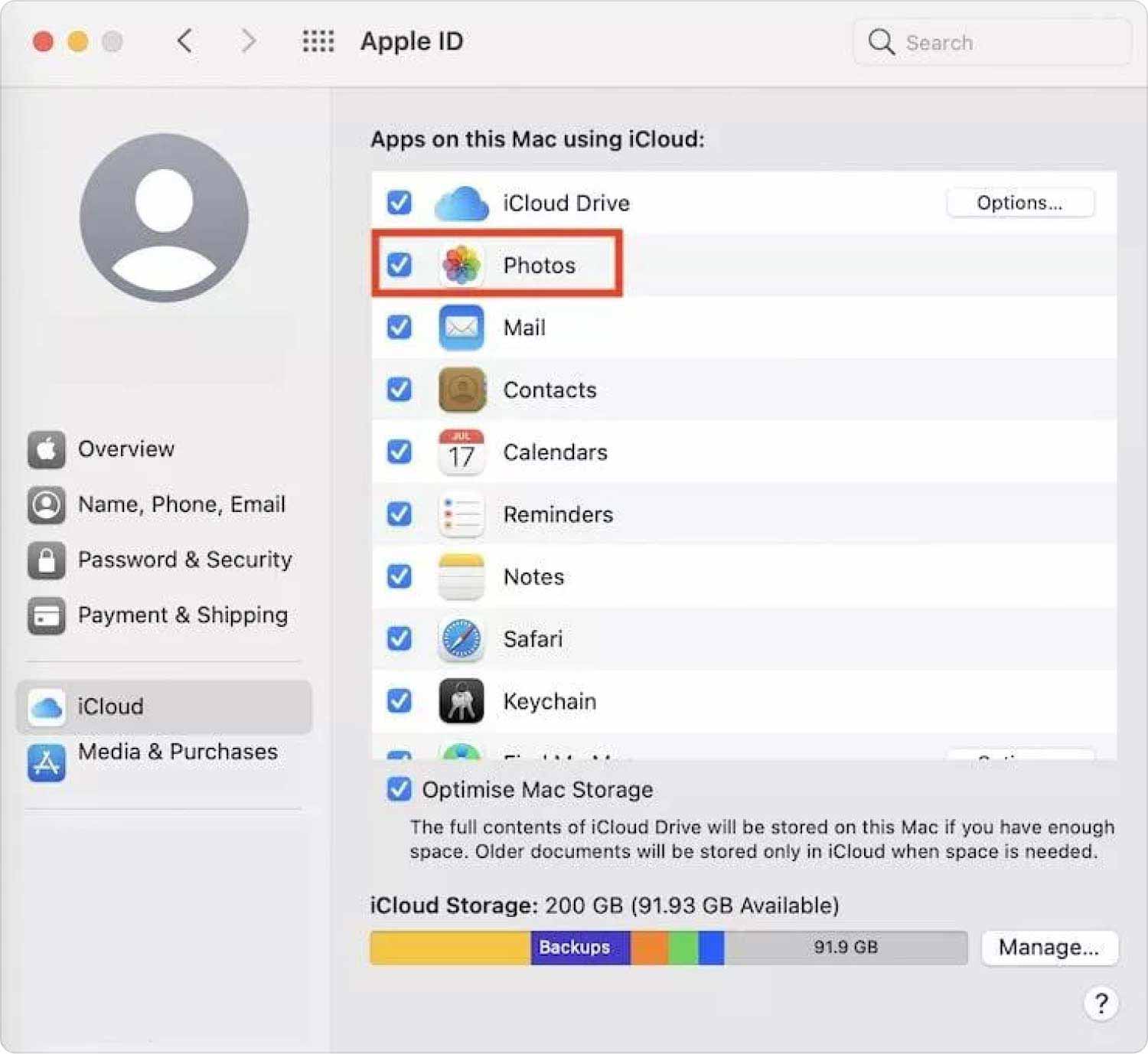
Il est important de noter que si iCloud Photos est déjà activé, l'ordinateur macOS enregistrera les vignettes de vos vidéos et images. Cependant, si c'est la première fois que vous activez iCloud Photos, l'application Photos téléchargera toutes les images stockées localement sur votre appareil.
Une fois ceux-ci copiés dans iCloud, l'application Photos propose différentes options sur ce qu'elle peut implémenter. Il peut simplement afficher des vignettes et supprimer des versions locales pendant que les fichiers sont enregistrés dans iCloud.
Comment optimiser le stockage iCloud Drive
Un niveau au-delà de la façon d'utiliser le stockage iCloud. Comment optimiser ? Une chose que vous pouvez faire pour optimiser le stockage de votre iCloud Drive est d'afficher le volet des préférences de votre interface iCloud dans macOS Catalina. Si vous avez macOS Mojave ou des versions moins récentes, vous pouvez l'afficher comme le volet des préférences d'iCloud. Après cela, vous devez vous assurer que le stockage Mac optimisé est activé.
Si le stockage Mac optimisé est activé, l'ordinateur macOS supprimera les fichiers les moins accessibles à partir de votre lecteur local. Ceux-ci seront placés dans votre plate-forme de stockage iCloud Drive, en particulier lorsqu'il n'y a pas assez d'espace sur votre ordinateur ou votre appareil.
Cependant, une vignette ou "ombre" sera disponible sur le bureau de votre appareil. De cette façon, vous pouvez toujours voir le fichier et le rechercher si vous en avez besoin. Si vous souhaitez lancer ce fichier ou ces données, l'ordinateur macOS récupérera le fichier à partir de votre compte iCloud Drive en s'assurant que vous y avez accès.
Qu'est-ce que la bibliothèque musicale iCloud ?
Si vous êtes abonné à iTunes Match ou Apple Music, vous pouvez utiliser la fonctionnalité appelée iCloud Music Library. Cela permet aux utilisateurs de synchroniser leurs fichiers musicaux sur leurs ordinateurs macOS avec la plate-forme de stockage iCloud.
Ce qui est étonnant, c'est que les fichiers musicaux ne sont pas comptabilisés dans votre stockage iCloud donné (ou acheté). Ces chansons peuvent inclure des fichiers que vous avez téléchargés localement, la musique que vous avez extraite de vos CD, des disques que vous avez créés, des achats que vous avez effectués sur Camp de bande, et d'autres fichiers iTunes Store sans DRM.
Il est important de noter qu'iTunes Match et Apple Music remplaceront les chansons qui correspondent. Il sera remplacé par un fichier AAC qui a un débit binaire de 256Kbps. Ce n'est peut-être pas la meilleure option pour certains. De plus, parfois, les matchs ne sont pas toujours identiques.
Partie #3 : La meilleure façon d'optimiser vos ordinateurs macOS
Comment utiliser le stockage iCloud correctement, est lié aux performances de votre macOS. La meilleure façon d'optimiser vos ordinateurs macOS pour libérer de l'espace de stockage consiste à TechyCub Mac Cleaner. Vous pouvez optimiser et purger votre Mac à l'aide de cet outil. Vous pouvez implémenter quelques clics faciles pour accélérer votre MacBook ou iMac et libérer de l'espace de stockage sur votre Mac.
Mac Cleaner
Analysez votre Mac rapidement et nettoyez facilement les fichiers inutiles.
Vérifiez l'état principal de votre Mac, y compris l'utilisation du disque, l'état du processeur, l'utilisation de la mémoire, etc.
Accélérez votre Mac en quelques clics.
Téléchargement gratuit
En éliminant l'encombrement du système, en détectant et en supprimant les objets inutiles tels que les sauvegardes, les fichiers volumineux et anciens, en localisant les fichiers en double et en désinstallant les programmes, l'outil vous permet d'économiser une quantité respectable d'espace disque.
La protection est préinstallée dans cet outil. Seuls les fichiers pouvant être supprimés en toute sécurité seront sélectionnés. Cependant, TechyCub Mac Cleaner rend même votre Mac plus rapide. Il donne un coup de pouce à votre Mac en supprimant les anciens fichiers inutiles.
Les procédures d'utilisation TechyCub Mac Cleaner sont les suivants :
- Utilisez ce package pour installer le programme sur votre Mac après avoir téléchargé le programme d'installation à partir du site Web officiel de l'outil. Lancement TechyCub Mac Cleaner une fois l'application installée sur votre machine.
- Vous pouvez utiliser un certain nombre de modules sur le côté gauche pour nettoyer et améliorer les performances de votre système macOS. Nous choisirons Junk Cleaner comme sujet d'information.
- Appuyez sur la touche SCAN bouton après cela. Vous pouvez trouver et supprimer tous les fichiers système superflus avec le logiciel. Choisissez les fichiers ou les données que vous souhaitez supprimer. Vous pouvez également choisir toutes les données inutiles dans la liste qui s'affiche en cliquant sur Sélectionner tout. Après cela, choisissez NETTOYER de l'interface.
- Jusqu'à ce que l'application dise "Nettoyage terminé", votre machine macOS n'est pas totalement nettoyée.

Il existe plusieurs outils d'optimisation disponibles qui peuvent vous aider à maintenir votre machine macOS à son maximum de performances et à prolonger sa durée de vie. TechyCub Mac Cleaner est l'un des meilleurs programmes d'optimisation et de nettoyage.
Les gens LIRE AUSSI 6 façons de corriger l'erreur "iMovie pas assez d'espace disque" [2023] Guide efficace sur la façon d'accélérer iMovie 2023
Conclusion
Comment utiliser jeStockage en ligne? Il y a plein d'options. Mais le mieux est d'optimiser et de nettoyer votre Mac à l'aide de TechyCub Nettoyeur Mac. Les clients ont la possibilité de faire des clics rapides pour accélérer leur MacBook et libérer de l'espace de stockage. Prenez l'outil aujourd'hui !
