Selon plusieurs, la raison pour laquelle les gens cherchent des moyens comment désinstaller Xcode sur Mac est qu'il est difficile à supprimer. Étant l'un des outils les plus puissants destinés aux appareils Mac. L'un des gros inconvénients de Xcode est que ce programme occuperait beaucoup d'espace disque, ce qui pourrait entraîner des erreurs liées à la perte de stockage. Si ledit dilemme est toujours rencontré, la meilleure chose à faire est de supprimer le Xcode sur votre ordinateur Mac.
Si vous n'avez aucune idée de la façon de désinstaller Xcode, nous allons parler de certaines des méthodes que nous pouvons essayer ainsi que des procédures et des outils pour que vous soyez éclairé et que vous ayez des idées sur les choses dont vous avez besoin. faire. Donc, si vous souhaitez obtenir toutes les idées dont vous pourriez avoir besoin à l'avenir, il est préférable que vous terminiez cette écriture à la toute fin.
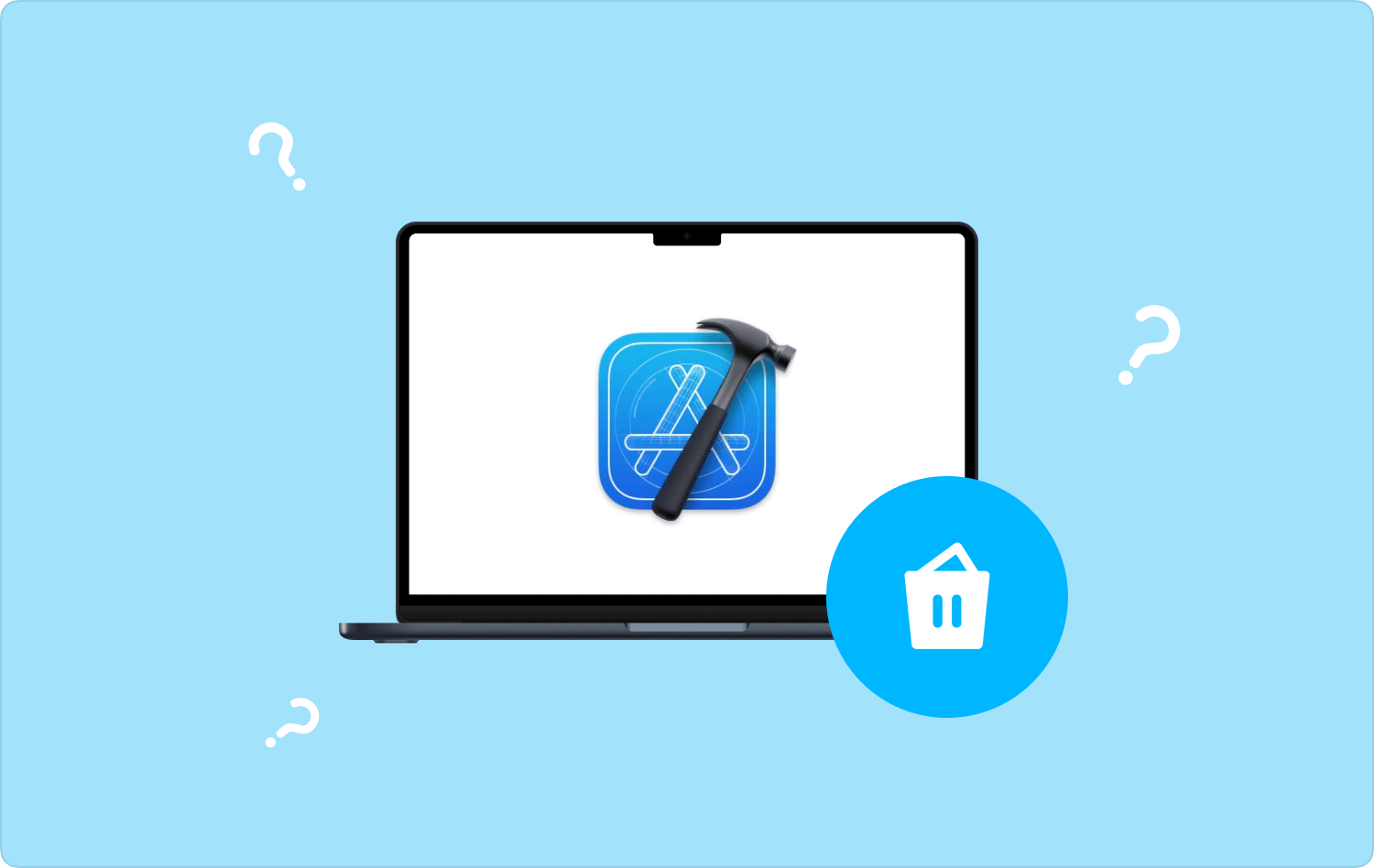
Partie #1 : Comment désinstaller Xcode sur Mac ?Partie #2 : Quel est le meilleur outil pour désinstaller Xcode sur Mac ?Résumé
Partie #1 : Comment désinstaller Xcode sur Mac ?
Xcode est l'un des programmes développés par Apple pour aider les développeurs à faciliter le développement d'applications Mac et iOS. Cela peut être utilisé pour écrire des codes ou des programmes de test ainsi que pour inventer ou améliorer des applications existantes.
Bien qu'il ait été notamment considéré comme efficace et efficient, l'inconvénient de Xcode est sa grande taille, ainsi que tous les fichiers indésirables et cache temporaires qui ont été créés pendant l'exécution du programme.
Avec cela, une énorme quantité d'espace de stockage peut être utilisée par Xcode, et pourrait en quelque sorte ralentir la vitesse de votre Mac. On dit aussi qu'il est difficile de le supprimer de votre ordinateur Mac, heureusement, nous avons rassemblé certaines des procédures que vous pouvez suivre pour pouvoir exécuter comment désinstaller Xcode sur Mac, eh bien.
Comment désinstaller manuellement Xcode sur Mac ?
Voici les étapes à suivre pour désinstaller Xcode manuellement. Les étapes sont simples, reportez-vous à la liste ci-dessous :
- Ouvrez le Dossier de demande.
- Recherchez Xcode, puis cliquez dessus, et faites-le glisser dans l'icône de la corbeille.
- Une fois la dernière étape effectuée avec succès, vous devez vous assurer que vous avez vidé la corbeille afin que l'application Xcode soit définitivement supprimée de votre ordinateur Mac.
Comment supprimer le reste des fichiers Xcode ?
Maintenant que nous savons que l'application Xcode a été désinstallée, il est maintenant temps de faire de même pour tous les fichiers associés de l'application.
- Allez et appuyez sur "Finder", puis clique Go, et alors Aller au dossier.
- Vous devez taper ~/Bibliothèque/Développeur/ afin d'accéder au dossier Developer.
- Vous devez ensuite faire un clic droit dans le dossier pour pouvoir commencer à le supprimer.
Comment désinstaller Xcode à l'aide d'un terminal ?
Lorsque vous avez les versions 7 ou 8 de Xcode, la meilleure chose à faire pour exécuter comment désinstaller Xcode sur Mac est d'utiliser un terminal sur votre ordinateur Mac. On dit aussi qu'il s'agit d'un nettoyage en profondeur et en profondeur, pour en savoir plus, et laissez-nous suivre les étapes ci-dessous.
- Pour commencer, vous devez exécuter le terminal sur votre ordinateur Mac, puis commencer à saisir le sudo ci-dessous :
- /Développeur/Bibliothèque/uninstall-devtools --mode=all
- Pour exécuter le sudo, vous devez l'autoriser, en confirmant le mot de passe administrateur.
- Une fois que le script s'arrête, vous devez quitter Terminal, et par cela, le Xcode est supprimé avec succès.
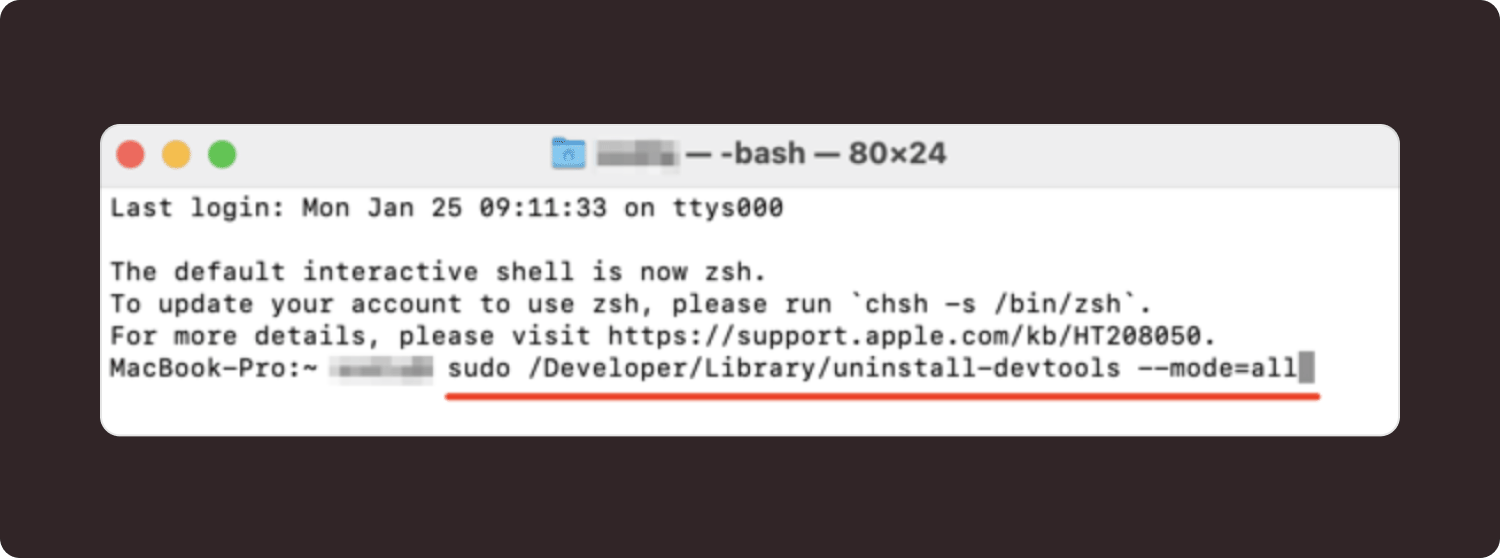
Maintenant que le Xcode est entièrement désinstallé, nous pouvons maintenant passer aux processus de désinstallation ou d'effacement de tout le cache de l'application qui peut également occuper une énorme quantité d'espace.
- Ouvrez votre ordinateur Mac, puis commencez à rechercher ceci : ~ / Bibliothèque / Caches / com.apple.dt.Xcode pour pouvoir accéder au dossier.
- Lorsque tous les fichiers laissés par Xcode ont été découverts, vous pouvez également commencer à tous les supprimer.
Partie #2 : Quel est le meilleur outil pour désinstaller Xcode sur Mac ?
Pour la prochaine partie de notre article, nous allons maintenant discuter d'un outil que nous pouvons utiliser pour nettoyer nos ordinateurs Mac et les garder en bonne santé tout le temps. L'une des choses les plus importantes dont vous devez vous assurer est que vous disposez d'une énorme quantité de stockage afin que l'optimisation et la fonctionnalité de l'ordinateur Mac ne soient pas affectées. La question est, que devons-nous faire s'il est devenu difficile de traiter la désinstallation de fichiers inutiles tels que le Xcode?
Nous sommes là pour vous éclairer et vous guider afin que vous sachiez ce que vous devez faire. Avez-vous une idée sur TechyCub Nettoyeur Mac ? Ou avez-vous de l'expérience avec n'importe quel type de nettoyeur Mac? Dans cette partie de l'article, nous allons partager des faits sur la TechyCub Mac Cleaner, l'un des nettoyeurs Mac les plus fiables et les plus efficaces que vous connaissiez.
Mac Cleaner
Analysez votre Mac rapidement et nettoyez facilement les fichiers inutiles.
Vérifiez l'état principal de votre Mac, y compris l'utilisation du disque, l'état du processeur, l'utilisation de la mémoire, etc.
Accélérez votre Mac en quelques clics.
Téléchargement gratuit
Afin d'en savoir plus sur la TechyCub Mac Cleaner et tout ce qu'il peut faire, nous avons répertorié quelques-unes des fonctionnalités les plus remarquables de l'outil. Ces fonctionnalités vous aideront à décider de la qualité TechyCub Mac Cleaner est.
- La série TechyCub Mac Cleaner peut vous aider à désinstaller les applications qui ne vous sont plus utiles. Parfois, cela peut vraiment arriver à un point où nous voulions installer n'importe quelle application que nous voulions, mais avec le temps, nous ne remarquerions pas que cela peut entraîner l'occupation d'une énorme quantité d'espace, ce qui bien sûr aura un certain effet sur nos ordinateurs Mac.
- Xcode peut nous donner beaucoup de fichiers inutiles. C'est bien que le TechyCub Mac Cleaner est également le meilleur pour supprimer et supprimer tous les fichiers indésirables Mac qui résident et même se cachent sur nos ordinateurs Mac.
- La série TechyCub Mac Cleaner est également connu pour être l'un des meilleurs destructeurs de fichiers aujourd'hui. Tout dossier que vous ne considérez pas indispensable peut être pris en charge par le TechyCub Nettoyeur Mac.
- L'outil est également capable de localiser, d'identifier et de supprimer les fichiers en double sur vos ordinateurs Mac. Vous n'avez pas à vous inquiéter d'avoir beaucoup de fichiers en double qui ne sont pas bien pris en charge.
- Une autre fonction très vitale du TechyCub Mac Cleaner est sa capacité à analyser et à supprimer les fichiers volumineux et anciens stockés sur nos ordinateurs Mac. Le stockage de tels types de fichiers peut entraîner un manque d'espace de stockage que nous ne voulons pas tous.
On dit aussi que le TechyCub Mac Cleaner est facile à utiliser et est piloté par des processus qui ne sont pas trop compliqués. Nous avons également répertorié les étapes sur comment désinstaller Xcode sur Mac qui s'applique également aux autres applications que vous vouliez supprimer.
Étape #1 : Pour commencer, le TechyCub Mac Cleaner doit être téléchargé et installé sur votre ordinateur Mac. Une fois installé, vous pouvez maintenant ouvrir le TechyCub Mac Cleaner et accédez au App Uninstaller module. Ensuite, une fois le module tapé, cliquez sur le Scanner bouton, afin que l'outil commence à analyser toutes les applications qui ont été installées sur votre ordinateur Mac.

Étape 2 : Le processus de numérisation vous prendra quelques minutes en fonction du nombre d'applications que vous avez sur votre appareil et une fois la numérisation terminée, vous pourrez maintenant voir les résultats qui sont dans les catégories que vous verrez Inutilisés, Restes, Toutes les applications , et Sélectionné dans la partie gauche de la TechyCub L'interface de Mac Cleaner. Sur la partie droite, vous verrez la liste des applications. Ensuite, commencez à sélectionner les applications dont vous vouliez vous débarrasser, sinon, il est également applicable d'utiliser le champ de recherche pour choisir les applications que vous vouliez supprimer.
Étape 3 : Une fois les applications sélectionnées, vous pouvez maintenant appuyer sur le Clean pour démarrer la suppression ou la désinstallation des applications que vous avez choisies à l'étape précédente. Cela ne vous prendra que quelques minutes pour enfin terminer le processus, puis vous aurez enfin terminé.

Étape 4 : Lorsque le processus de nettoyage est terminé, vous verrez une notification disant, Nettoyage terminé. Ensuite, vous pouvez également revenir aux résultats du processus de numérisation au cas où vous deviez supprimer d'autres applications et suivre le même ensemble de procédures ci-dessus.
Les gens LIRE AUSSI Comment désinstaller efficacement des programmes sur Mac en 2023 ? Vous voulez désinstaller Python sur Mac ? Voici la meilleure approche
Résumé
Nous espérons avoir partagé suffisamment de connaissances et d'informations sur comment désinstaller Xcode sur Mac, afin que vous sachiez ce que vous devez faire chaque fois que vous en aurez besoin. En outre, il est préférable d'utiliser des outils tels que TechyCub Mac Cleaner afin de traiter le nettoyage plus rapidement, plus facilement et plus efficacement.
