Si vous avez installé de nombreuses applications sur votre Mac et que la plupart d'entre elles ne sont pas utilisées tout le temps, pire encore, votre Mac tourne lentement. Vous recherchez probablement les bons moyens comment désinstaller des programmes sur Mac. L'installation de nombreux programmes ou applications sur votre ordinateur Mac peut entraîner un ralentissement progressif de l'appareil. Cela peut contribuer à une mauvaise fonctionnalité et à une mauvaise optimisation de votre ordinateur Mac, ce qui peut avoir d'énormes effets si vous utilisez votre ordinateur Mac tout le temps.
D'autre part, il existe un bon ensemble de procédures pour désinstaller correctement les programmes sur Mac. Il existe même différentes façons de le faire, et vous avez de la chance puisque nous sommes sur le point d'en discuter dans cet article. Nous allons parler des différentes méthodes de désinstallation de programmes sur Mac ainsi que partager un outil qui peut nous aider à fixer les moyens de le faire. Vous serez sûrement en mesure de saisir beaucoup d'apprentissage dans cette lecture, alors commençons.
Partie #1 : Comment puis-je désinstaller des programmes sur mon Mac ? Tout résumer
Partie #1 : Comment puis-je désinstaller des programmes sur mon Mac ?
Si vous pensez qu'il est facile de désinstaller des programmes sur Mac, eh bien, vous seriez tellement étonné qu'il existe des moyens ou diverses méthodes pour le faire. Cela permet de s'assurer que l'application ou le programme que vous allez désinstaller ou supprimer est complètement hors de vue et hors des occupants du stockage de votre ordinateur Mac. Laissez-nous avoir quelques-unes des méthodes sur la façon de désinstaller des programmes sur Mac ainsi que les étapes sur la façon de les exécuter correctement.
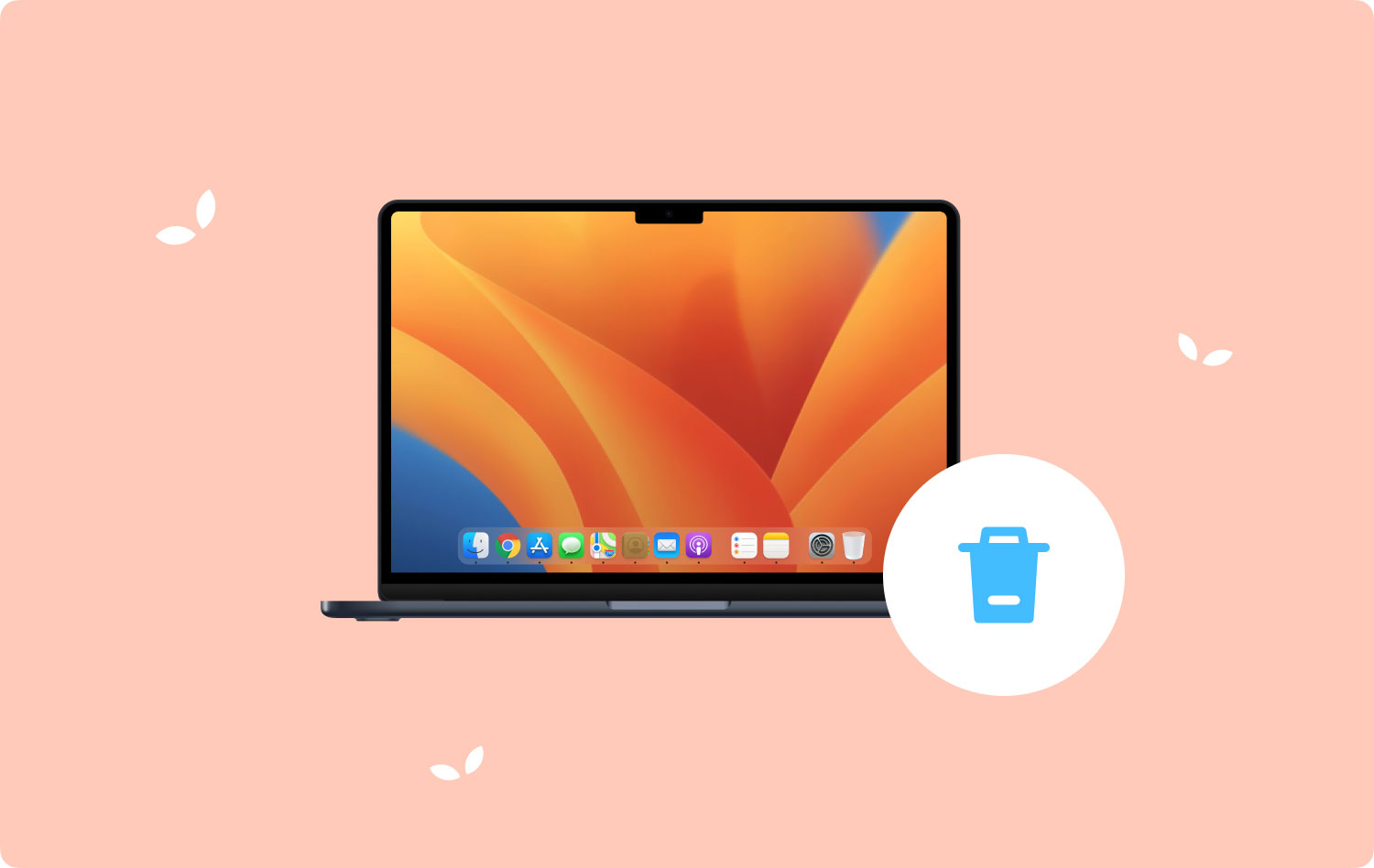
Méthode #1 : Utiliser le Finder
Le premier sur notre liste sur la façon de désinstaller des programmes sur Mac est l'utilisation du Finder. Examinons les étapes simples que nous devons suivre pour désinstaller des programmes sur Mac en utilisant cette méthode.
- Pour commencer, vous devez ouvrir le Finder. Pour identifier facilement le Finder, c'est le smiley bicolore que vous pouvez repérer sur le Dock. Ceci est également généralement situé dans la partie inférieure de l'écran.
- Sur le côté gauche du Finder, vous verrez l'onglet pour Applications, appuyez dessus. Si vous n'avez pas vu ce dossier, vous pouvez appuyer sur Finder, puis vous verrez un menu, dans le menu, vous devez appuyer sur Préférences, puis n'oubliez pas de cocher la case à côté d'Applications. Ensuite, après l'avoir fait, vous verrez le dossier Applications dans le Finder.
- Ensuite, vous pouvez maintenant faire défiler l'ensemble des applications pour voir et choisir les applications ou les programmes que vous souhaitez désinstaller. Si le programme ou l'application que vous souhaitez supprimer se trouve dans le dossier, double-cliquez sur le dossier, puis rechercher une application qui s'appelle Uninstaller, au cas où vous ne le verriez pas, vous devez rechercher quelque chose qui lui ressemble. Si vous avez vu l'application de désinstallation, vous devez double-cliquer dessus pour supprimer l'application ou le programme de votre ordinateur Mac en toute sécurité. Une fois que vous avez commencé à utiliser le programme de désinstallation, vous n'avez qu'à suivre toutes les instructions qui s'afficheront à l'écran pour supprimer l'application ou le programme que vous avez sélectionné.
- Ensuite, vous devez faire glisser le programme ou l'application dans le dossier Corbeille. Vous pouvez le voir sur votre Dock ou votre bureau. Vous pouvez également cliquer sur l'application ou le programme, puis appuyer sur le menu Fichier, puis vous devez sélectionner l'option Placer dans la Corbeille ou Déplacer vers la corbeille. Vous avez également la possibilité de choisir l'icône, puis d'appuyer sur l'option Supprimer afin de déplacer l'élément ou le programme dans le dossier Corbeille.
- Et le dernier est que vous devez vous assurer de vider le dossier Corbeille ou Corbeille. Vous pouvez appuyer sur le Corbeille puis maintenez-la enfoncée, puis choisissez l'option Vider la corbeille.
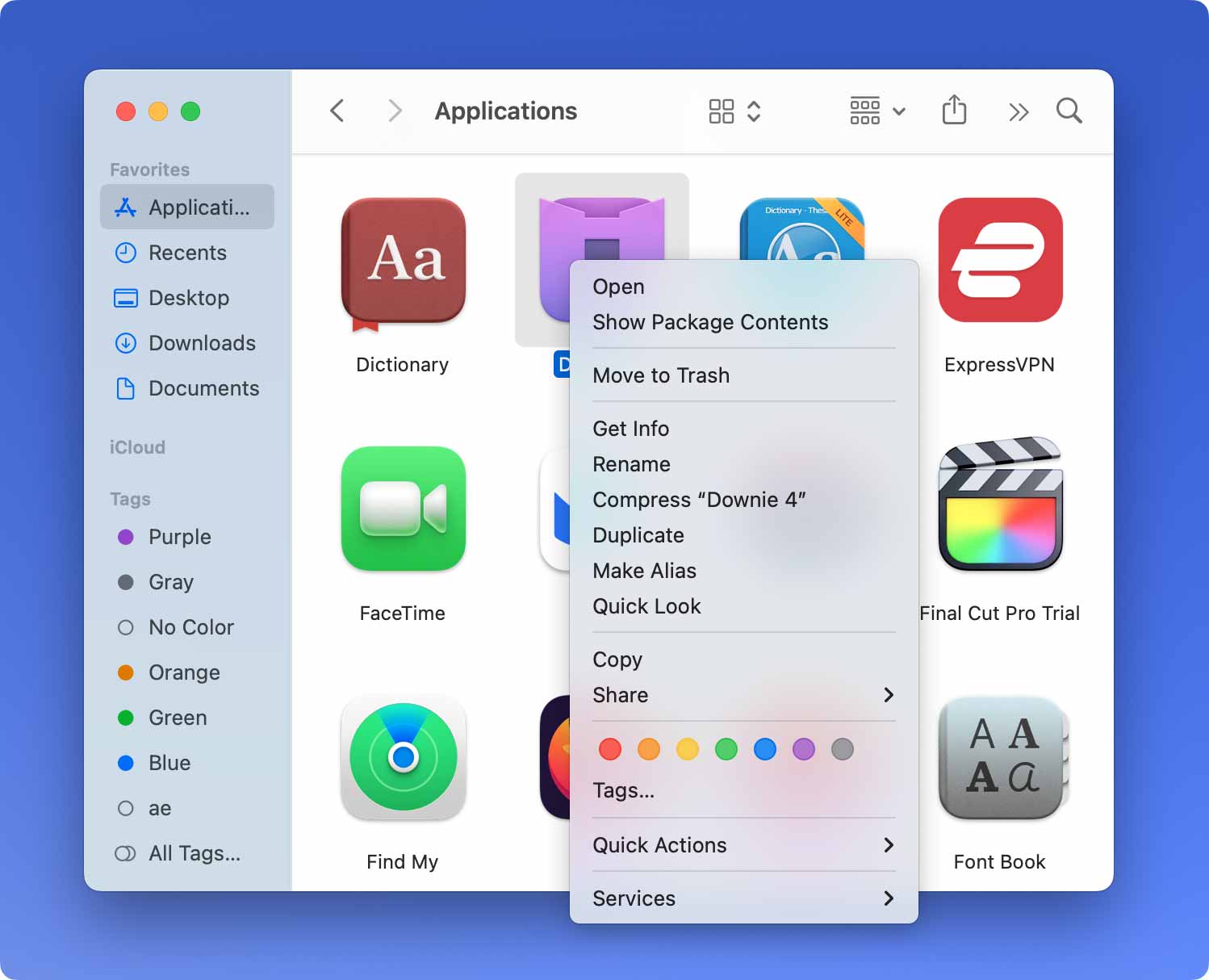
Méthode n ° 2 : Utiliser le TechyCub Outil de nettoyage Mac
Afin de vous assurer que vous prenez bien soin de votre appareil, utilisez des nettoyeurs Mac tels que le Techycub Nettoyant Mac. C'est la réponse à comment désinstaller des programmes sur Mac. Grâce à l'utilisation de cet appareil, vous pouvez être sûr que tout ce que vous devez désinstaller, comme les programmes que vous n'utilisez plus, sera hors de votre système autant que vous en avez besoin ou que vous le souhaitez.
Mac Cleaner
Analysez votre Mac rapidement et nettoyez facilement les fichiers inutiles.
Vérifiez l'état principal de votre Mac, y compris l'utilisation du disque, l'état du processeur, l'utilisation de la mémoire, etc.
Accélérez votre Mac en quelques clics.
Téléchargement gratuit
Et si vous cherchez un outil multifonctionnel que vous allez adorer, c'est certainement celui-là. Ce meilleur nettoyeur d'ordinateur Mac possède de nombreuses fonctionnalités que vous aimerez et aimerez également, nous en avons répertorié certaines afin que vous puissiez vous familiariser avec elles et que vous puissiez les utiliser comme référence au cas où.
Il est possible que vous accumuliez beaucoup de fichiers indésirables sur votre ordinateur Mac, alors comment pouvez-vous gérer tous ces fichiers indésirables ? Vous pouvez utiliser le Techycub Mac Cleaner pour se débarrasser des fichiers considérés comme indésirables et disposant de beaucoup d'espace libre sur votre ordinateur Mac.
Outre les fichiers indésirables, il est également possible que vous ayez beaucoup de fichiers qui ont été dupliqués intentionnellement ou accidentellement, le problème pourrait être qu'il serait difficile de trier ces fichiers et de les localiser tous. Le Techycub Mac Cleaner peut également vous aider à localiser tous ces fichiers et à les supprimer au cas où vous ne voudriez pas les stocker ou les conserver.
L'outil peut également vous aider à supprimer tous les fichiers que vous considérez comme inutiles pour vos activités quotidiennes. Vous pouvez utiliser le Techycub Mac Cleaner comme destructeur de fichiers ultime et détruisez tous vos fichiers dès que possible.
La série Techycub Mac Cleaner peut également consolider tous les fichiers volumineux et anciens sur votre ordinateur Mac. Vous pouvez ensuite décider lesquels de ces fichiers vous allez conserver et lesquels vous allez abandonner. Une fois que vous avez décidé, l'outil peut également vous aider à supprimer ces fichiers et vous pouvez disposer de suffisamment d'espace pour stocker d'autres fichiers dont vous avez vraiment besoin.
Une autre des très bonnes fonctionnalités de l'outil est sa capacité à désinstaller des applications qui ne sont déjà d'aucune utilité pour votre ordinateur Mac.
Maintenant que nous connaissons les caractéristiques du Techycub Mac Cleaner il est maintenant temps d'évaluer comment pouvons-nous utiliser cet outil afin de désinstaller des applications dont nous n'avons plus besoin, vérifions la liste des procédures ci-dessous sur comment désinstaller des programmes sur mac.
Étape # 1: Pour commencer, vous devez télécharger et installer le Techycub Mac Cleaner sur votre ordinateur Mac. Une fois installé, ouvrez l'outil et passez à la partie gauche de l'interface et choisissez le module App Uninstaller. Une fois ce module tapé, recherchez le Scanner et attendez que l'outil commence à analyser l'ordinateur Mac.
Étape # 2: Une fois l'analyse terminée, vous verrez l'ensemble des applications que vous avez installées sur votre ordinateur Mac, vous pouvez maintenant les faire vérifier et voir quels fichiers ou applications vous avez encore besoin et ceux que vous n'avez pas déjà. Assurez-vous toujours d'avoir tout vérifié avant de passer à l'étape suivante.
Étape # 3: Une fois que vous avez vérifié et vérifié toutes les applications, appuyez sur le Clean bouton, puis le Techycub Mac Cleaner va maintenant commencer à nettoyer votre ordinateur Mac. Le laps de temps dépendra du nombre d'applications que vous avez sélectionnées pour la suppression.

Étape # 4: Une fois terminé, vous verrez le Nettoyage terminé notification et vous êtes prêt ! Vous pouvez maintenant profiter d'un immense espace sur votre ordinateur Mac que vous pouvez utiliser pour stocker d'autres fichiers ou installer d'autres applications dont vous pourriez avoir besoin à l'avenir. Vous pouvez également revenir aux résultats du processus de numérisation et appuyer sur le Évaluation onglet pour le faire. Choisissez si vous avez d'autres éléments dont vous avez besoin ou souhaitez supprimer et suivez les procédures que nous avons énumérées ci-dessus.

Les gens LIRE AUSSI Comment modifier les programmes de démarrage sur Mac [Mise à jour 2023] TOP 7 Ways: Comment fermer un programme sur Mac
Tout résumer
C'est si bon d'apprendre à savoir comment désinstaller des programmes sur Mac, c'est quelque chose que vous pouvez utiliser à l'avenir au cas où vous en auriez vraiment besoin. Nous espérons que nous vous avons aidé à évaluer les choses que vous devez faire pour désinstaller avec succès et correctement les programmes dont vous n'avez vraiment plus besoin.
