Si vous ne disposez que de moins de 512 Go d'espace de stockage sur votre ordinateur, vous saurez que l'espace disque est très précieux. Vous ne voulez pas surcharger votre ordinateur afin qu'il ne fonctionne pas comme prévu. Ainsi, vous voudrez peut-être savoir comment voir le stockage sur Mac ordinateurs.
Heureusement, il est très facile de mettre en œuvre comment voir le stockage sur votre Mac. Nous parlerons des étapes réelles que vous devez suivre pour vérifier l'espace de stockage sur votre ordinateur. Ensuite, nous parlerons du meilleur outil que vous pouvez utiliser pour libérer plus d'espace sur votre appareil Mac.
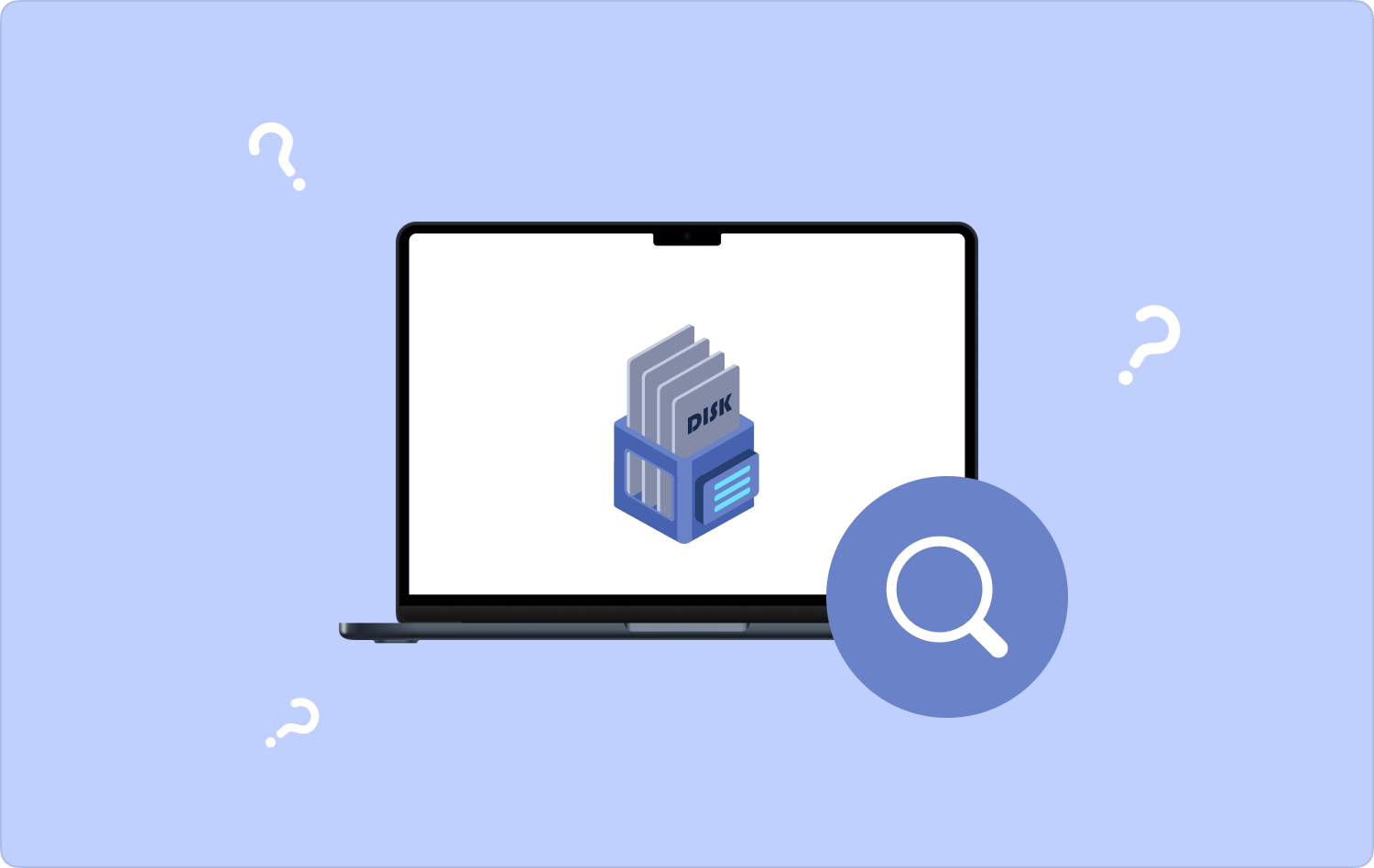
Partie #1 : Comment voir le stockage sur les ordinateurs MacPartie #2 : Différentes façons de libérer plus d'espace de stockageRésumé
Partie #1 : Comment voir le stockage sur les ordinateurs Mac
Il existe différentes méthodes que vous pouvez implémenter pour voir le stockage sur les ordinateurs Mac. Ceux-ci sont inclus ci-dessous.
Méthode #1 : Utiliser la fenêtre du Finder (1ère méthode)
Les fenêtres du Finder sont très importantes sur les ordinateurs macOS. Vous pouvez l'utiliser pour localiser la quantité d'espace de stockage dont vous disposez sur votre ordinateur. Tout d'abord, vous pouvez utiliser le Finder pour vérifier les informations du périphérique de stockage.
Vous sélectionnez simplement un élément particulier à l'aide de la Finder fenêtre. Après cela, appuyez sur le bouton de la barre d'espace à l'aide de votre clavier. Une fois que vous avez fait cela, un aperçu de l'élément particulier sera affiché. Par exemple, si tu veux extraire un document sans avoir besoin de l'ouvrir, tu peux simplement appuyer sur la barre d'espace de ton clavier pour extraire son contenu.
C'est pourquoi vous pouvez utiliser la méthode de prévisualisation du Finder pour vérifier le contenu de votre espace disque. Pour ce faire, suivez les étapes ci-dessous :
- Visitez le bureau de votre ordinateur.
- Visitez Finder, puis choisissez Finder. Après cela, sélectionnez Préférences puis appuyez sur Général.
- Après cela, modifiez les préférences dans la section intitulée "Afficher ces éléments sur le bureau ».
- Une fois cela fait, vous pouvez revenir sur votre bureau et choisir le stockage dessus.
- Appuyez sur le clavier touche barre d'espace. Il affichera une fenêtre qui affichera la capacité du périphérique de stockage, y compris l'espace disponible sur celui-ci.
- Après cela, vous pouvez maintenant fermer la fenêtre qui s'est ouverte. Pour ce faire, vous pouvez appuyer sur Touches CMD + W. Ou, vous pouvez fermer la fenêtre à travers le X situé dans le coin supérieur gauche de la fenêtre.
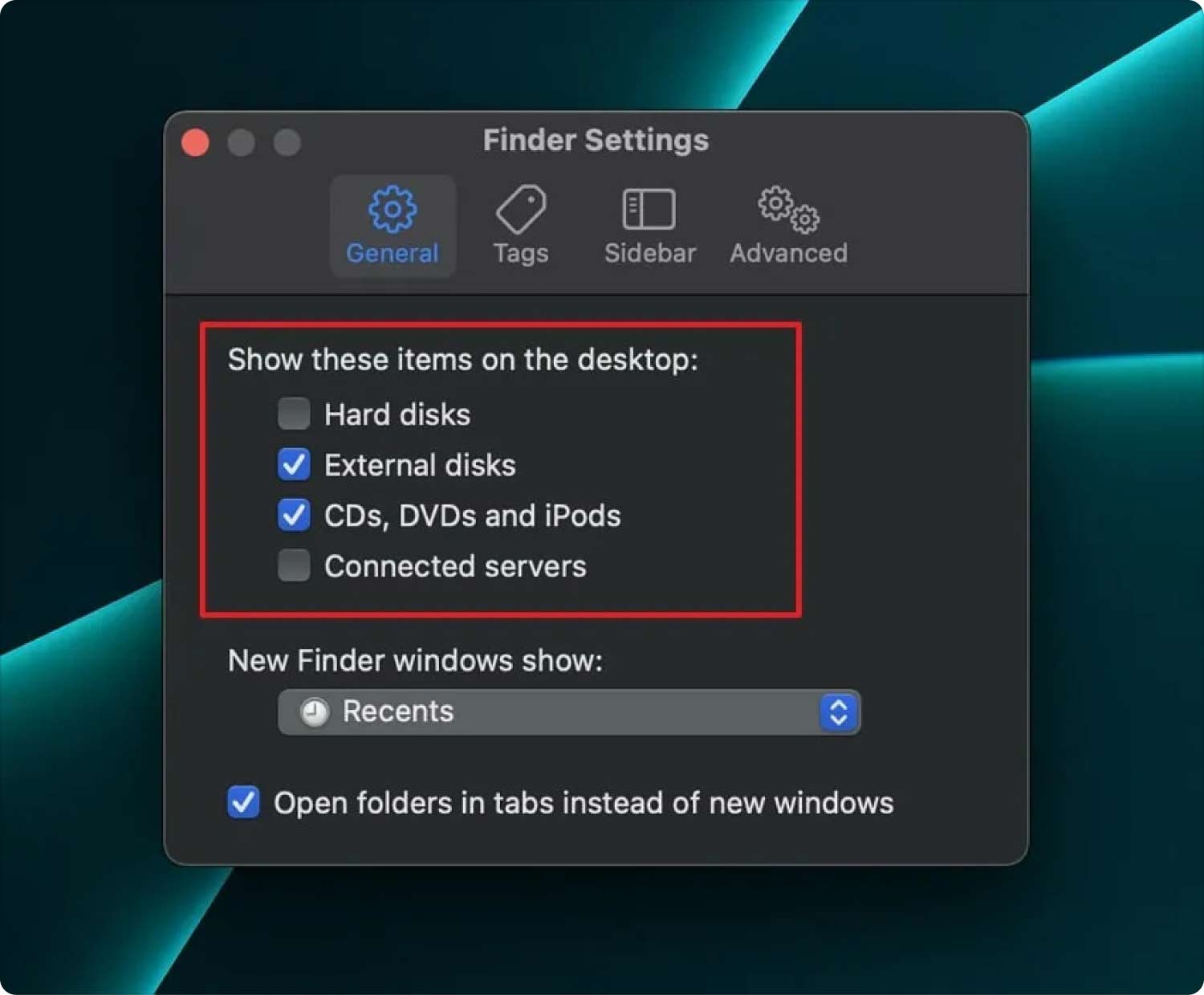
Méthode #2 : Utiliser la fenêtre du Finder (2ème méthode)
Vous pouvez utiliser la barre d'état de la fenêtre du Finder pour vous permettre de localiser l'espace de stockage libre qu'elle contient à chaque fois. Pour cela, il est nécessaire d'activer la barre d'état de votre Finder. Voici les étapes que vous devez mettre en œuvre pour cela :
- Lancez une fenêtre du Finder sur votre ordinateur. Pour ce faire, cliquez sur l'icône du Finder dans le Dock et appuyez sur Fichier. Après cela, cliquez sur Nouvelle fenêtre du Finder.
- Lancez le menu appelé Résumé puis sélectionnez Afficher la barre d'état.
Une fois que vous avez fait cela, la fonction Afficher la barre d'état vous permettra de vérifier le contenu actuel d'un dossier. Il vous montrera également une partie de l'espace libre sur votre disque dur pour un moyen simple de vérifier l'espace dont dispose votre disque.
Méthode #3 : Utilisation de la méthodologie Get Info
En utilisant la méthodologie pour obtenir des informations, vous pouvez facilement vérifier l'espace utilisé et la capacité de votre lecteur de disque. Pour ce faire, suivez les étapes ci-dessous :
- Ouvrez le Finder sur votre ordinateur macOS.
- Après cela, localisez le disque dur dans la fenêtre de votre Finder. Cliquez sur ce disque dur pour le sélectionner.
- Après cela, appuyez sur le menu Fichier, puis choisissez Obtenir des informations. Une autre chose que vous pouvez faire est d'appuyer sur CMD+I à l'aide du clavier de votre ordinateur.
De cette manière, la fenêtre Obtenir des informations affichera l'espace disponible, la capacité du disque, l'espace utilisé et d'autres informations sur votre lecteur.
Méthode n ° 4: Utilisation de À propos de ce Mac Way
L'option À propos de ce Mac vous permettra d'implémenter comment voir le stockage sur Mac. Cela peut être fait via macOS Yosemite et les versions ultérieures du système d'exploitation. Pour ce faire, suivez les étapes ci-dessous :
- Lancez le menu Apple sur votre ordinateur.
- Ensuite, choisissez l'option qui dit À propos de ce Mac.
- Appuyez sur l'onglet étiqueté Stockage dans sa barre d'outils. Si vous avez OS X Mavericks ou Mac OS X Mountain Lion, cliquez sur le bouton pour plus d'informations, puis choisissez Stockage.
Le stockage sur À propos de ce Mac vous donnera également une barre qui vous indique quels fichiers occupent autant d'espace sur votre ordinateur. Celles-ci sont généralement divisées en photos, musique, documents, applications, autres et autres types de données.
Méthode #5 : Utiliser l'utilitaire de disque
L'application Utilitaire de disque peut également vous aider à vérifier l'espace de stockage de votre ordinateur macOS. Pour ce faire, suivez les étapes ci-dessous :
- Lancez Spotlight sur votre ordinateur.
- Après cela, tapez Utilitaire de disque dans sa zone de recherche.
- Une fois la liste affichée, cliquez sur Utilitaire de disque pour l'ouvrir.
- Une fois la fenêtre Utilitaire de disque ouverte, choisissez le nom du lecteur de disque de votre ordinateur dans la liste qui s'affiche.
À ce stade, vous pourrez vérifier l'espace utilisé, l'espace disponible et la capacité du lecteur de disque de votre ordinateur. L'utilitaire de disque peut également être utilisé pour vérifier l'espace disponible sur les lecteurs flash et les lecteurs externes que vous connectez à votre ordinateur.
Partie #2 : Différentes façons de libérer plus d'espace de stockage
Méthode #1 : Utiliser des outils d'optimisation tels que TechyCub Mac Cleaner
Maintenant nous savons comment voir le stockage sur Mac, il est temps de nettoyer. À l'aide d'outils d'optimisation, vous pouvez libérer davantage d'espace de stockage sur votre appareil en supprimant les fichiers indésirables inutiles. La meilleure façon de rendre votre ordinateur plus rapide et plus efficace est d'utiliser TechyCub Mac Cleaner, un programme d'optimisation pour Mac conçu pour s'assurer que vous disposez de suffisamment d'espace de stockage.
Mac Cleaner
Analysez votre Mac rapidement et nettoyez facilement les fichiers inutiles.
Vérifiez l'état principal de votre Mac, y compris l'utilisation du disque, l'état du processeur, l'utilisation de la mémoire, etc.
Accélérez votre Mac en quelques clics.
Téléchargement gratuit
En quelques clics de souris, vous pouvez l'utiliser pour localiser les fichiers inutiles Mac indésirables De votre ordinateur. L'application est également livrée avec une variété d'outils utiles que vous pouvez utiliser pour nettoyer votre ordinateur macOS et le faire fonctionner plus rapidement et moins encombré. TechyCub Mac Cleaner est la meilleure solution pour les personnes à la recherche d'un moyen rapide d'optimiser leur Mac.
Les procédures d'utilisation TechyCub Mac Cleaner sont les suivants :
- Utilisez ce package pour installer le programme sur votre Mac après avoir téléchargé le programme d'installation à partir du site Web du fournisseur.
- Lancement TechyCub Mac Cleaner dès que l'application est installée sur votre machine.
- De nombreux modules pouvant être utilisés pour améliorer et nettoyer les performances de votre ordinateur portable macOS se trouvent sur le côté gauche. Nous allons choisir un exemple général, comme un Junk Cleaner.
- Appuyez sur la touche SCAN bouton après cela. Vous pouvez trouver et supprimer tous les fichiers système indésirables avec le programme.
- Choisissez les fichiers sur votre ordinateur que vous souhaitez supprimer. Vous pouvez sélectionner toutes les données superflues dans la liste qui s'affiche en sélectionnant Sélectionner tout.
- Alors choisi NETTOYER parmi les options.
- Vous pouvez vérifier que la procédure de nettoyage de votre système macOS est terminée en attendant que l'application affiche le message "Nettoyé Terminé".

Méthode #2 : Utiliser une plateforme de stockage cloud
Vous pouvez utiliser les services de stockage en nuage pour économiser plus d'espace sur votre ordinateur. Certains d'entre eux comprennent iCloud, Google Drive, OneDrive et Dropbox. Ces plates-formes de stockage en nuage offrent généralement une quantité d'espace gratuite, et vous pouvez acheter plus d'espace de stockage si vous en avez besoin.
Méthode #3 : supprimer les applications indésirables
Une autre chose que vous pouvez implémenter est de supprimer les applications indésirables de votre système. En règle générale, le processus de suppression manuelle des applications indésirables n'est pas recommandé. En effet, la suppression des fichiers restants du dossier Bibliothèque peut vous amener à supprimer par erreur des fichiers importants.
Cependant, si vous souhaitez supprimer une application indésirable, voici les étapes à suivre :
- Tout d'abord, quittez les processus associés à l'application que vous souhaitez supprimer.
- Après cela, allez à la Applications dossier sur votre ordinateur.
- Ensuite, supprimez l'application souhaitée en la déplaçant dans la corbeille.
- Une fois cela fait, vous pouvez supprimer les fichiers restants en ouvrant une fenêtre du Finder.
- Après cela, cliquez sur le Go menu et cliquez Aller au dossier.
- Dans la fenêtre de recherche qui s'affiche, tapez "/Bibliothèque”. Ensuite, appuyez sur la GO .
- Une fois que le dossier principal de la bibliothèque apparaît, visitez les sous-dossiers suivants ci-dessous et supprimez les fichiers associés de l'application :
- / Bibliothèque / Préférences /
- /Bibliothèque/Éléments de démarrage/
- /Bibliothèque/Support des applications/
- /Bibliothèque/LaunchAgents/
- /Bibliothèque/LaunchDaemons/
- / Bibliothèque / Caches /
- Une fois que vous avez supprimé les fichiers restants, videz la corbeille de votre ordinateur. Ensuite, redémarrez votre ordinateur.
Comme vous pouvez le constater, il est très difficile de supprimer les fichiers restants des applications indésirables sur votre système, même si vous savez comment voir le stockage sur Mac. En tant que tel, il n'est pas recommandé car vous risquez de supprimer des fichiers système importants pour le fonctionnement de votre ordinateur.
C'est pourquoi nous recommandons un outil tel que TechyCub Nettoyeur Mac. Il dispose d'un utilitaire qui vous permet de désinstaller des applications sans laisser de fichiers restants. Vous n'avez pas à parcourir une multitude de dossiers et de sous-dossiers de la bibliothèque juste pour supprimer les restes. L'outil supprimera automatiquement les fichiers restants sur votre système sans affecter les données cruciales.
Méthode #4 : vider la corbeille automatiquement
Vous pouvez vider votre corbeille manuellement et automatiquement. Si vous automatisez le processus de vidage de la corbeille, il le fera dans les 30 jours suivant la présence des fichiers dans la corbeille. Ceux-ci seront définitivement supprimés après 30 jours. Cela peut vous aider à économiser beaucoup d'espace de stockage sur votre ordinateur, surtout si vous oubliez de faire le processus manuellement de temps en temps.
Voici les étapes à suivre pour économiser plus d'espace sur votre système en vidant automatiquement la corbeille :
- Visitez le menu Pomme de l'ordinateur. Après cela, choisissez l'option qui dit À propos de ce Mac.
- Visitez l'onglet étiqueté Stockage. Après cela, cliquez sur Gérer.
- Activez la fonction qui dit "Vider la corbeille automatiquement ».

Méthode #5 : vider le cache de votre navigateur
Le cache peut aider à rendre l'expérience de navigation plus rapide et meilleure. Mais, ils peuvent peser lourd sur votre espace de stockage s'ils s'accumulent. C'est pourquoi vous souhaiterez peut-être vider le cache de votre navigateur pour différents navigateurs tels que Safari, Chrome et Firefox.
Chrome - Comment vider le cache
- Lancez le navigateur Chrome sur votre ordinateur.
- Dans la partie supérieure droite de l'interface, appuyez sur l'icône qui ressemble à trois points.
- Choisir Plus d'outils.
- Après cela, cliquez sur Effacer les données de navigation.
- Une fois cela fait, choisissez une plage de temps particulière de données que vous souhaitez supprimer.
- N'oubliez pas de cliquer sur l'option pour effacer également les images et les fichiers en cache.
Safari - Comment vider le cache
- Visitez le navigateur Safari sur votre ordinateur.
- Après cela, cliquez sur Préférences et choisissez Avancé.
- Après cela, cochez la case qui dit Afficher le menu du développeur dans la barre de menus.
- Ensuite, dans le menu supérieur, cliquez sur Développer.
- Appuyez sur l'option qui dit Vider les caches.
- Confirmez le processus si nécessaire.
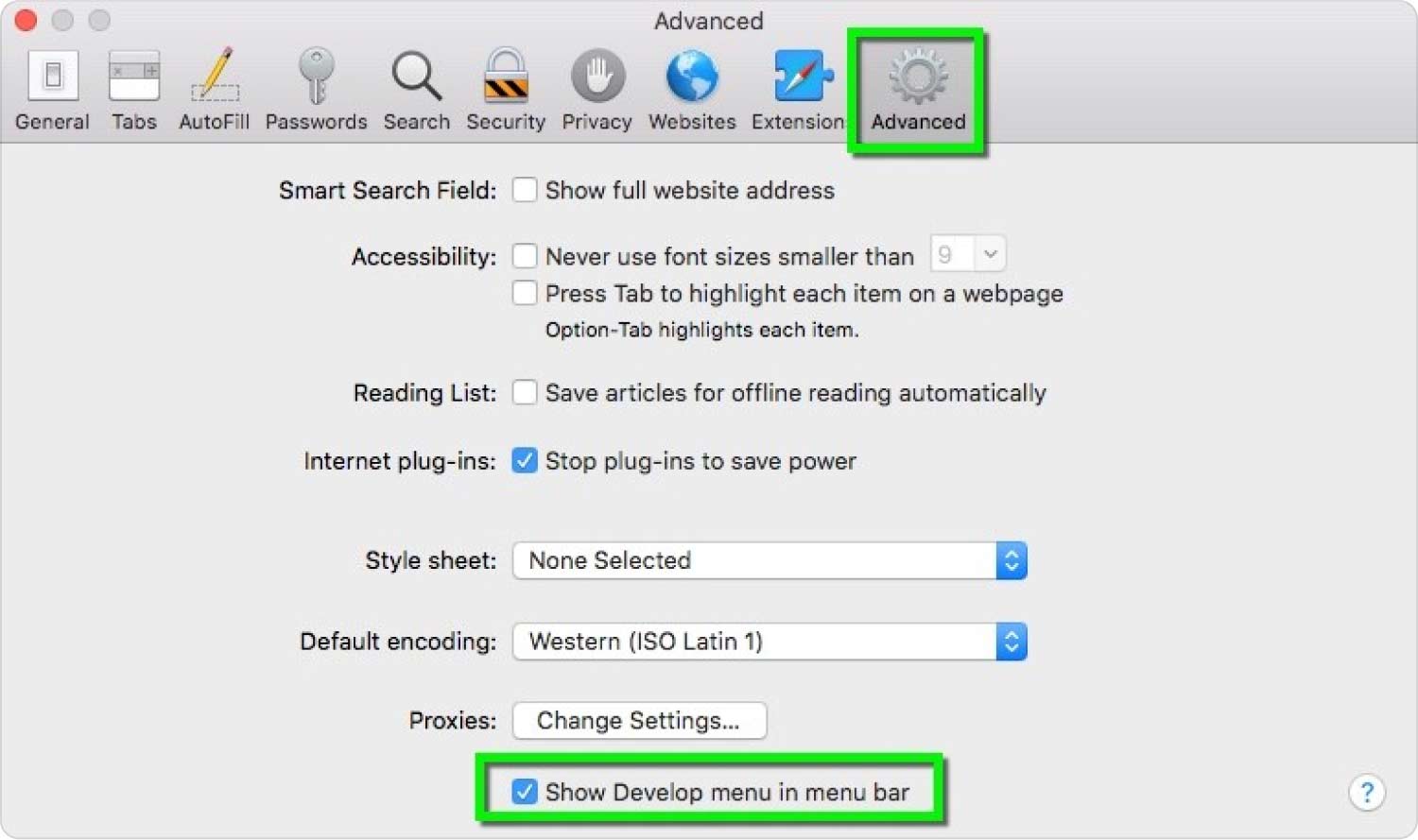
Firefox - Comment vider le cache
- Lancez le navigateur Firefox sur votre ordinateur macOS.
- Ensuite, choisissez le menu et allez à Préférences.
- Après cela, cliquez sur le panneau qui dit Confidentialité et sécurité.
- Ensuite, dans la section étiquetés Cookies et données de site, sélectionnez l'option qui dit, Effacer les données.
Les gens LIRE AUSSI 6 façons de corriger l'erreur "iMovie pas assez d'espace disque" [2023] Meilleur moyen pour effacer le stockage système sur Mac
Résumé
Ce guide vous a donné des détails complets sur comment voir le stockage sur Mac. Nous avons parlé de cinq méthodes différentes pour vérifier les informations de stockage sur votre ordinateur macOS. La plupart afficheront des détails sur l'espace utilisé, l'espace disponible et l'espace disque total.
Après cela, nous avons parlé de différentes façons de libérer de l'espace sur votre ordinateur macOS par différentes méthodes. Il s'agit notamment de vider le cache du navigateur de Firefox, Safari et Chrome, de supprimer les applications indésirables, y compris leurs données restantes, et de vider automatiquement la corbeille.
La meilleure façon de vous assurer que vous supprimez toujours les fichiers inutiles de votre système consiste à TechyCub Nettoyeur Mac. C'est aussi un moyen de libérer plus d'espace sur votre appareil. Vous pouvez saisir l'outil aujourd'hui sur leur site officiel pour une expérience informatique macOS propre, rapide et facile !
