De nos jours, de nombreux utilisateurs d'ordinateurs Mac ont compris à quel point il est essentiel de savoir comment voir combien de mémoire sur Mac ils ont. Eh bien, c'est l'une des choses de base dont il faut être conscient pour pouvoir connaître les mesures que nous pouvons prendre en cas de problèmes liés au manque d'espace sur nos ordinateurs Mac.
C'est également un bon moyen de déterminer si vous devez déjà créer une sauvegarde des fichiers stockés sur votre ordinateur Mac pour pouvoir éviter l'encombrement qui peut causer votre Ordinateur Mac pour ralentir progressivement. Dans cet article, nous allons parler des méthodes permettant de voir la quantité de mémoire, ainsi que de la manière de traiter l'encombrement dans le stockage de nos ordinateurs Mac, le cas échéant.
Partie #1 : Quels sont les moyens de vérifier le stockage sur nos ordinateurs Mac ?Partie 2 : Quels sont les moyens de vérifier l'utilisation de la mémoire des applications sur votre Mac à l'aide du moniteur d'activité ? Partie #3 : Quelles sont certaines des façons de minimiser l'utilisation de la mémoire sur vos ordinateurs Mac ?Partie #4 : Quel est le meilleur outil pour gérer le stockage de votre ordinateur Mac ?Résumé
Partie #1 : Quels sont les moyens de vérifier le stockage sur nos ordinateurs Mac ?
Allons maintenant droit au but, dans cette partie de l'article, nous allons parler de certains des moyens connus pour vérifier l'espace de stockage sur nos ordinateurs Mac. Nous avons rassemblé certaines de ces méthodes pour que vous puissiez les essayer et voir celles qui peuvent vous aider à accomplir facilement votre tâche.
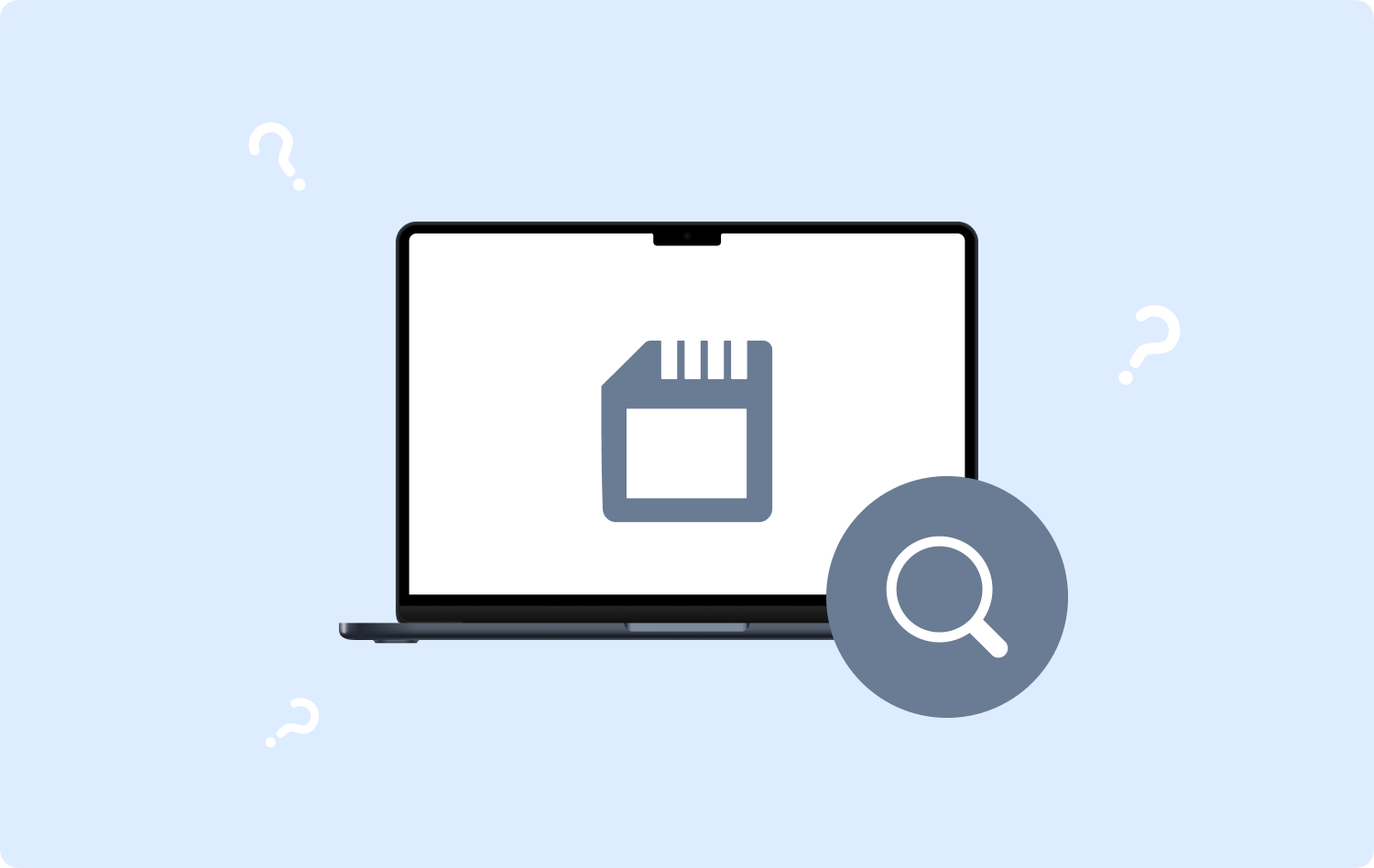
Vérifiez le stockage de votre ordinateur Mac via l'utilitaire de disque
L'une des méthodes permettant de voir la quantité de mémoire dont vous disposez consiste à utiliser l'utilitaire de disque sur Mac. Lorsque vous lancez l'utilitaire de disque, vous pourrez voir de nombreux fichiers pouvant être visualisés en volumes.
Il peut également vous montrer combien d'espace est occupé ou utilisé, ainsi que combien d'espace libre vous avez. Vous devez également garder à l'esprit que l'Utilitaire de disque est destiné aux utilisateurs d'ordinateurs Mac qui sont particulièrement attentifs à la manière dont ils peuvent gérer leur stockage.
Vérifiez le stockage de votre ordinateur Mac via le Finder
Maintenant, pour la deuxième méthode sur la façon de voir la quantité de mémoire dont vous disposez sur Mac, nous pouvons utiliser le Finder. Pour l'utiliser, vous devez :
- Pour commencer, lancez-vous Finder puis localisez votre disque dans la partie gauche de la barre latérale.
- Ensuite, une fois que vous l'avez trouvé, faites un clic droit dessus, puis appuyez sur Obtenir des informations.
- Ensuite, sous l'option Général, recherchez le stockage utilisé et disponible.
.jpg)
Vérifiez le stockage de votre ordinateur Mac via le Mac
Vous pouvez également vérifier le stockage de votre ordinateur Mac en utilisant votre Mac lui-même, suivez les étapes ci-dessous :
- Sur votre écran, repérez le signe Apple, il se trouve en haut à gauche de votre écran.
- Ensuite, une fois que vous êtes dans le menu Apple, appuyez sur le À propos de ce Mac option.
- Et là, vous verrez la mémoire de votre ordinateur Mac.
Partie 2 : Quels sont les moyens de vérifier l'utilisation de la mémoire des applications sur votre Mac à l'aide du moniteur d'activité ?
Comment voir la quantité de mémoire sur Mac en utilisant Activity Monitor :
- Pour commencer, vous devez ouvrir le application pour Moniteur d'activité que vous verrez sur le Launchpad.
- Ensuite, allez à la Mémoire languette.
- Maintenant, vous pouvez afficher les données détaillées sur le système ainsi que la mémoire utilisée par les applications. Si vous vouliez voir la quantité de mémoire utilisée, des informations sur l'utilisation de la RAM, ainsi qu'un diagramme de fonctionnement, vous pouvez voir dans la partie inférieure de la fenêtre de votre ordinateur Mac.

Partie #3 : Quelles sont certaines des façons de minimiser l'utilisation de la mémoire sur vos ordinateurs Mac ?
Après avoir traité de "Comment voir la quantité de mémoire sur Mac", nous nous dirigeons vers la façon de minimiser l'utilisation de la mémoire sur Mac :
- Vous devez vous assurer qu'il y a quelques onglets ouverts dans votre navigateur.
- Vous pouvez essayer de redémarrer votre Mac souvent afin de libérer de la RAM.
- Fermez toujours toutes les files d'attente d'impression qui sont bloquées.
- Essayez de remplacer votre AdBlock avec un qui a une extension plus légère.
- Nettoyez toujours votre bureau.
- Effacez vos fichiers de cache en suivant les étapes ci-dessous :
Étape 1 : Appuyez sur Finder.
Étape #2 : Sur votre Go Menu, allez et choisissez Finder.
Étape #3 : Ensuite, vous devez saisir : ~ / Bibliothèque / Caches, puis appuyez sur Go.
Étape #4 : Il y aura une fenêtre, vous devez choisir de vider vos caches ici.
Étape #5 : Ensuite, vous devez appuyer sur le Commande + A onglets afin de sélectionner tous les fichiers ou vous pouvez également les effacer les uns après les autres.
Étape #6 : Vous devez ensuite saisissez votre nom d'utilisateur et votre mot de passe pour pouvoir continuer.
- Essayez de configurer le gestionnaire de tâches de Chrome.
- Libérez votre espace disque.
- Essayez de supprimer les éléments de connexion en suivant les étapes ci-dessous :
Étape 1 : Lancer Préférences de système puis choisissez Utilisateurs et groupes.
Étape #2 : Vous verrez votre surnom sur le côté gauche, cliquez dessus.
Étape #3 : Choisissez le éléments de connexion languette.
Étape #4 : Vous pouvez maintenant sélectionner les programmes que vous ne souhaitez pas charger lorsque vous avez démarré votre ordinateur Mac.
Étape #5 : Ensuite, vous devez appuyer sur le "-" signe en dessous.
Partie #4 : Quel est le meilleur outil pour gérer le stockage de votre ordinateur Mac ?
Ce serait vraiment frustrant de savoir que la mémoire de votre ordinateur Mac est pleine. Cela pourrait principalement affecter les performances de l'appareil lorsque vous êtes au milieu d'une activité qui pourrait être si importante.
Nous avons rassemblé quelques-unes des façons de vérifier le stockage de votre ordinateur Mac ou comment voir la quantité de mémoire sur Mac, ainsi que certaines des choses que vous pouvez faire pour résoudre les problèmes de manque de stockage. Eh bien, au cas où vous auriez essayé toutes celles que nous avons partagées, nous allons maintenant parler de l'une des méthodes les plus sûres que vous puissiez utiliser.
Cette méthode implique l'utilisation d'un outil appelé TechyCub Mac Cleaner. C'est l'un des outils les plus efficaces pour vous aider à nettoyer votre ordinateur Mac, ce qui vous aidera à gérer le stockage dont il dispose.
Mac Cleaner
Analysez votre Mac rapidement et nettoyez facilement les fichiers inutiles.
Vérifiez l'état principal de votre Mac, y compris l'utilisation du disque, l'état du processeur, l'utilisation de la mémoire, etc.
Accélérez votre Mac en quelques clics.
Téléchargement gratuit
Le TechyCub Mac Cleaner est un partenaire très fiable pour s'assurer que seuls ceux qui comptent occupent l'espace libre de votre ordinateur Mac. Il peut nettoyer tous les fichiers indésirables stockés sur votre ordinateur Mac afin que vous n'ayez pas à vous soucier de ces fichiers.
Vous devez également savoir que dans le cas où vous avez des fichiers qui ont été dupliqués et que ces fichiers sont stockés sur votre ordinateur Mac pendant une longue période, le TechyCub Mac Cleaner peut localiser ces fichiers et les supprimer dès que possible. Il en va de même pour les fichiers volumineux trop anciens. Le TechyCub Mac Cleaner peut également vous aider à désinstaller des applications qui ne sont déjà d'aucune utilité, tous les fichiers pertinents à côté des applications seront également supprimés.
L'une des descriptions les plus remarquables de la TechyCub Mac Cleaner est facile à utiliser et à gérer. Pour le prouver, nous avons répertorié les étapes à suivre pour exécuter l'une des fonctionnalités les plus importantes du TechyCub Mac Cleaner qui est le module Junk Cleaner. Voyons les étapes sur la façon de nettoyer les fichiers indésirables ci-dessous.
- Pour utiliser le module Junk Cleaner du TechyCub Mac Cleaner, téléchargez et installez l'outil sur votre ordinateur Mac. Lancez-le une fois l'installation terminée. Repérez ensuite le Junk Cleaner module dans la partie gauche de l'interface, puis appuyez sur le Scanner onglet pour parcourir les fichiers sur votre ordinateur Mac. C'est une façon comment voir combien de mémoire sur Mac également.
- Vous verrez les résultats du processus d'analyse dans quelques minutes et vous pouvez maintenant essayer de choisir les fichiers prêts à être supprimés. Vous devez tout vérifier avant de le supprimer au cas où vous n'auriez aucune sauvegarde.
- Une fois que vous avez marqué tous les fichiers à supprimer, recherchez le Clean bouton puis appuyez dessus. Il commencera à supprimer tous les fichiers que vous avez sélectionnés, ce qui prendrait quelques minutes en fonction du nombre de fichiers que vous avez sélectionnés.
- Ensuite, une fois le processus terminé, vous verrez la notification disant Nettoyage terminé! C'est l'indication que tous les fichiers que vous avez sélectionnés pour la suppression sont effacés.
- Vous pouvez maintenant consulter d'autres résultats du processus de numérisation en cliquant sur Évaluation. Et puis choisissez les fichiers que vous vouliez supprimer s'il y en a et s'il y en a suivez la même séquence d'instructions ci-dessus.

Les gens LIRE AUSSI 6 façons de corriger l'erreur "iMovie pas assez d'espace disque" [2023] RÉSOLU : votre système est à court de mémoire d'application
Résumé
Nous espérons que nous vous avons aidé à apprendre comment voir combien de mémoire sur Mac tu as. De cette façon, vous pouvez déterminer la série d'étapes de suivi au cas où vous voudriez résoudre le dilemme d'avoir des problèmes en ce qui concerne le stockage de votre Mac. D'autre part, il existe de nombreuses options pour y remédier, et nous venons de partager avec vous le meilleur outil à utiliser qui est le TechyCub Nettoyeur Mac.
