Il semble y avoir certaines raisons pour lesquelles vous pouvez décider d'effectuer une réinitialisation matérielle directement sur votre Mac, comme vous le souhaitez. accélérer votre Mac etc. Pour arriver, que vous rencontriez des difficultés avec votre Mac, une bonne réinitialisation d'usine peut donc certainement vous aider. Avec cela, il existe de nombreuses méthodes comment réinitialiser Mac aux paramètres d'usine ainsi que la restauration du système d'exploitation Mac à son état d'origine. Prenez le temps de lire en faisant défiler vers le bas :
Partie #1 : Que faire en premier avant de savoir comment réinitialiser Mac aux paramètres d'usine ?Partie 2 : Outil de nettoyage Smart Assistant sur la façon de réinitialiser Mac aux paramètres d'usine - TechyCub Mac CleanerPartie 3 : Façons de réinitialiser Mac aux paramètres d'usineConclusion
Partie #1 : Que faire en premier avant de savoir comment réinitialiser Mac aux paramètres d'usine ?
Ce guide se concentre sur la façon de réinitialiser Mac aux paramètres d'usine, bien qu'il y ait en effet quelques précautions que vous devez également prendre en compte avant de reconfigurer en usine votre système d'exploitation Mac. Toutes ces suggestions vous aideront à éviter de perdre tous les documents, images et applications importants, car une fois passé d'un Mac à un autre. Voici quelques facteurs à prendre en compte avant de réellement réinitialiser vos appareils Mac.
Faire une sauvegarde de votre Mac
Nous ne pouvons pas souligner l'importance de cette phase. Faire une sauvegarde pourrait très bien aider à protéger vos documents les plus importants. Parce qu'à moins que vous n'appliquiez pas cette technique, les données peuvent en effet être perdues avant même que vous n'ayez terminé avec succès une restauration d'usine.
Déconnectez-vous davantage de votre compte iTunes
Sélectionnez l'option qui suppose "Compte" après quoi appuyez sur l'option qui présume "Autorisations" et enfin cliquer sur l'option qui indique ainsi "Annuler l'autorisation de cet ordinateur". Lorsque vous utilisez la version la plus récente de macOS, vous pouvez vraiment contourner ce processus.
Déconnectez-vous davantage de votre compte iCloud
Naviguez dans l'onglet Pomme, sélectionnez le choix qui indique donc spécifiquement "Préférences de système" et après ce robinet, le ID apple, sélectionnez le choix qui indique donc spécifiquement "iCloud" hors de la barre latérale, ainsi que désactiver "Trouver mon Mac". Ensuite, sélectionnez les choix qui indiquent ainsi spécifiquement "Aperçu" et ensuite "Déconnexion".
Déconnectez-vous davantage de votre compte iMessage
Développez cette application Messages et après cela sélectionnez l'offre qui indique "les messages" et alors "Préférences". Choisissez dans la sélection le choix qui indique ainsi spécifiquement "iMessage" aussi bien que "Se déconnecter".
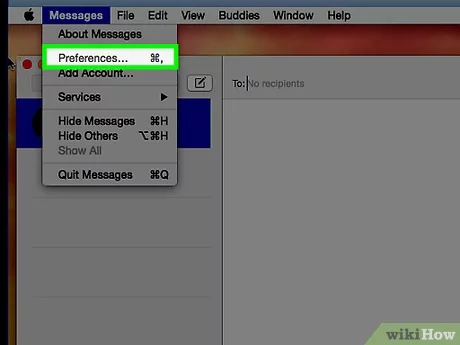
Les gadgets Bluetooth doivent être dissociés
Naviguez plus loin dans la barre de navigation Apple, puis sélectionnez l'option qui suppose "Préférences de système" et seulement ensuite sélectionner l'option qui indique alors clairement "Bluetooth". Dissociez également les claviers, écouteurs et autres appareils compatibles Bluetooth ci-dessus.
Partie 2 : Outil de nettoyage Smart Assistant sur la façon de réinitialiser Mac aux paramètres d'usine - TechyCub Mac Cleaner
Sans aucun doute, pour aller de l'avant avec comment réinitialiser Mac aux paramètres d'usine, vous devez en effet d'abord posséder TechyCub Mac Cleaner cela pourrait également contribuer à rendre l'ensemble du processus plausible.
Mac Cleaner
Analysez votre Mac rapidement et nettoyez facilement les fichiers inutiles.
Vérifiez l'état principal de votre Mac, y compris l'utilisation du disque, l'état du processeur, l'utilisation de la mémoire, etc.
Accélérez votre Mac en quelques clics.
Téléchargement gratuit
Ce Nettoyeur Mac qui est le meilleur et gratuit a toujours eu des chances de fonctionner comme une initiative extrêmement utile, capable de nettoyer en profondeur et maintenant même d'essayer d'améliorer la structure de votre appareil Mac. Cette fonction "Junk Cleaner" doit être conçue pour supprimer les processus inutiles tout en supprimant les archives potentiellement indésirables à l'intérieur de la structure de votre appareil, souvent avec les journaux d'archivage, de configuration et de consommation Origin, ainsi que les correctifs d'authentification, le stockage secondaire, les utilisations et de nombreux autres. autres éléments.
Par conséquent, vous pouvez également effectuer une enquête approfondie tout en supprimant les types de données merdiques. Considérez simplement les facteurs suivants pour tirer le meilleur parti de chaque fonctionnalité premium fantastique.
- Pour avancer dans ce processus, vous devez d'abord télécharger et télécharger également, n'oubliez pas de configurer ce nettoyeur d'outils dans le système de votre appareil. A partir de là, il ne faut pas oublier de déployer ce nettoyeur d'outils mais aussi de s'en servir.
- Et à partir de là, vous devez alors regarder et appuyer sur ce choix qui décrit explicitement "Junk Cleaner" et n'oubliez pas d'appuyer également sur ce choix qui décrit explicitement "Scanner” afin qu'il démarre définitivement tout de suite dans le processus de numérisation.
- Après cela, une fois ce processus terminé, vous pouvez maintenant vérifier les fichiers détectés qui ont été classés et organisés pour que vous vous y conformiez. À partir de là, vous pouvez maintenant vérifier ces fichiers, mais également les caches que vous souhaitez effacer de manière sélective.
- D'autre part, si vous souhaitez que ces fichiers et caches soient supprimés, appuyez simplement sur ce choix qui décrit explicitement "Sélectionner tout” et à partir de ce processus de suppression se fera en une seule fois.
- Sur quoi, à partir de là, vous devez simplement appuyer sur cette bascule qui indique clairement "Clean”, à ce moment-là, le nettoyeur d'outils effacerait alors immédiatement ces éléments, fichiers mais aussi les caches qui avaient déjà été sélectionnés il y a quelque temps pour être effacés en quelques secondes. Et à partir de là, vous avez terminé. Vous pouvez également consulter ces fichiers supprimés mais aussi ces caches une fois de plus ou si vous choisissez de ne pas le faire, tout va bien à partir d'ici.

Partie 3 : Façons de réinitialiser Mac aux paramètres d'usine
Une fois que vous avez pris les précautions nécessaires et désactivé vos transactions mais aussi les informations de compte, il semble qu'il est temps de sérieusement effacer le lecteur système de votre Mac et d'apprendre à réinitialiser Mac aux paramètres d'usine. Continuez à lire ci-dessous:
Réinitialiser Mac aux paramètres d'usine via le mode de récupération
En utilisant le mode de récupération, les utilisateurs peuvent en effet nettoyer leurs appareils Mac et supprimer complètement les informations pertinentes sur le disque dur. Cependant, la procédure pour tenter d'entrer en mode de récupération varie considérablement respectivement Intel mais aussi les Mac M1, mais nous allons juste englober cela ici aussi. Si vous envisagez de réinitialiser un Mac en usine, essayez de vous assurer qu'il est déjà intégré lorsque vous commencez.
Comment démarrer en effet en mode de récupération sur Intel Mac :
- Pour commencer, appuyez simplement sur le symbole Apple dans le coin supérieur gauche de votre écran d'ordinateur et sélectionnez l'option qui indique alors clairement "Recommencer".
- Avant même que votre Mac ne se rallume puis ne s'éteigne à nouveau, appuyez longuement sur "Cmd + R" jusqu'à ce que vous rencontriez le symbole Apple. Les touches doivent alors être relâchées.
- Après cela, vous pourrez peut-être accéder à "Mode de récupération".
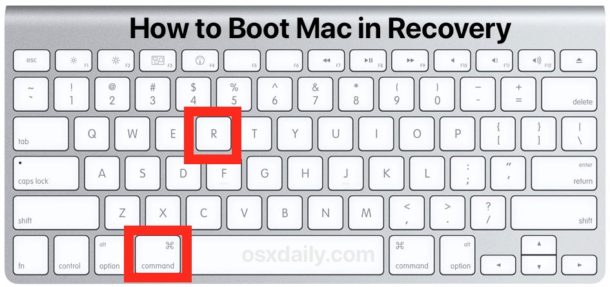
Comment démarrer en mode de récupération sur Mac M1 :
- En dessous, vous devez donc simplement appuyer sur le symbole Apple dans le coin supérieur gauche de votre écran et sélectionner l'option qui indique clairement "arrêter".
- Par conséquent, lorsque tout est complètement éteint, appuyez fermement et maintenez enfoncé le "Puissance" basculer. Votre Mac pourrait très bien démarrer, et vous aurez tôt ou tard "Démarrage du chargement" les choix.
- Après quoi, pour accéder à Recovery, choisissez l'onglet qui indique clairement "Options".
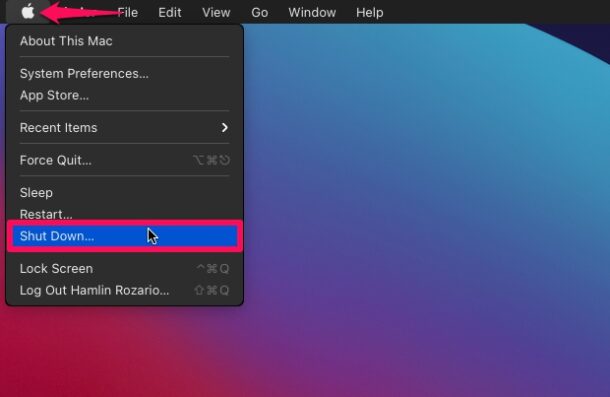
Pour continuer la réinitialisation en utilisant le mode de récupération, suivez ci-dessous :
- Vous ne verrez pas votre écran de connexion habituel en mode de récupération. Au lieu de cela, l'affichage des utilitaires macOS apparaîtra à la place. Et après cela, sélectionnez le choix qui indique donc spécifiquement "Utilitaire de disque" suivi de l'option qui décrit alors explicitement "Continuer".
- Sélectionnez le choix qui indique donc spécifiquement «Macintosh HD” du catalogue sur cette gauche. Après quoi, sélectionnez l'option qui dit alors "effacer".
- Vous devez maintenant sélectionner un format de système de fichiers. Préférez choisir l'option qui décrit alors explicitement "PASA” pour macOS High Sierra et sinon par la suite. Choisissez cette option qui implique alors "MacOS étendu” pour les variantes antérieures de macOS (journalisé). Et à partir de là, choisissez l'option qui dit ainsi "GUID Partition Map". Par la suite, sélectionnez l'option qui dit en quelque sorte "effacer".
- Après quoi, il suffit d'attendre que la procédure soit terminée avant de cliquer sur l'option qui décrit alors explicitement "OK". Lorsque tout est terminé, appuyez simplement sur le "Croix-Rouge” pour quitter Utilitaire de disque.
- Finissez par choisir l'option qui décrit alors explicitement "Réinstallez macOS" à partir du volet utilitaire du système d'exploitation Mac.
- Acceptez l'accord de l'utilisateur en appuyant sur l'option qui décrit alors explicitement "Continuer". Et après cela, sélectionnez n'importe quel lecteur macOS de disque de démarrage.
- Juste après la fin de l'installation, vous aurez déjà effectivement réinitialisé votre Mac en usine.

Les gens LIRE AUSSI 3 meilleurs nettoyeurs de stockage Mac en 2023 3 meilleurs nettoyeurs de mémoire Mac en 2023
Conclusion
Chaque fois que vous avez en effet prévu de changer ou d'abandonner votre certain appareil Mac, vous devez toujours le nettoyer afin qu'il ne vous cause plus de problèmes de fuite de données et d'autres problèmes susceptibles de survenir.
Donc, avant de savoir réellement comment réinitialiser Mac aux paramètres d'usine, vous gardez toujours à l'esprit d'avoir des sauvegardes de vos fichiers importants. Si vous vouliez un nettoyant qui ne consomme pas d'énergie, vous pouvez vous heurter à l'utilisation du TechyCub Nettoyeur Mac. A partir de là, passez une délicieuse journée.
