Le seul problème avec Bootcamp est la grande quantité d'espace dont il a besoin pour faire de la place pour l'ensemble des mises à jour de Windows et de ses composants.
Pour obtenir la meilleure expérience, vous avez besoin d'au moins 64 Go d'espace de stockage gratuit, mais pour de meilleures performances, vous devez disposer de 128 Go d'espace de stockage pour accueillir Windows 10. Cependant, vous pourriez avoir besoin de plus lorsque vous activez les mises à jour automatiques de Windows.
Et si votre système est déjà rempli de beaucoup de données, vous pouvez vous retrouver avec un Mac lent. Si vous cherchez des moyens comment supprimer Bootcamp de Mac, laissez cet article vous guider.
Partie #1 : Qu'est-ce que Bootcamp et comment ça marche ?Partie 2 : Comment supprimer manuellement Bootcamp pour MacPartie #3 : La manière la plus pratique de supprimer Bootcamp pour MacRésumé
Partie #1 : Qu'est-ce que Bootcamp et comment ça marche ?
Bootcamp est un utilitaire gratuit préinstallé sur Mac avec l'utilitaire de double démarrage. Vous n'avez besoin que du fichier ISO de Windows et avec l'aide de l'assistant Bootcamp, vous pouvez utiliser Microsoft Windows 10 sur votre Mac.
De nombreux utilisateurs préfèrent utiliser Bootcamp car il se charge plus rapidement. En effet, Bootcamp installe Windows sur une partition indépendante qui utilise moins de mémoire.
Par rapport à la virtualisation, qui vous permet de faire fonctionner deux systèmes d'exploitation en même temps, Bootcamp, en revanche, vous permet d'utiliser un seul système d'exploitation à la fois.
La plupart des développeurs et des joueurs préfèrent Bootcamp pour des jeux ininterrompus et des tests de programmes intensifs.
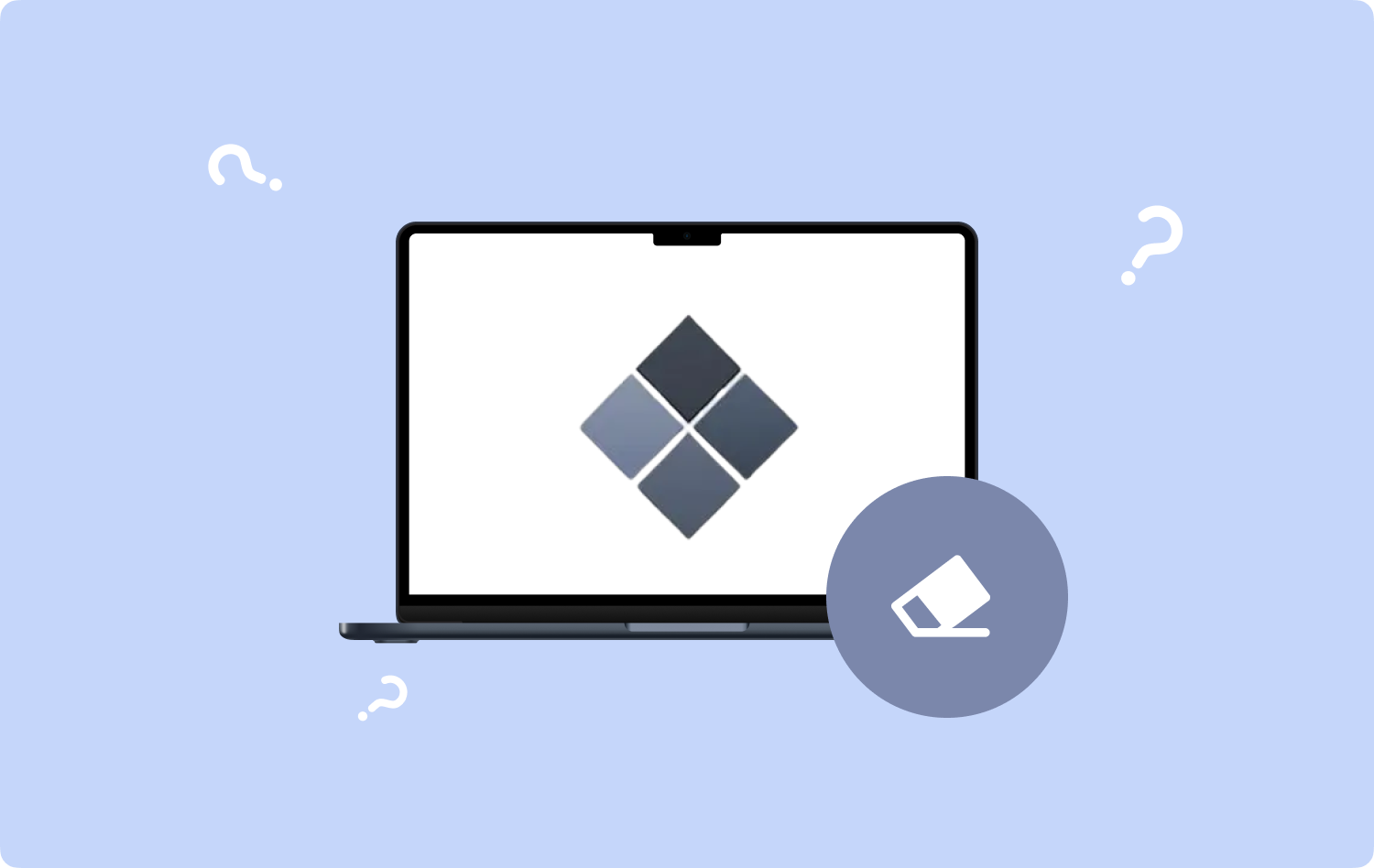
1.1 Puis-je utiliser Bootcamp sur Apple Silicon ?
Apple a lancé trois modèles de Mac dotés de sa propre architecture système en novembre 2020 et l'a appelé M1, remplaçant les processeurs Intel. La puce M2 est sortie peu de temps en juillet 2022.
Depuis l'Apple M1, Bootcamp n'a pas eu un bel avenir avec macOS car le premier ne prend pas en charge le silicium Apple. Ainsi, les utilisateurs de Mac voudront peut-être savoir comment supprimer Bootcamp de Mac.
Au lieu de cela, les utilisateurs d'Apple M1 peuvent utiliser la virtualisation en étant membre du programme Windows Insider et en installant un ARM Insider Preview via un logiciel appelé Parallels.
Cependant, avec Parallels Desktop, vous ne pouvez utiliser que Windows basé sur ARM, ce qui signifie que vous pouvez toujours être limité dans le choix des programmes à exécuter.
Partie 2 : Comment supprimer manuellement Bootcamp pour Mac
Le plus gros inconvénient de l'utilisation de Bootcamp est l'espace qu'il prend sur un Mac. Si votre objectif principal dans l'utilisation de Bootcamp est la productivité, vous devez nettoyer une énorme partie de l'espace disque pour répondre à cet utilitaire.
Quelles que soient les raisons pour lesquelles vous pouvez avoir, vous pouvez toujours supprimer Bootcamp. Il existe trois façons manuelles de supprimer cet utilitaire.
2.1 Comment supprimer Bootcamp de Mac via Bootcamp Assistant
Remarque : il est préférable de sauvegarder toutes les données avant de commencer à supprimer Bootcamp.
- Lancer le Finder.
- Cliquez sur Applications.
- Faites défiler et sélectionnez Assistant Bootcamp.
- Ouvrez l'Assistant Bootcamp.
- Choisir Continuer.
- Choisir Supprimer Windows 10 ou version ultérieure lorsque l'invite 'Sélectionnez les tâches' s'affiche sur votre écran.
- Cliquez sur Continuer.
- Choisir Restaurer pour un seul disque interne Mac ou cliquez sur Restaurer le disque à une seule partition MacOS pour plusieurs disques.
- Cliquez à nouveau Continuer.
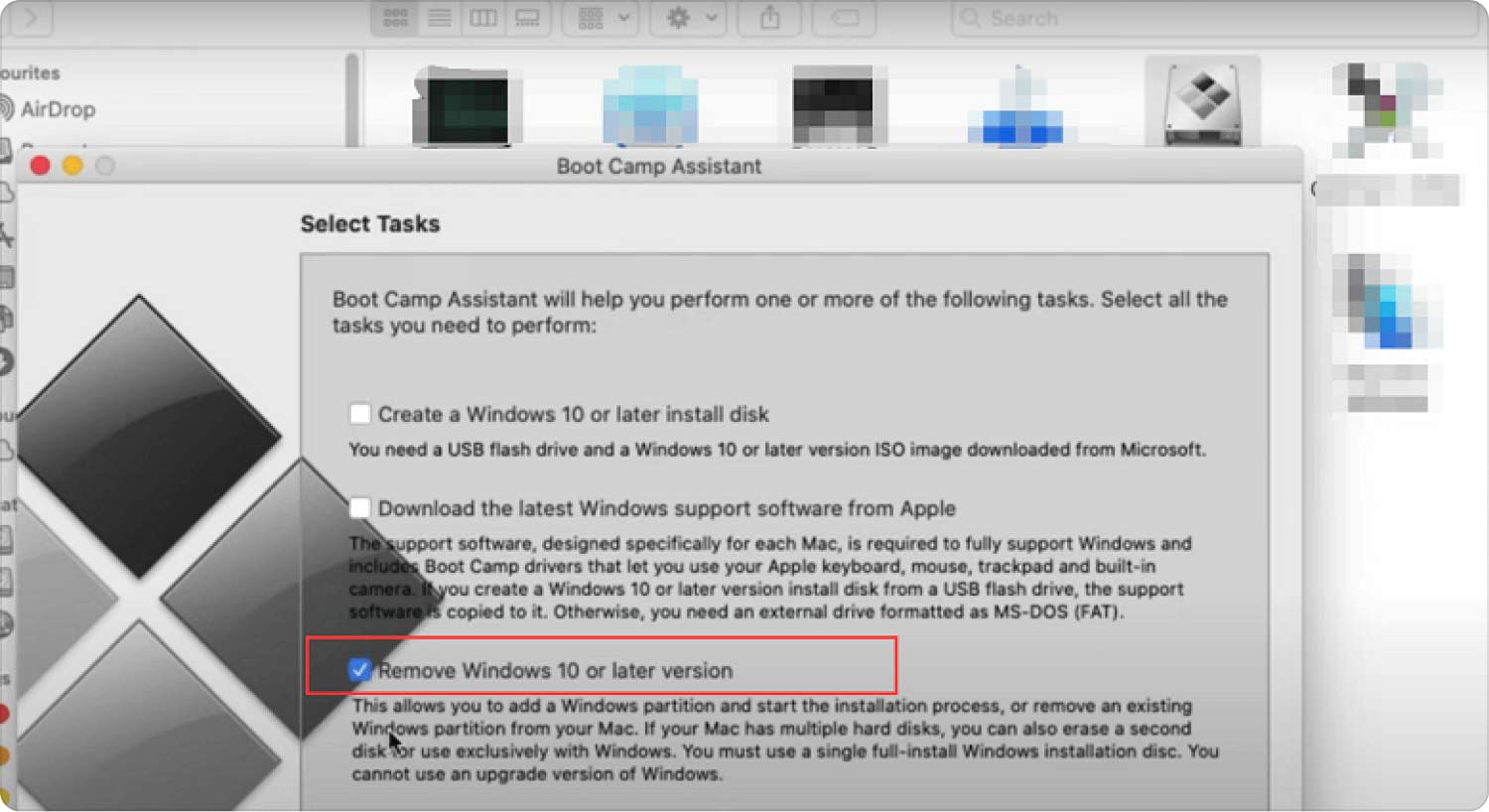
2.2 Utiliser le terminal pour supprimer Bootcamp
L'utilisation de Terminal peut sembler intimidante pour de nombreux utilisateurs, mais c'est un moyen efficace de supprimer Bootcamp de Mac. Voici comment:
- Dans la recherche Spotlight, accédez à terminal.
- Entrez la commande 'liste diskutil'.
- Sous 'sudo diskutil effacerVolume JHFS+ deleteme/dev/disk0s3', recherchez le disque et la partition que vous souhaitez supprimer sous 'IDENTIFICATEUR' colonne.
- Trouver et remplacer 'disk0s3' avec le nom de la partition que vous souhaitez supprimer.
- Saisissez votre mot de passe.
- Choisir Action.
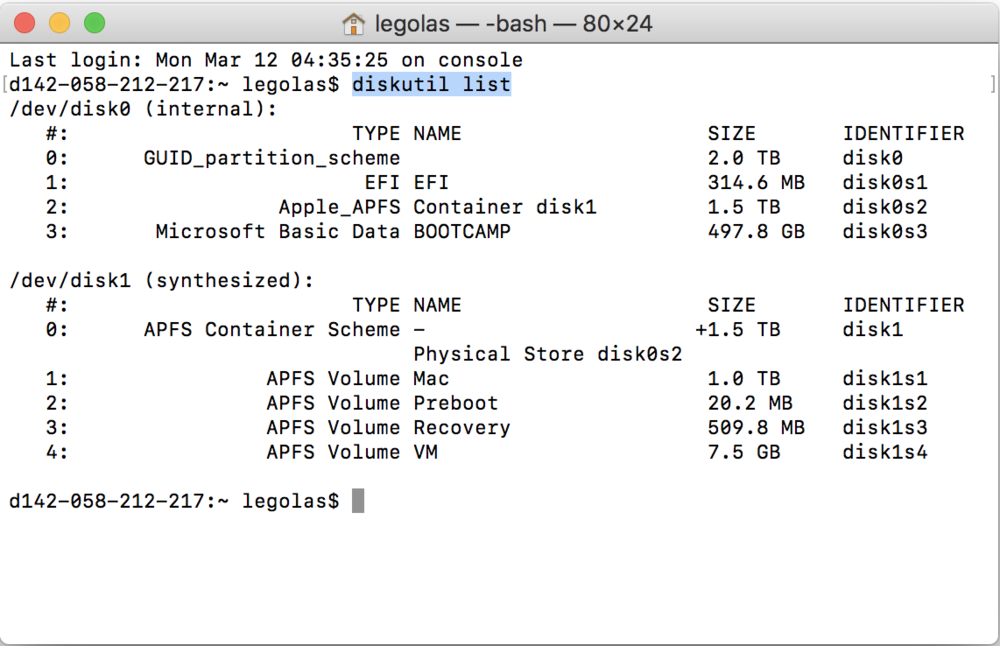
2.3 Supprimer Bootcamp via Utilitaire de disque
Si vous trouvez le terminal difficile, vous pouvez également apprendre à supprimer Bootcamp de Mac à l'aide de l'utilitaire de disque :
- Ouvrez l'utilitaire de disque sur votre Mac. Pour ce faire, vous pouvez cliquer sur le Launchpad dans le Dock, entrez Utilitaire de disque dans le champ de recherche et sélectionnez le Utilitaire de disque icône. Ou, vous pouvez également utiliser le Finder, cliquez sur Go, et sélectionnez Utilitaires. Double-cliquez sur le Utilitaire de disque icône.
- Choisir Partition Windows.
- Choisir effacer.
- Sous l'option de format, utiliser Mac OS étendu (Journalisé).
- Supprimez la partition.
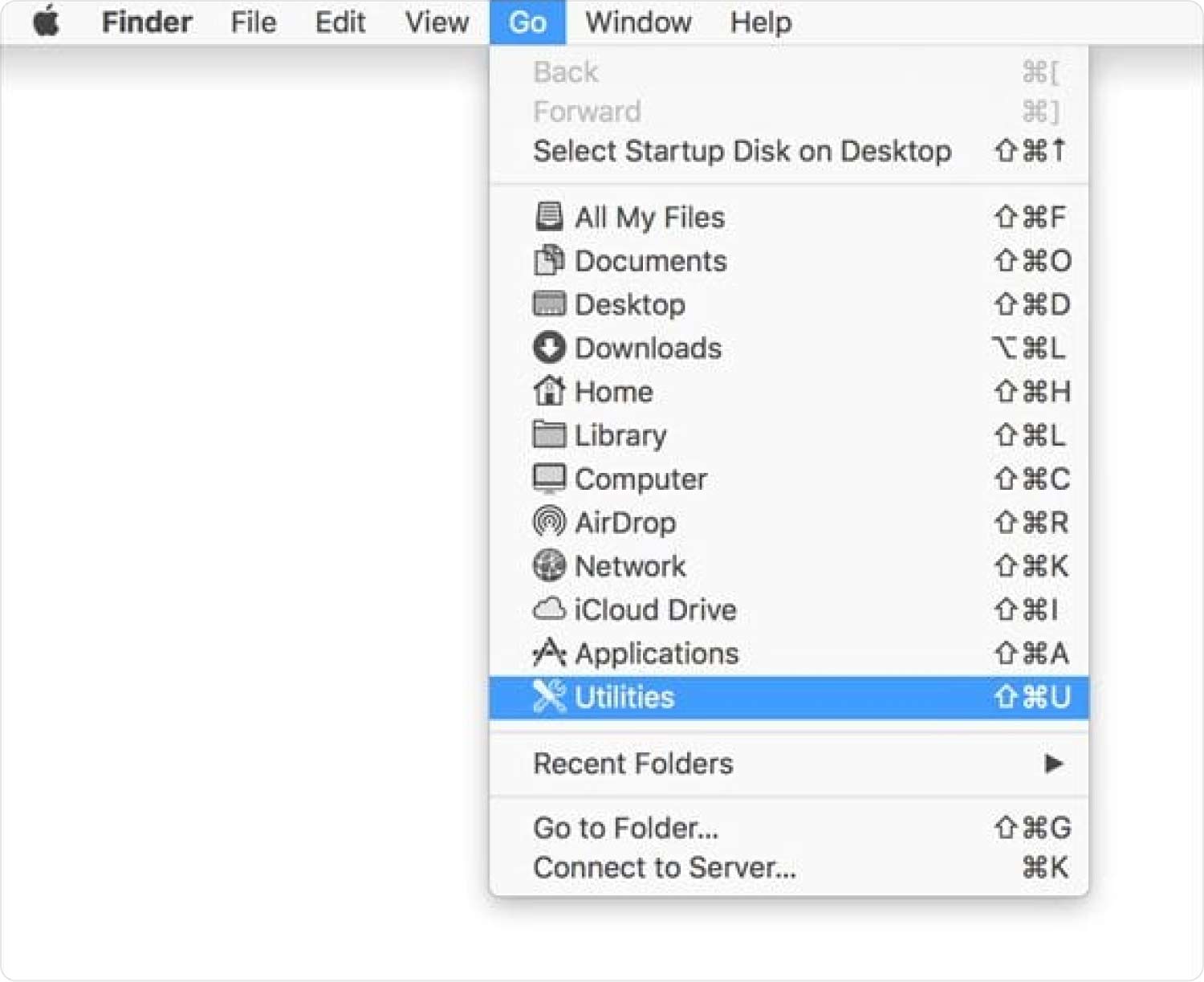
Partie #3 : La manière la plus pratique de supprimer Bootcamp pour Mac
Bootcamp est préinstallé, ce qui signifie qu'il est impossible de le supprimer comme n'importe quelle autre application système. Ce que vous pouvez faire, c'est réinitialiser le logiciel pour effacer ses fichiers et ses données et récupérer l'espace dont vous avez tant besoin.
So comment supprimer Bootcamp de Mac? Vous pouvez le faire en utilisant un Mac Cleaner qui peut supprimer rapidement les applications, les programmes inutilisés et même les restes de logiciels. Téléchargez et installez simplement TechyCub Mac Cleaner et utilisez la fonctionnalité de désinstallation d'application :
Mac Cleaner
Analysez votre Mac rapidement et nettoyez facilement les fichiers inutiles.
Vérifiez l'état principal de votre Mac, y compris l'utilisation du disque, l'état du processeur, l'utilisation de la mémoire, etc.
Accélérez votre Mac en quelques clics.
Téléchargement gratuit
- Si vous n'avez pas TechyCub Mac Cleaner encore, il est préférable de le télécharger et de l'installer sur votre Mac. Suivez le guide à l'écran pour installer le programme avec succès.
- Lancez le logiciel et cliquez sur App Uninstaller.
- Cliquez sur Scanner.
- Faites défiler les applications analysées et recherchez Bootcamp.
- Cochez la case à côté et cliquez sur le Clean .

TechyCub Mac Cleaner est polyvalent car il ne se contente pas de désinstaller des applications. Il vous aide également à optimiser votre machine en supprimant les fichiers inutiles et autres données qui se cachaient dans votre système.
Les gens LIRE AUSSI Trois façons simples de supprimer Dropbox de Mac Guide détaillé 2023 : Comment supprimer My Inbox Helper sur Mac
Résumé
Comment supprimer Bootcamp de Mac l'ordinateur est simple et direct. Vous pouvez utiliser les trois options manuelles pour vous débarrasser complètement de cet utilitaire.
Tout d'abord, vous pouvez utiliser Bootcamp Assistant. Deuxièmement, utilisez votre application Terminal, et enfin, utilisez l'utilitaire de disque pour le supprimer complètement.
Si vous trouvez difficile de supprimer Bootcamp en utilisant l'une de ces méthodes, vous pouvez utiliser un logiciel appelé TechyCub Nettoyeur Mac. Ce programme vous aide à gérer et à optimiser votre Mac en vous donnant tous les bons outils.
