Un utilisateur fréquent du périphérique Mac ne manquera pas de nombreux fichiers sur le système. Tout ce qu'ils ont à faire, c'est de savoir comment organiser des fichiers sur Mac selon différentes catégories. Cependant, avant de choisir de le faire. Vous devez vous demander si tous les fichiers du système sont dignes de l'espace qu'ils occupent.
Savez-vous que vous pouvez avoir beaucoup de fichiers mais n'en utiliser que quelques-uns, le reste étant constitué de fichiers Trash, Junk et résiduels. Et ils pourraient ralentir votre Mac. Par conséquent, dans cet article, nous verrons comment supprimer certains fichiers avant de choisir de nous lancer dans les fonctions intégrées pour les organiser de manière ordonnée. Nous verrons comment supprimer les fichiers à l'aide de la ligne de commande dans la partie 1 de cet article.
Dans la partie 2, nous verrons également comment utiliser la méthode manuelle pour vous assurer également que vous n'avez que les fichiers nécessaires sur le système et enfin, nous explorerons une fonctionnalité automatisée qui est le logiciel pour supprimer également certains des fichiers inutiles de la boîte à outils. . Lisez la suite et obtenez les détails.
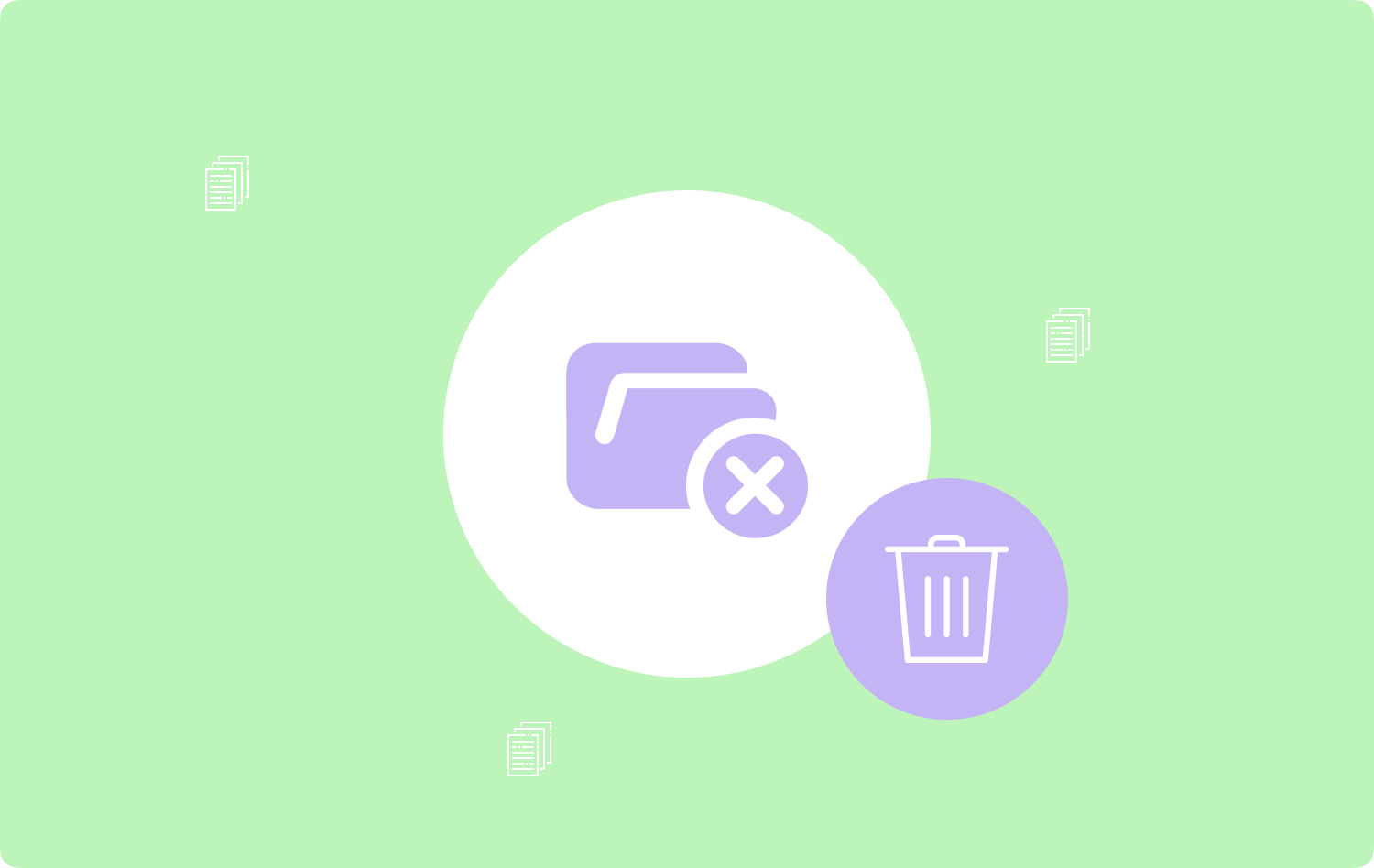
Partie 1 : Comment organiser des fichiers sur Mac à l'aide de TerminalPartie #2 : Comment organiser manuellement les fichiers sur MacPartie #3 : Comment organiser les fichiers sur Mac à l'aide de Mac CleanerConclusion
Partie 1 : Comment organiser des fichiers sur Mac à l'aide de Terminal
Le terminal est une action de ligne de commande qui s'avère pratique pour gérer la suppression de certains fichiers afin d'organiser les fichiers sur Mac. L'option est idéale pour les experts en langages de programmation, c'est-à-dire les programmeurs et les développeurs de logiciels.
Il est livré avec une fonction simple et en un clic, mais uniquement si vous avez l'expertise sur les fonctions de ligne de commande. Voici la procédure simple pour l'utiliser :
- Sur votre appareil Mac, ouvrez le menu Finder et cliquez ensuite sur le terminal pour accéder à la fonction de ligne de commande.
- Tapez dessus le cmg/Bibliothèque/Candidatures et attendez que le processus soit terminé.

Accédez aux emplacements de stockage et prouvez que les fichiers ne s'y trouvent pas. À ce stade, vous pouvez maintenant choisir d'organiser les fichiers dans un ordre spécifique. C'est-à-dire que vous pouvez choisir d'utiliser l'option des dossiers ou l'ordre alphabétique, ce qui facilite son exécution et sa gestion.
Partie #2 : Comment organiser manuellement les fichiers sur Mac
L'option manuelle est la meilleure car vous avez une idée de tous les emplacements de stockage et cela facilite l'organisation des fichiers sur Mac. Cependant, si vous avez de nombreux fichiers, cette option devient fastidieuse et fatigante, mais avant de choisir de faire glisser et de déposer les fichiers sur des dossiers spécifiques, vous devez également avoir une idée de la façon de supprimer manuellement les fichiers. Voici la procédure simple :
- Sur votre appareil Mac, ouvrez le Finder menu et cliquez Bibliothèque pour accéder à tous les fichiers dans les dossiers spécifiques.
- Choisissez les fichiers et faites un clic droit pour accéder à un autre menu et cliquez sur "Placer dans la Corbeille” pour avoir les fichiers dans le dossier Corbeille.
- Attendez que les fichiers soient accessibles dans le dossier Corbeille et choisissez à nouveau les fichiers et faites un clic droit et choisissez "Vider la corbeille...” et attendez la fin du processus.

Le choix de cette option est lorsque vous n'avez pas d'option, sinon, les boîtes à outils automatisées sont pratiques pour simplifier le processus.
Partie #3 : Comment organiser les fichiers sur Mac à l'aide de Mac Cleaner
TechyCub Mac Cleaner est votre application incontournable qui prend en charge toutes les fonctions de nettoyage Mac, ce qui vous donne indirectement une option sur la façon d'organiser les fichiers sur Mac.
Mac Cleaner
Analysez votre Mac rapidement et nettoyez facilement les fichiers inutiles.
Vérifiez l'état principal de votre Mac, y compris l'utilisation du disque, l'état du processeur, l'utilisation de la mémoire, etc.
Accélérez votre Mac en quelques clics.
Téléchargement gratuit
Ce Outil de nettoyage de stockage Mac est livré avec des kits d'outils de nettoyage supplémentaires qui incluent Junk Cleaner, App Uninstaller, Shredder, Large and Old Files Remover, entre autres. Il fonctionne sur une interface simple idéale pour tous les utilisateurs, quel que soit leur niveau d'expérience.
La boîte à outils protège les fichiers système d'une suppression accidentelle, ce qui peut vous obliger à passer par les fonctions de débogage fastidieuses. De plus, l'application est livrée avec des fonctionnalités à valeur ajoutée qui incluent :
- Un programme de désinstallation d'applications qui désinstalle les applications, qu'elles soient activées App Store ou ils sont préinstallés sur l'appareil.
- Livré avec un nettoyeur de fichiers indésirables qui supprime les fichiers résiduels, les fichiers indésirables, les fichiers en double, les fichiers corrompus, entre autres.
- Livré avec un mode de prévisualisation qui prend en charge le nettoyage sélectif des fichiers, ce qui est un plus, il vous donne la possibilité de choisir les fichiers à supprimer et ceux à conserver.
- Prend en charge le nettoyage gratuit de l'appareil jusqu'à une limite de stockage de 500 Mo, ce qui signifie que pour les quelques fichiers, vous utilisez l'application gratuitement.
- Exécute une analyse approfondie du système pour détecter et supprimer les fichiers, quel que soit l'emplacement de stockage sur le système.
Voici la procédure simple pour utiliser l'application en option sur comment organiser des fichiers sur Mac. Lisez et obtenez les détails :
- Sur votre appareil Mac, téléchargez, installez et exécutez Mac Cleaner jusqu'à ce que vous puissiez voir l'état de l'application.
- Cliquez Junk Cleaner sur le côté gauche de la page et cliquez sur "Scanner” pour commencer le processus de numérisation
- Un aperçu de la liste des fichiers apparaît à l'écran pour que vous choisissiez ce qui est le mieux et cliquez sur "Clean" et attendez que le processus se termine lorsque vous obtenez le "Nettoyage terminé"Icône.

Les gens LIRE AUSSI Un moyen facile de rechercher et de supprimer des fichiers volumineux sur Mac Comment afficher des fichiers cachés sur Mac
Conclusion
Le choix de l'option est entièrement à votre discrétion. Cependant, vous devez faire un choix éclairé avant de rechercher comment organiser des fichiers sur Mac sur les fonctions de nettoyage Mac. Mac Cleaner est la seule option discutée dans l'article, mais vous devez explorer et obtenir de plus en plus de boîtes à outils au cas où Mac Cleaner vous échouerait à ce moment-là.
Cependant, les experts du terminal sont autorisés à utiliser la fonction de ligne de commande en un clic, idéale pour gérer et exécuter la fonction de nettoyage automatisé. Sinon vous n'avez pas d'autre choix que d'engager la voie manuelle qui demande de la patience et du temps.
