Si vous possédez un ordinateur macOS depuis longtemps, vous remarquerez peut-être qu'il n'est pas aussi rapide que lorsque vous l'avez acheté pour la première fois. En tant que tel, vous voudrez peut-être apprendre les meilleures façons de comment rendre l'ordinateur plus rapide et optimisé pour les performances. De cette façon, vous aurez une meilleure expérience de travail, d'études et de commerce.
Il existe différentes méthodes pour rendre l'ordinateur plus rapide et plus rapide. Ce guide se concentrera sur les meilleurs moyens d'y parvenir. Nous parlerons des meilleures méthodes et outils que vous pouvez utiliser pour vous assurer que votre Mac est en parfait état.
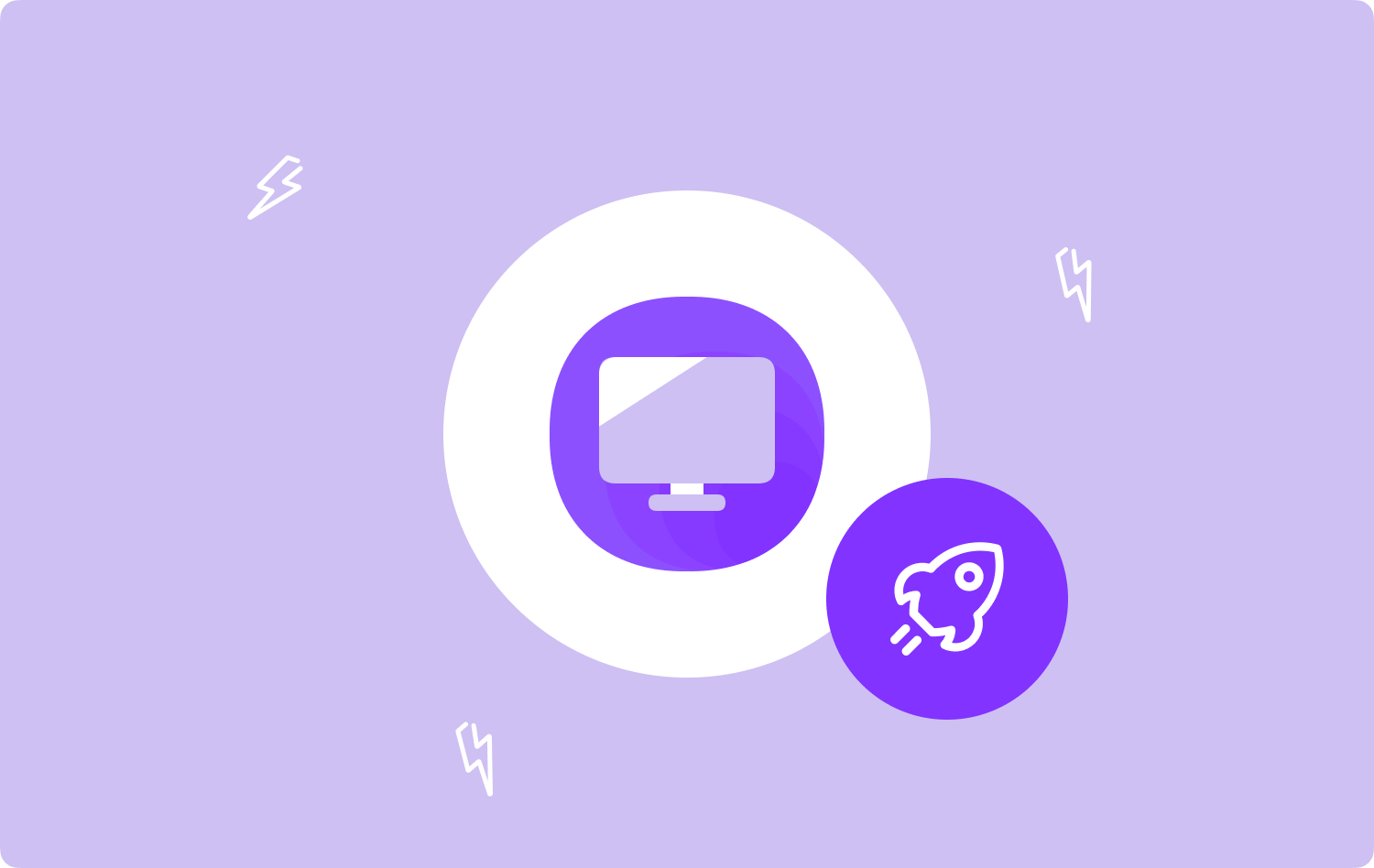
Partie #1 : Comment rendre l'ordinateur plus rapide ? Voici le meilleur outil à utiliser pour les MacPartie 2 : Meilleures méthodes pour rendre l'ordinateur plus rapide [version macOS]Pour aller plus loin
Partie #1 : Comment rendre l'ordinateur plus rapide ? Voici le meilleur outil à utiliser pour les Mac
Le meilleur outil que vous pouvez utiliser pour rendre votre ordinateur plus rapide et plus optimisé est TechyCub Mac Cleaner, un outil d'optimisation Mac conçu pour garantir que vous disposez d'un espace de stockage suffisant. Il vous aide à localiser les fichiers inutiles de votre système et à les supprimer en quelques clics de souris.
Mac Cleaner
Analysez votre Mac rapidement et nettoyez facilement les fichiers inutiles.
Vérifiez l'état principal de votre Mac, y compris l'utilisation du disque, l'état du processeur, l'utilisation de la mémoire, etc.
Accélérez votre Mac en quelques clics.
Téléchargement gratuit
De plus, l'outil dispose de plusieurs mini utilitaires vous permettant de nettoyer votre ordinateur macOS afin que le système ne soit pas obstrué et fonctionne mieux. TechyCub Mac Cleaner est la meilleure option pour les utilisateurs à la recherche d'un moyen simple d'optimiser leur Mac.
Voici comment rendre l'ordinateur plus rapide en utilisant TechyCub Nettoyeur Mac :
- Téléchargez le programme d'installation à partir de son site Web officiel et utilisez ce package pour installer l'outil sur votre ordinateur Mac.
- Une fois l'outil installé, il suffit de lancer le TechyCub Mac Cleaner sur votre ordinateur.
- Sur le panneau de gauche, vous verrez différents modules qui vous aideront à nettoyer votre ordinateur macOS et à optimiser ses performances. A titre indicatif, nous sélectionnerons Junk Cleaner.
- Après cela, appuyez sur le SCAN bouton. L'outil vous aidera à localiser tous les fichiers système inutiles que vous pouvez nettoyer.
- Sélectionnez les données que vous souhaitez supprimer. Ou, vous pouvez cliquer Sélectionner tout afin de sélectionner toutes les données indésirables dans la liste qui apparaît.
- Après cela, cliquez sur le NETTOYER .
- Attendez que l'outil dise "Nettoyage terminé” pour confirmer que le processus de nettoyage de votre ordinateur macOS est terminé.

Partie 2 : Meilleures méthodes pour rendre l'ordinateur plus rapide [version macOS]
Méthode #1 : Redémarrez le Mac
Un moyen évident de rendre l'ordinateur plus rapide consiste à le redémarrer. Nous entendons par là l'éteindre, attendre environ trois à cinq minutes, puis le rallumer. C'est la première solution à un ordinateur Mac lent. Il est également recommandé d'éteindre votre ordinateur et de ne pas le laisser dormir toute la nuit lorsque vous ne l'utilisez pas.
Méthode #2 : Quittez les applications que vous n'utilisez pas
Si l'arrêt de votre ordinateur n'est pas une option pour vous, vous voudrez peut-être quitter les applications que vous n'utilisez pas. Il existe de nombreuses applications qui s'exécutent en arrière-plan du système et qui peuvent monopoliser vos ressources RAM et CPU.
Vous pouvez simplement le faire en vérifiant le Dock de votre ordinateur macOS. Fermez simplement les applications que vous n'utilisez pas en cliquant avec le bouton droit sur son icône sur le Dock et en appuyant sur quitter. Ou, vous pouvez même forcer à quitter les applications que vous n'utilisez pas en ouvrant la fenêtre Forcer à quitter en appuyant sur le bouton OPTION + CMD + ÉCHAP touches du clavier en même temps. Une fois la fenêtre ouverte, forcez simplement à quitter les applications dont vous n'avez pas besoin.

Méthode #3 : Assurez-vous que votre logiciel est mis à jour avec la dernière version du système d'exploitation
Vous devez vous assurer que le système d'exploitation de l'ordinateur est dans sa dernière version afin d'éviter les bugs qui peuvent entraîner le ralentissement de votre ordinateur. Pour ce faire, lancez les Préférences Système sur votre ordinateur, puis choisissez Mise à jour logicielle.
Une autre chose que vous pouvez faire est de suivre les étapes ci-dessous :
- Appuyez sur l'icône du logo Apple dans la barre de menus de votre Mac.
- Après cela, choisissez Mise à jour du logiciel.
- Attendez que l'ordinateur macOS vous dise si une mise à jour est disponible ou non. Si une mise à jour est disponible, installez-la.
Une autre chose que vous pouvez faire est de vérifier si certaines applications de votre ordinateur doivent être mises à jour vers leur dernière version. Pour ce faire, suivez les étapes ci-dessous :
- Visitez l'App Store sur votre ordinateur.
- Après cela, cliquez sur la section pour les mises à jour.
- Vérifiez si certaines des applications dont vous disposez doivent être mises à jour et mettez-les à jour.
Si vous voulez vous assurer que les applications sont mises à jour automatiquement, vous pouvez visiter Préférences de système et cliquez sur App Store. Après cela, cochez les cases pour "Vérifier automatiquement les mises à jour" et "Installer les mises à jour de l'application”. De cette façon, l'ordinateur vérifiera automatiquement les mises à jour et les installera ensuite.
Méthode #4 : Libérez la mémoire de votre ordinateur (RAM)
La façon la plus simple de l'implémenter afin de libérer plus de mémoire RAM sur votre ordinateur Mac est en le redémarrant. Cependant, vous pouvez également utiliser le moniteur d'activité pour cela. Pour mettre cela en œuvre, suivez les étapes décrites ci-dessous :
- Lancez le moniteur d'activité sur votre ordinateur macOS.
- Visitez l'onglet intitulé Mémoire.
- Dans la partie inférieure de la fenêtre, il vous donnera un aperçu de la quantité de RAM utilisée par l'ordinateur.
- Appuyez sur la "Mémoire” colonne ou en-tête et triez les applications ou les processus système des plus gros consommateurs de mémoire aux plus petits.
- Fermez les applications que vous n'utilisez pas et qui occupent beaucoup de mémoire sur votre ordinateur. Vous pouvez simplement le faire en cliquant sur l'application particulière dans votre moniteur d'activité, puis en appuyant sur le X bouton dans son menu.
Méthode #5 : Vérifiez la santé de votre ordinateur Mac
Assurez-vous que l'ordinateur macOS que vous utilisez est suffisamment sain pour effectuer ses tâches. Pour ce faire, vous pouvez utiliser Utilitaire de disque. Voici les étapes à suivre :
- Lancez le dossier d'application, puis visitez Utilitaires.
- Ensuite, visitez Utilitaire de disque.
- Choisissez un lecteur de démarrage dans la partie gauche de la liste qui s'affiche.
- Dans la partie droite, cliquez sur l'onglet intitulé Premiers soins.
- Après cela, appuyez sur Vérifier.

L'utilitaire de disque vous indiquera s'il y a des problèmes dans votre lecteur. S'il vous indique que des problèmes sont présents, vous devrez démarrer votre lecteur en mode de récupération afin de le résoudre. Une fois que l'ordinateur est en mode de récupération, vous souhaiterez peut-être utiliser à nouveau la fonction Utilitaire de disque pour corriger les erreurs de lecteur.
Méthode #6 : Assurez-vous que votre bureau est propre
Un moyen simple de rendre l'ordinateur plus rapide consiste à s'assurer que le bureau est propre. Les icônes sur votre bureau monopoliseront une partie de la RAM de votre ordinateur, en particulier lorsque vous passerez aux modes QuickLook ou Desktop sur votre ordinateur macOS.
Plus le nombre de fichiers que vous avez sur votre bureau est élevé, plus le nombre de ressources qu'il utilise est élevé. C'est pourquoi il est nécessaire de s'assurer que votre bureau est propre et soigné. Vous pouvez simplement placer les fichiers dans les dossiers classés appropriés pour les organiser.
Méthode #6 : Limiter l'indexation Spotlight
Spotlight est un outil incroyable pour les ordinateurs macOS. Cependant, plusieurs lecteurs peuvent obliger Spotlight à prendre beaucoup de temps pour indexer (et également réindexer) le système de fichiers de l'ordinateur. Cela entraînera le ralentissement de votre ordinateur macOS.
En tant que tel, vous devez limiter le nombre de fichiers indexés par l'outil Spotlight. Vous pouvez le faire dans les Préférences Système du volet Spotlight. Voici les étapes à suivre :
- Cliquez sur le menu Apple sur votre ordinateur.
- Après cela, choisissez Préférences de système. Ensuite, choisissez le volet pour Focus.
- Appuyez sur l'onglet pour Confidentialité.
- Après cela, faites glisser les volumes ou les dossiers qui ne sont pas nécessaires lors de la recherche à l'aide de Spotlight. Cela réduira le nombre de fichiers que l'outil Spotlight doit réellement indexer, ce qui rendra votre ordinateur plus rapide.
Méthode #7 : Limiter l'ouverture des programmes au démarrage
Vous pouvez empêcher l'ouverture de certains programmes pendant le mode de démarrage de votre ordinateur. C'est un excellent outil si vous souhaitez ouvrir des applications instantanément, en particulier pour les applications que vous devez utiliser régulièrement. Cependant, vous voudrez peut-être empêcher les applications que vous n'utilisez pas de s'ouvrir pendant le démarrage afin que le processus de démarrage soit plus rapide. De plus, moins d'applications sont ouvertes, libérant ainsi votre CPU et votre RAM pour d'autres tâches importantes.
Pour ce faire, suivez les étapes ci-dessous :
- Lancement Préférences de système.
- Après cela, cliquez sur l'option pour Utilisateurs et groupes.
- Accédez à l'onglet intitulé Ouverture.
- Découvrez toutes les applications qui s'ouvrent au démarrage. Si vous souhaitez supprimer une application, cliquez sur cet élément, puis appuyez sur le bouton moins situé dans la partie inférieure de votre liste d'applications de démarrage.

Méthode #8 : Modifier les volets de préférences
Voici une autre façon de mettre en œuvre comment rendre l'ordinateur plus rapide. Vous pouvez modifier vos volets de préférences. Pour ce faire, suivez les étapes ci-dessous :
- Lancez les Préférences Système sur votre ordinateur macOS.
- Vous devriez consulter la ligne située dans la partie inférieure de l'interface. Dans cette section, vérifiez si des entrées qui ne sont pas liées à Apple y sont incluses. Vous remarquerez que cette ligne supplémentaire contiendra des éléments personnalisés qui occupent les ressources de votre CPU et de votre RAM.
- S'il y a un élément dont vous n'avez pas besoin, faites un clic droit dessus. Après cela, sélectionnez l'option pour le supprimer de votre volet de préférences.
Méthode #9 : Désactiver les effets visuels
Il existe différents effets visuels qui utilisent certaines des ressources de votre ordinateur, vous pouvez donc les supprimer du système. Vous pouvez rendre le Dock statique en procédant comme suit :
- Rendez-vous sur Préférences de système fenêtre sur votre ordinateur.
- Ensuite, visitez Station d'accueil et menu Bar.
- Décocher la boîte qui dit vous devez animer le lancement des applications.
- Décocher la boîte qui dit vous devez masquer (ou même afficher) le dock automatiquement.
- Dans la section qui vous permet de modifier les paramètres de "Réduire les fenêtres", sélectionner Effet d'échelle au lieu de Genie Effect.
- Décocher la boîte pour Grossissements.
- Appliquez les modifications.
Méthode #10 : videz vos téléchargements et vos dossiers de corbeille
Vous avez peut-être supprimé de nombreux fichiers de grande taille sur votre ordinateur, mais les avez conservés dans la corbeille. Ou, vous pouvez avoir des téléchargements que vous n'utilisez plus. En tant que tel, vous devez supprimer les fichiers inutiles du système, y compris les téléchargements que vous avez précédemment récupérés sur le net. Après cela, vous devez vider la corbeille de votre ordinateur.
Vous pouvez également configurer automatiquement l'ordinateur macOS pour qu'il supprime la corbeille après 30 jours. Pour ce faire, suivez les étapes ci-dessous :
- Visitez la barre de menu et cliquez sur le logo Apple.
- Sélectionnez l'option appelée "À propos de ce Mac ».
- Ensuite, choisissez Stockage. Ensuite, choisissez l'option pour Gérer.
- Activez ou activez l'option qui dit des choses comme la corbeille sera supprimée ou vidée automatiquement après 30 jours.
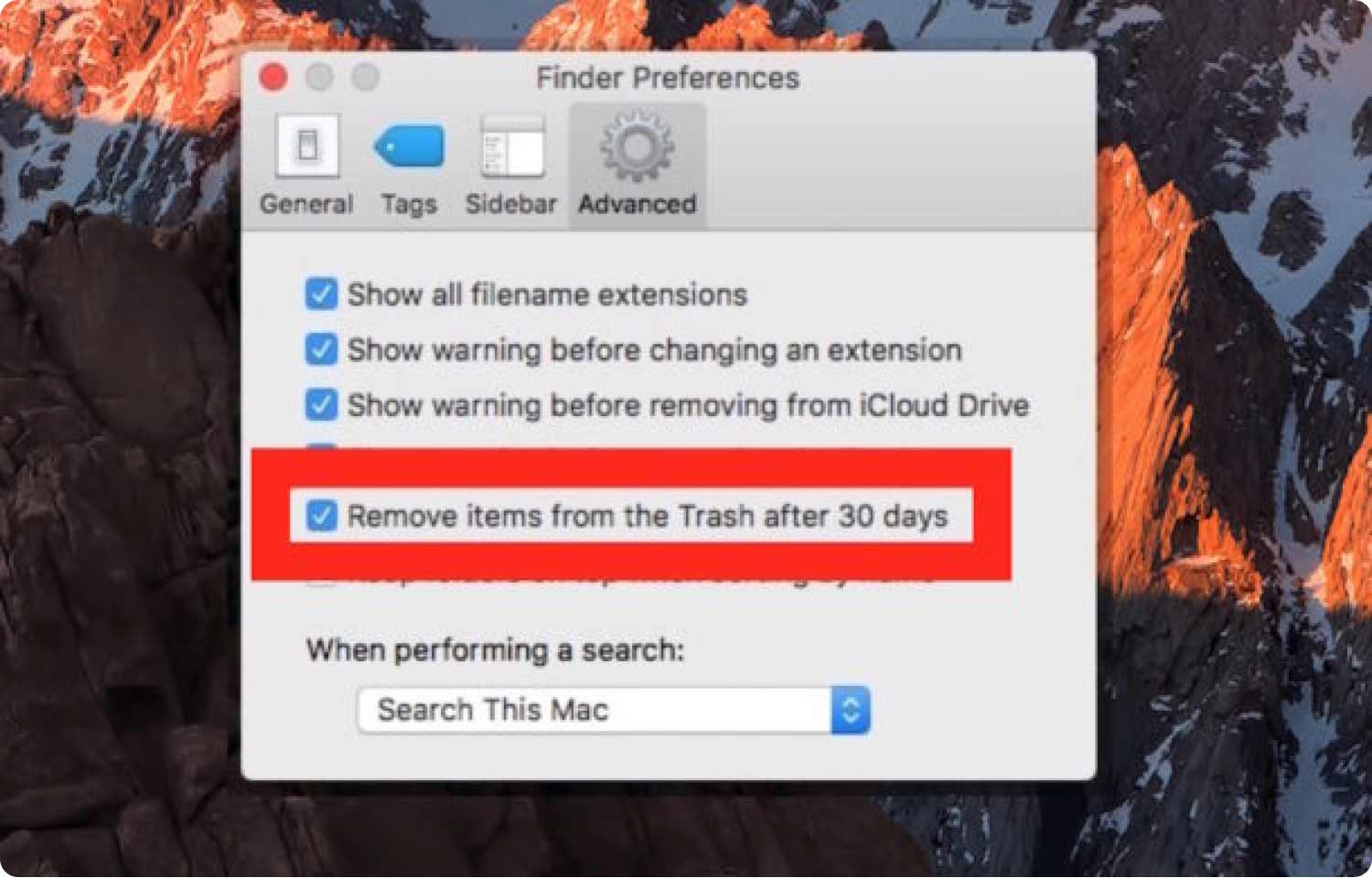
Méthode #11 : désinstaller les applications inutiles
Supprimez les applications particulières que vous n'utilisez pas. Peut-être avez-vous installé des jeux auxquels vous ne jouez plus. Vous pouvez simplement désinstaller ces applications en déplaçant leur fichier d'application principal vers la corbeille. Après cela, accédez au dossier Bibliothèque pour supprimer les fichiers associés aux applications que vous désinstallez.
Vous devez cependant faire attention, vous ne devez pas supprimer des fichiers système importants qui sont cruciaux pour le fonctionnement de votre système informatique macOS. Après cela, videz votre corbeille et redémarrez votre ordinateur.
Les gens LIRE AUSSI Des moyens simples pour accélérer Mac pour les jeux Guide efficace sur la façon d'accélérer iMovie 2023
Pour aller plus loin
Comme vous pouvez le voir, il existe plusieurs façons de mettre en œuvre comment rendre l'ordinateur plus rapide. Une astuce simple consiste à enregistrer vos photos et fichiers multimédias sur des plates-formes de stockage en nuage telles que iCloud ou Google Drive. Économiser de l'espace sur votre ordinateur peut le rendre plus rapide.
La meilleure façon de nettoyer le système de votre ordinateur macOS consiste à TechyCub Mac Cleaner, un outil d'optimisation qui propose de nombreux mini utilitaires pour accélérer votre Mac. Il propose des outils de nettoyage, des programmes de désinstallation, des détecteurs de doublons et d'autres processus d'optimisation pour vous assurer que votre ordinateur macOS est en excellent état.
Prenez le TechyCub Mac Cleaner dès aujourd'hui et assurez-vous que votre ordinateur macOS fonctionne parfaitement !
