Tout utilisateur intensif de fichiers rencontrera des problèmes de stockage sur son disque dur externe. C'est pourquoi tu dois savoir Comment libérer de l'espace sur un disque dur externe Mac, pour gagner de la place. De plus, vous ne souhaiterez peut-être pas stocker des données sur le disque dur interne, notamment parce que cela pourrait ralentir votre Mac. Avec le disque dur externe, vous êtes sûr de pouvoir l'utiliser sur n'importe quel appareil, même si vous ne transportez pas la machine.
Cet article vous propose trois approches fiables à explorer pour vous fournir de l'espace sur le périphérique externe. Le choix de la méthode dépend de vous. Dans les parties 1 et 2, nous vous montrons la manière manuelle de le faire, tandis que dans les parties 3, nous vous présentons la manière automatisée, qui consiste à utiliser le logiciel. Voici les détails.
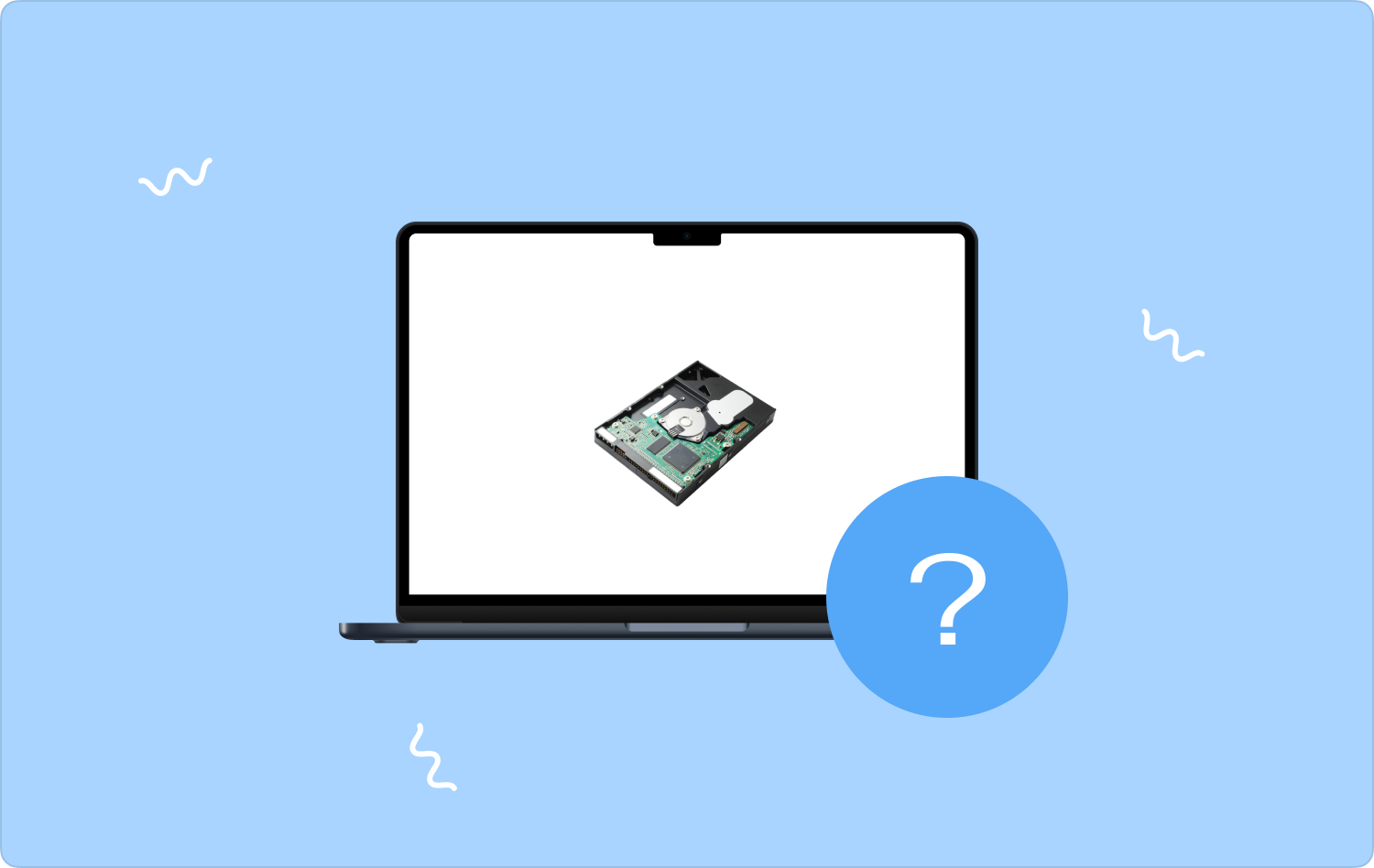
Partie n°1 : Comment libérer de l'espace sur le disque dur externe Mac à l'aide du FinderPartie n°2 : Comment libérer de l'espace sur le disque dur externe Mac à l'aide de l'option de transfertPartie n°3 : Comment libérer de l'espace sur le disque dur externe Mac à l'aide de Mac CleanerPour aller plus loin
Partie n°1 : Comment libérer de l'espace sur le disque dur externe Mac à l'aide du Finder
Cette fonctionnalité intégrée est pratique pour rechercher et localiser les fichiers sur le disque dur externe. C'est la méthode manuelle qui vous explique comment libérer de l'espace sur le disque dur externe Mac. L'inconvénient de cette option est que vous devez comprendre le type de fichiers afin de ne pas supprimer les fichiers système susceptibles de provoquer une erreur système sur votre appareil.
Voici la procédure simple pour l'utiliser afin de libérer de l'espace sur le disque dur externe :
- Cliquez périphérique de stockage externe.
- Ouvrez le Finder et localisez certains fichiers que vous jugez inutiles ou indésirables.
- Alternativement, vous pouvez choisir d'utiliser l'invite de commande en tapant Commande +F.
- Faites défiler vers le bas pour obtenir la liste des fichiers en fonction du type.
- Mettez en surbrillance les fichiers et cliquez avec le bouton droit pour accéder à un autre menu ; Cliquez sur "Effacer" parmi les options du menu.
- Accédez au dossier Corbeille du disque dur externe, ouvrez les fichiers, puis cliquez avec le bouton droit et cliquez sur "Vider le dossier Corbeille".

Il s'agit d'une approche simple mais lourde et longue pour libérer de l'espace sur le disque dur externe Mac. Existe-t-il des versions plus simples ? Continuer à lire.
Partie n°2 : Comment libérer de l'espace sur le disque dur externe Mac à l'aide de l'option de transfert
Parfois, le disque dur externe n'est pas complet car il contient des fichiers inutiles, des fichiers en double ou des fichiers inutiles. Vous disposez peut-être d'un disque dur externe avec un petit espace de stockage. Vous en avez peut-être aussi un énorme, mais comme vous êtes un gros utilisateur, vous avez épuisé la capacité. Il existe également une option permettant de transférer les fichiers vers un autre emplacement de stockage et de libérer de l'espace sur le disque dur externe Mac.
Voici quelques-uns des choix que vous pouvez explorer :
- Transférez les fichiers sur le disque dur interne.
- Transférez les fichiers vers une boîte à outils de stockage cloud comme Dropbox, ou Google Drive, entre autres applications de stockage cloud.
- Transférez les fichiers sur un autre disque dur externe vide.
Quelle que soit l’option choisie, il vous suffit de suivre cette procédure simple.
- Cliquez sur le disque dur externe ainsi que sélectionnez les fichiers que vous devez transférer depuis l’appareil externe pour activer un autre menu.
- Faites un clic droit après la sélection et obtenez un menu qui vous donne la possibilité de transférer et choisir le lieu de stockage approprié où vous souhaitez transférer les fichiers.
C'est assez simple. N'est-ce pas un moyen efficace et fiable de libérer de l'espace sur un disque dur externe Mac ?
Partie n°3 : Comment libérer de l'espace sur le disque dur externe Mac à l'aide de Mac Cleaner
TechyCub Mac Cleaner est votre application incontournable pour toutes les fonctions de nettoyage et de désinstallation. L'application fonctionne sur une interface simple qui est idéale pour tous les utilisateurs.
Mac Cleaner
Analysez votre Mac rapidement et nettoyez facilement les fichiers inutiles.
Vérifiez l'état principal de votre Mac, y compris l'utilisation du disque, l'état du processeur, l'utilisation de la mémoire, etc.
Accélérez votre Mac en quelques clics.
Téléchargement gratuit
De plus, il est livré avec un programme de désinstallation d'applications de sorte que lorsque vous rencontrez des problèmes avec des applications qui ne proviennent pas de l'App Store, vous pouvez toujours les désinstaller avec un minimum d'effort. L'application n'a aucune limite sur les appareils Mac et, par extension, les versions Mac.
De plus, il dispose d'un nettoyeur de courrier indésirable pour garantir que vous n'hébergez pas de fichiers inutiles ou en double sur l'espace disque. La fonction de nettoyage automatisé de l'interface est pratique pour protéger vos fichiers système délicats. Voici quelques-unes des fonctionnalités supplémentaires de la boîte à outils :
- Prend en charge le nettoyage sélectif des fichiers et des applications.
- Il vous offre jusqu'à 500 Mo de limite de stockage pour le nettoyage des données.
- Fonctionne avec une analyse rapide et des performances élevées pour vous faire gagner du temps, contrairement à l'approche manuelle.
- Livré avec un aperçu des fichiers et une application pour les fonctions sélectives de nettoyage des données.
Avec toutes les excellentes fonctionnalités, voyons voir Comment libérer de l'espace sur un disque dur externe Mac en utilisant l' meilleure application gratuite de nettoyage d'ordinateur.
Étape 1 : Téléchargez, installez et exécutez Mac Cleaner sur votre appareil Mac jusqu'à ce que vous voyiez la notification d'état de l'application.
Étape 2 : Sélectionnez le disque dur externe et cliquez sur "Nettoyeur de déchets" pour démarrer les fonctions de nettoyage.
Étape #3 : Cliquez sur le "Balayage" icône pour commencer le processus de numérisation.

Étape n°4 : Attendez qu'une liste des fichiers en double et inutiles et l'application apparaissent à l'écran.
Étape n°5 : Choisissez les fichiers dont vous avez besoin sur l'espace du disque dur externe.
Étape 6 : cliquez sur "Nettoyer" et attendez la fin du processus en fonction du nombre de fichiers jusqu'à ce que vous obteniez l'invite de fin indiquant "Nettoyage terminé".

C'est simple et rapide, contrairement à la méthode manuelle dans laquelle il est également possible que vous oubliiez certains fichiers.
Les gens LIRE AUSSI 6 façons de corriger l'erreur "iMovie pas assez d'espace disque" [2023] Comment réparer le disque dur externe qui ne s'affiche pas sur Mac
Pour aller plus loin
Avez-vous encore des doutes sur l'existence d'approches que vous pouvez explorer ? Comment libérer de l'espace sur un disque dur externe Mac? Le choix de la méthode dépend de ce qui est réalisable pour vous et de votre niveau d'expérience technologique. Malgré tout, l’utilisation du logiciel est la meilleure et la plus recommandée car elle est rapide et protège les fichiers système. Parmi les centaines d'options disponibles sur le marché, Mac Cleaner constitue toujours l'option la meilleure et la plus fiable pour les fonctions de nettoyage et de désinstallation.
