Tant que la RAM fonctionne lentement, vous vérifier l'utilisation de la RAM sur votre Mac et voir un pourcentage fou. Ensuite, vous aurez une absorption lente des fonctions, c'est pourquoi il est important de savoir comment libérer de la RAM sur Mac.
Il existe plusieurs méthodes que vous pouvez utiliser ; vous pouvez également choisir d'utiliser l'option de ligne de commande pour libérer l'espace RAM. Dans la partie 2 de cet article, nous examinerons la manière manuelle de libérer de l'espace sur le disque dur. La partie 3 de cette application vous donne la manière automatisée dont vous pouvez supprimer les fichiers qui occupent l'espace Ram.
Il existe également des cas où l'espace Ram est petit et vous souhaiterez peut-être l'étendre pour améliorer les performances des tâches. Il est bon d'augmenter la RAM pour permettre un traitement rapide des fonctions. Poursuivez votre lecture et apprenez-en plus sur les moyens de libérer votre espace Ram.
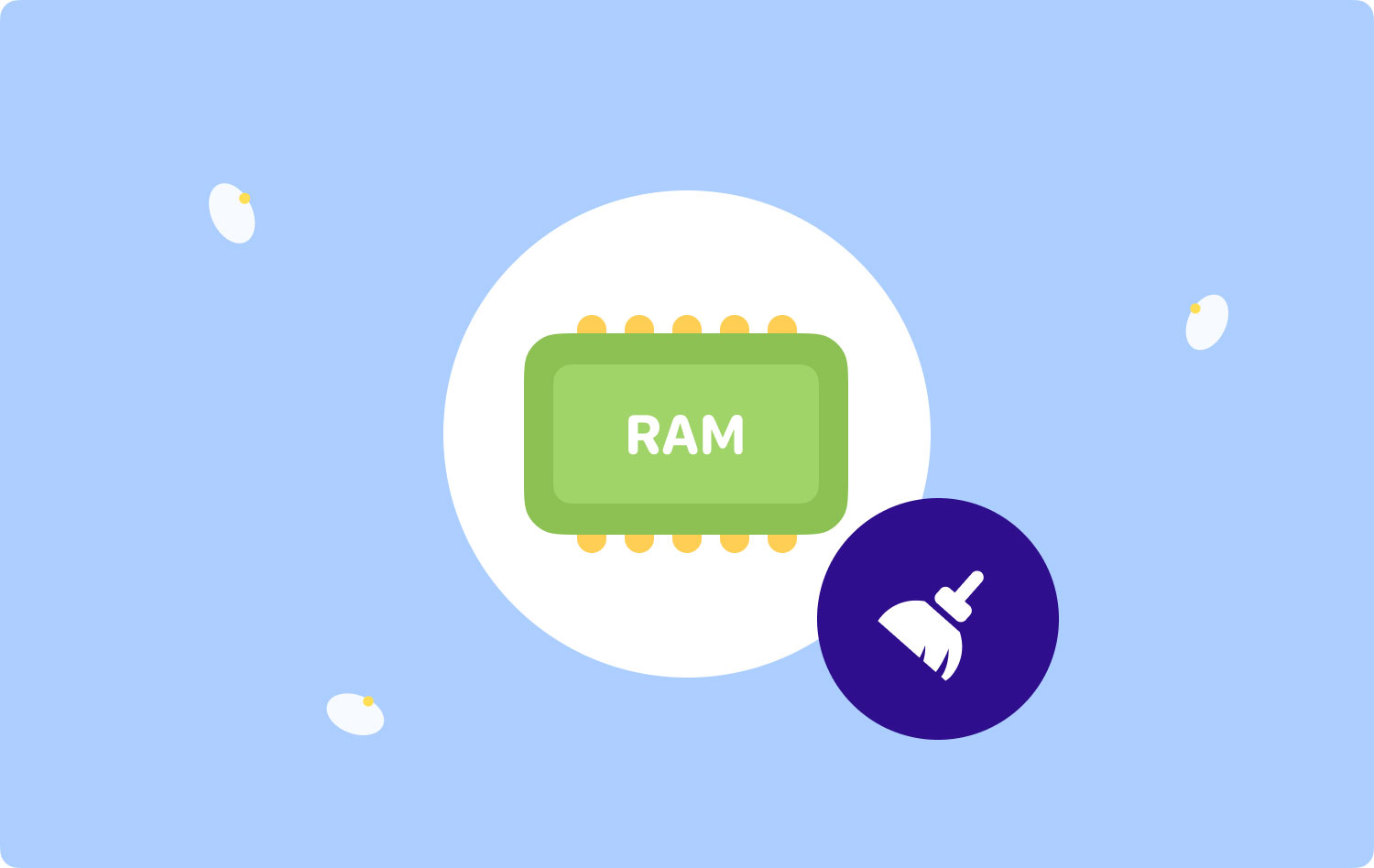
Partie 1 : Comment libérer de la RAM sur Mac à l'aide de la ligne de commandePartie 2 : Comment libérer manuellement de la RAM sur MacPartie 3 : Comment libérer de la RAM sur Mac à l'aide de Mac CleanerConclusion
Partie 1 : Comment libérer de la RAM sur Mac à l'aide de la ligne de commande
Saviez-vous que l'option de ligne de commande sur la façon de libérer de la RAM sur Mac est une option en un clic ? Cependant, vous devez connaître les syntaxe et la disposition des invites de ligne de commande. Sinon, vous risquez d'interférer avec les fichiers système, ce qui peut endommager votre système. Voici la procédure simple que vous devez suivre :
- Ouvrez le Moniteur d'activité sur votre appareil Mac.
- Sélectionnez le Mémoire Tabulation parmi la liste des options disponibles sur l'interface.
- Choisissez le mémoire vive et cliquez sur les fichiers de la RAM qui peuvent être inutiles. Vous apprendrez à les connaître lorsque vous connaîtrez les extensions de fichiers.
- Cliquez sur "quitter" et suivez les étapes pour terminer le processus et fermer le moniteur d'activité.

Tant que vous connaissez l'emplacement de stockage des fichiers RAM, Activity Monitor est la meilleure option pour libérer de la RAM sur Mac.
Partie 2 : Comment libérer manuellement de la RAM sur Mac
Savez-vous que si vous connaissez l'emplacement de stockage des fichiers qui remplissent l'espace du disque dur, il est alors facile de les supprimer ? Cette partie de cet article explique comment libérer de la RAM sur Mac. C'est simple mais fastidieux, surtout si vous devez gérer un grand nombre de fichiers.
De plus, vous pouvez également interférer avec les fichiers système, ce qui peut vous faire rencontrer des erreurs système et des problèmes de débogage. Voici la manière simple dont vous pouvez utiliser la méthode manuelle pour libérer de l'espace RAM :
- Sur votre appareil Mac, recherchez l'icône du Finder.
- Cliquez Bibliothèque icône et choisissez les fichiers sur l'espace RAM, que vous pouvez connaître en fonction des extensions de fichier.
- Cliquez sur les fichiers et cliquez avec le bouton droit après avoir mis en évidence pour accéder au menu dans une liste déroulante qui a l'icône de suppression.
- Cliquez sur "Envoyer à la corbeille" t envoyer les fichiers dans le dossier Corbeille, bien que cela ne supprime pas complètement les fichiers du périphérique Mac jusqu'à ce que vous alliez dans le dossier corbeille et cliquez sur "Vider la corbeille...”Pour terminer le processus.
- Vérifiez le dossier Corbeille et assurez-vous que les fichiers n'existent plus.

Il s'agit d'une application simple si et seulement si vous connaissez l'emplacement et la bonne extension de fichier avec le RAM fichiers.
Partie 3 : Comment libérer de la RAM sur Mac à l'aide de Mac Cleaner
TechyCub Mac Cleaner est votre application incontournable qui est pratique pour gérer et exécuter les fonctions de nettoyage Mac avec un minimum d'effort. La boîte à outils fonctionne sur une interface simple idéale pour tous les utilisateurs, quel que soit leur niveau d'expérience.
Mac Cleaner
Analysez votre Mac rapidement et nettoyez facilement les fichiers inutiles.
Vérifiez l'état principal de votre Mac, y compris l'utilisation du disque, l'état du processeur, l'utilisation de la mémoire, etc.
Accélérez votre Mac en quelques clics.
Téléchargement gratuit
De plus, il est livré avec un programme de désinstallation d'applications, qui vous permet de désinstaller des applications installées qui peuvent ne pas être disponibles sur l'App Store. L'avantage unique de l'application est qu'elle protège les fichiers système, ce qui peut provoquer des erreurs système et réduire le débogage des fonctions.
Le "Junk Cleaner" est également un plus pour cette boîte à outils, de sorte que vous pouvez supprimer tous les fichiers inutiles qui peuvent bloquer l'espace Ram. Voici quelques-unes des fonctionnalités avancées de la boîte à outils que vous devez essayer :
- Prend en charge le nettoyage sélectif des fonctions en fonction des types de données.
- Livré avec un aperçu des fonctions qui vous permet de choisir les fichiers disponibles sur l'interface.
- Livré avec 500 Mo et offre le nettoyage des données.
- Il n'y a pas de limite sur les appareils Mac et les versions, y compris les anciennes et les nouvelles versions.
- Livré avec une interface simple idéale pour tous les utilisateurs, quel que soit leur niveau d'expérience.
Comment cela Nettoyeur d'ordinateur Mac qui est le meilleur et gratuit travailler en option sur comment libérer de la RAM sur Mac?
- Téléchargez, installez et exécutez Mac Cleaner sur l'appareil Mac jusqu'à ce que vous puissiez voir l'état de la boîte à outils.
- Cliquez sur le lien "Junk Cleaner» parmi les options disponibles sur l'interface.
- Sélectionnez les fichiers que vous souhaitez supprimer de la RAM et cliquez sur "Clean" pour démarrer le processus, que vous terminerez lorsque vous obtiendrez le "Nettoyage terminé” notification à l'écran.

Il s'agit d'une application simple et fiable que vous devez essayer d'explorer pour obtenir l'une des boîtes à outils dont vous avez besoin en option pour libérer de la RAM sur Mac.
Les gens LIRE AUSSI Raisons 17 pour lesquelles votre Mac tourne lentement! Pourquoi Firefox est-il si lent sur Mac - Comment résoudre ? [Guide 2023]
Conclusion
Vous avez maintenant trois options dont vous avez besoin lorsque vous cherchez un moyen de savoir comment libérer de la RAM sur Mac. Cependant, bien que nous ayons discuté du nettoyeur Mac, il existe d'autres applications sur le marché que vous devez également essayer d'explorer pour tirer le meilleur parti de ce que le marché a à offrir.
Il est évident que même si vous recherchez le meilleur, vous remarquerez que Mac Cleaner est toujours le meilleur et le plus fiable du marché numérique. Êtes-vous maintenant rassuré de pouvoir gérer et libérer votre espace Ram sans effort ?
