Dans tout appareil Mac, il existe des fichiers anciens et volumineux qui occupent l'espace du disque dur sans raison apparente. Par conséquent, vous avez besoin d'une boîte à outils qui vous donne tous les conseils sur comment supprimer les anciennes sauvegardes iCloud sans effort. iCloud est l'option de sauvegarde la meilleure et la plus fiable pour les iDevices. Cependant, il n'est pas nécessaire de remplir votre espace iCloud avec d'anciens fichiers inutiles.
Cet article vous donne deux options. Le choix des options est maintenant entièrement à votre discrétion. Pourquoi quelqu'un choisirait-il de supprimer la sauvegarde iCloud des fichiers anciens et volumineux ? De plus, avec la technologie, plusieurs options de sauvegarde sont lancées quotidiennement, et certaines sont automatisées. Il n'est pas nécessaire de s'en tenir aux anciennes méthodes lorsque vous pouvez obtenir les meilleurs services avec la nouvelle technologie.
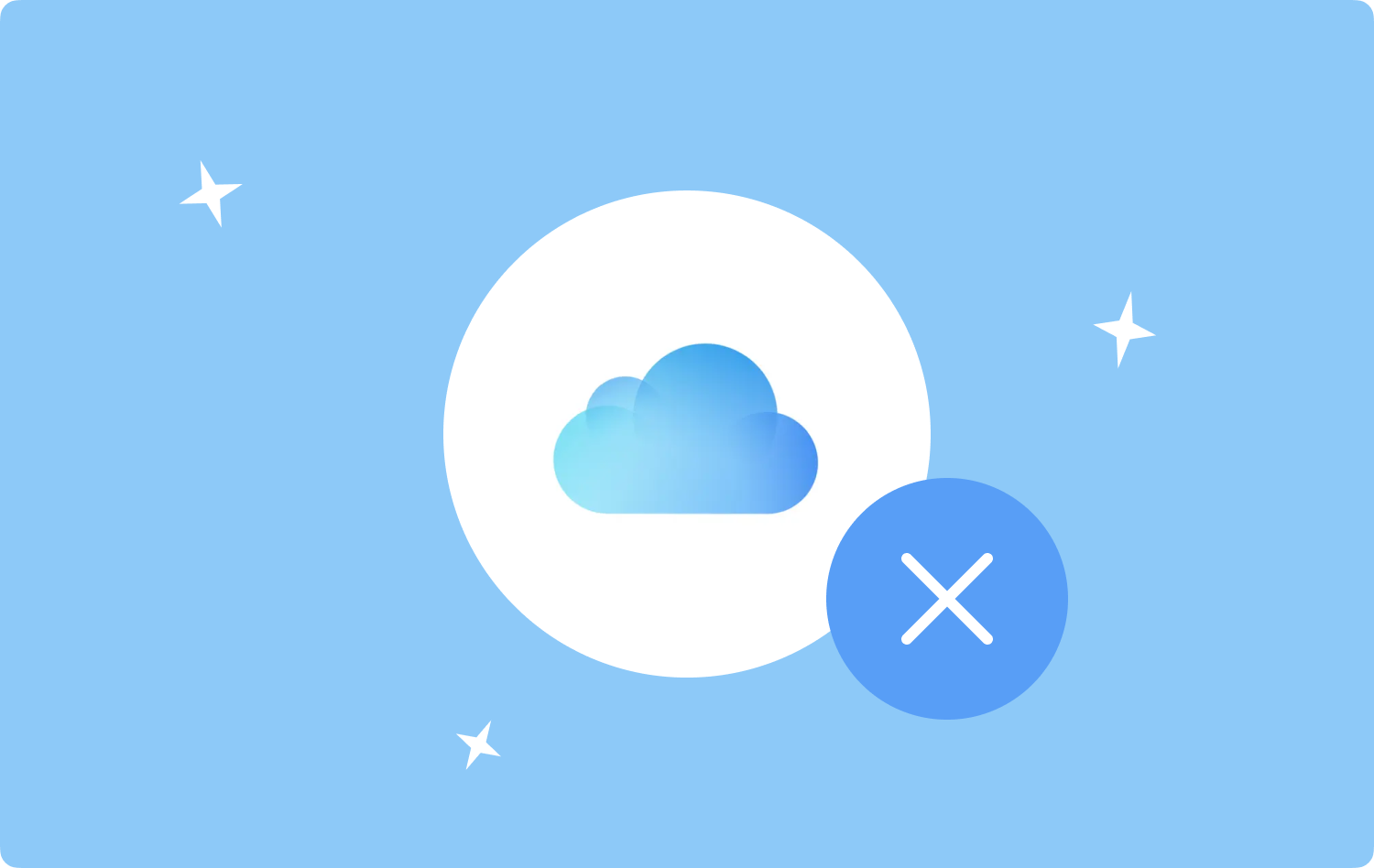
Partie 1 : Comment afficher les sauvegardes iCloud pour savoir quoi supprimerPartie 2 : Comment supprimer manuellement les anciennes sauvegardes iCloudPartie #3 : Comment supprimer automatiquement les anciennes sauvegardes iCloudConclusion
Partie 1 : Comment afficher les sauvegardes iCloud pour savoir quoi supprimer
Vous ne pouvez supprimer que ce que vous savez ; Le principal avantage de la sauvegarde iCloud est que vous pouvez afficher les fichiers n'importe où, quel que soit l'appareil et l'emplacement, tant que vous disposez des détails du compte iCloud et d'une connexion Internet. Voici la procédure simple pour afficher les sauvegardes iCloud sur votre système pour savoir comment supprimer les anciennes sauvegardes iCloud.
- Sur votre appareil Mac, cliquez sur le Icône de la pomme sur le menu principal.
- Cliquez sur "VOUS ACHETEZ DES COMMANDES" en haut de la page.Préférences de système", choisir iCloud parmi la liste des options et connectez-vous avec les informations de connexion.
- Cliquez sur le bouton "AJOUTER UN ARTICLE" pour ajouter un autre article à acheter dans la même boutique.Gérer" en bas du volet iCloud et choisissez toutes les sauvegardes disponibles sur l'interface.
- Vérifiez toutes les sauvegardes qui apparaissent dans une liste d'aperçu et non ensuite vers le bas afin que vous puissiez savoir lesquelles vous devez supprimer en utilisant les options que vous choisissez parmi les deux décrites ci-dessous.
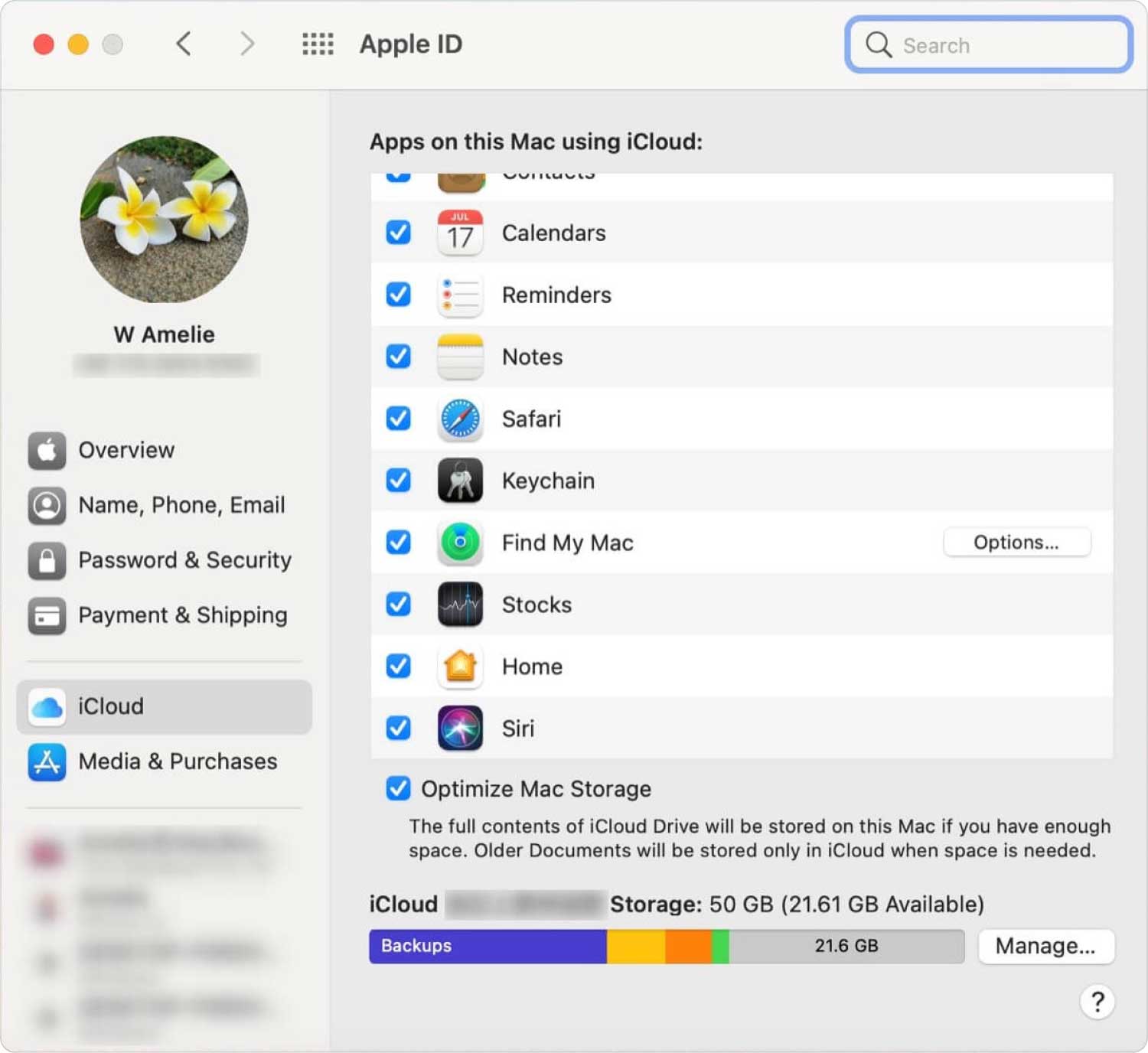
À ce stade, vous avez une idée des sauvegardes disponibles et de celles que vous souhaitez supprimer du système. Comment pouvez-vous faire cela ? Lisez la suite et obtenez plus de détails.
Partie 2 : Comment supprimer manuellement les anciennes sauvegardes iCloud
La méthode manuelle pour supprimer les anciennes sauvegardes iCloud consiste à utiliser le Finder, qui est également pratique pour localiser l'emplacement de sauvegarde iCloud sur votre appareil. C'est un processus fastidieux et fatigant, surtout lorsque vous avez plusieurs sauvegardes iCloud sur le système. Cependant, le processus est simple tant que vous avez répertorié ce que vous souhaitez supprimer. Voici comment supprimer les anciennes sauvegardes iCloud :
- Sur votre appareil Mac, ouvrez le menu Finder et accédez à Préférences de système.
- Cliquez sur Stockage et choisissez sauvegardes, puis cliquez sur iCloud.
- Cliquez sur iCloud parmi la liste des options qui apparaissent à l'écran et connectez-vous aux détails iCloud, qui incluent l'identifiant Apple et le code d'accès.
- Faites un clic droit une fois que vous avez mis en surbrillance les sauvegardes iCloud que vous souhaitez supprimer et cliquez sur "Placer dans la Corbeille" pour les supprimer temporairement de l'emplacement de stockage actuel.
- Ouvrez le dossier Corbeille et sélectionnez les sauvegardes iCloud que vous avez envoyées précédemment et cliquez sur "Vider la corbeille..." pour les supprimer complètement du système.
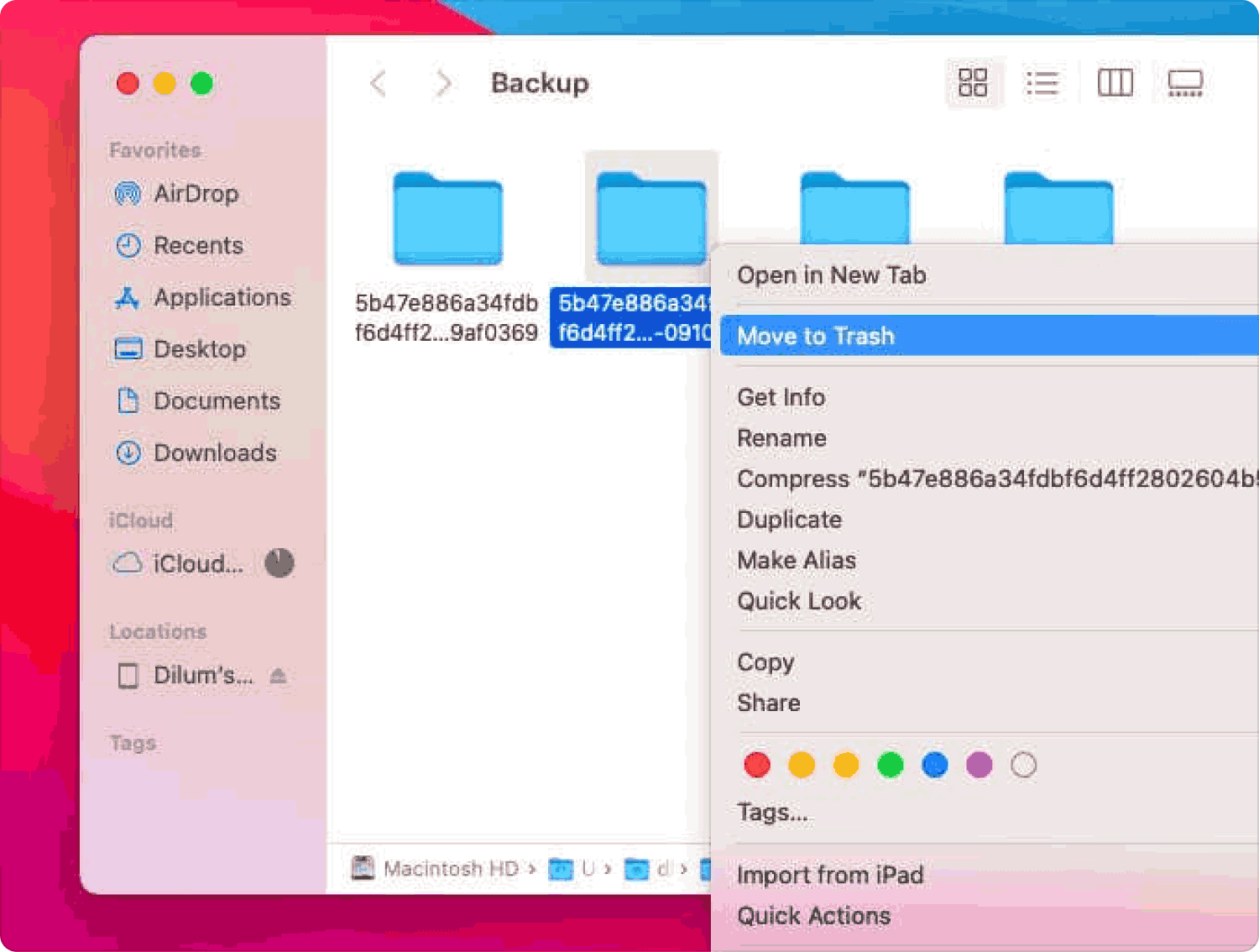
Cette procédure simple ne nécessite aucune expérience technique pour gérer et gérer la fonction.
Partie #3 : Comment supprimer automatiquement les anciennes sauvegardes iCloud
Lorsque vous recherchez une option automatisée, le TechyCub Mac Cleaner est votre solution permanente car parmi les options de votre ordinateur manque de mémoire. Il s'agit d'une solution numérique simple sans limite sur les appareils Mac et les versions, y compris les anciennes et les nouvelles versions.
Mac Cleaner
Analysez votre Mac rapidement et nettoyez facilement les fichiers inutiles.
Vérifiez l'état principal de votre Mac, y compris l'utilisation du disque, l'état du processeur, l'utilisation de la mémoire, etc.
Accélérez votre Mac en quelques clics.
Téléchargement gratuit
Il est livré avec plusieurs kits d'outils de nettoyage pour prendre en charge la suppression de toutes les données, y compris les caches, les fichiers, les applications et les sauvegardes. Un avantage unique de la boîte à outils numérique est qu'elle est livrée avec un programme de désinstallation d'applications de sorte que pour l'application préinstallée, c'est la meilleure et la plus fiable car elle peut supprimer les applications qui ne sont pas sur le App Store; cela signifie qu'ils n'ont pas la boîte à outils de désinstallation automatisée.
Tous les fichiers cachés liés aux applications désinstallées sont supprimés du système. Les fichiers système sont placés dans un endroit sûr pour éviter toute suppression accidentelle. De plus, vous êtes libre d'utiliser également l'option Junk Cleaner, qui est également un plus dans suppression de tous les fichiers inutiles du système. Certaines des fonctionnalités avancées de cette application incluent :
- Possibilité de nettoyer gratuitement les données Mac jusqu'à 500 Mo.
- Livré avec une option de prévisualisation qui prend en charge le nettoyage sélectif des données.
- Prend en charge le nettoyage sélectif des fichiers en fonction du type de fichier.
- Livré avec une interface simple, organisée et interactive idéale pour les novices et les experts dans une égale mesure.
Quelle boîte à outils simple qui ne nécessite aucune expérience technique pour exécuter et gérer ses fonctions. Voici la marche à suivre pour l'utiliser en option pour comment supprimer les anciennes sauvegardes iCloud.
- Téléchargez, installez et exécutez Mac Cleaner sur votre appareil Mac jusqu'à ce que vous obteniez le statut de l'application.
- Choisissez le Fichier volumineux et ancien mode et cliquez sur le "Scanner” icône pour commencer le processus de numérisation pour un aperçu de l'ancien et les fichiers volumineux apparaissent pour la visualisation.
- Choisissez les anciens et les gros fichiers des sauvegardes iCloud dans la liste et cliquez sur "Clean" pour commencer le processus de nettoyage.
- Attendez que le processus se termine jusqu'à ce que vous obteniez le "Nettoyage terminé"icône.

Êtes-vous toujours à la recherche d'une option automatisée pour gérer les fonctions de nettoyage Mac ?
Les gens LIRE AUSSI 6 façons de corriger l'erreur "iMovie pas assez d'espace disque" [2023] Trouver une solution : pourquoi mon stockage iCloud est-il plein ?
Conclusion
Vous connaissez maintenant les emplacements de sauvegarde iCloud et comment les afficher pour choisir ceux que vous pouvez effacer. Vous avez également deux options, le manuel et l'automatisé, lorsque vous recherchez comment supprimer les anciennes sauvegardes iCloud.
Cependant, nous n'avons discuté que de Mac Cleaner ; il existe plusieurs autres applications sur le marché que nous devons essayer d'explorer et tirer le meilleur parti de ce que le marché a à offrir. Essayez, testez et prouvez l'efficacité des autres applications du marché pour tirer le meilleur parti du marché virtuel.
