Tant que vous pouvez afficher les pièces jointes sans Internet, elles sont enregistrées avec leurs fichiers associés sur l'appareil Mac. Cependant, ils occupent de l'espace et peuvent ralentis ton Mac. C'est pourquoi tu dois savoir comment supprimer les pièces jointes au courrier sur Mac. Nous aborderons dans cet article trois approches utiles pour gérer les fonctions. Continuez à lire et apprenons à connaître les détails de chaque méthode discutée.
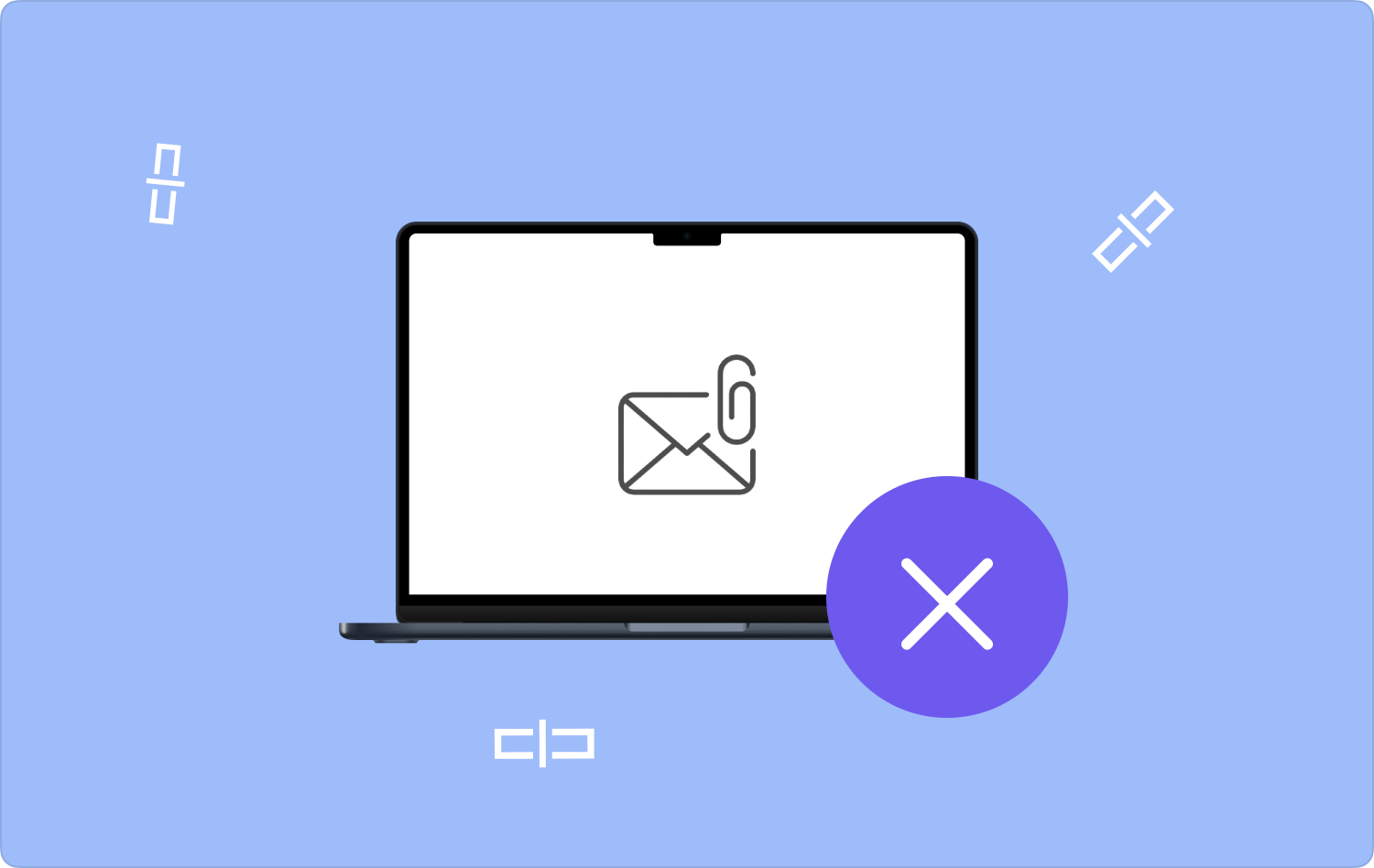
Partie n°1 : Comment supprimer des pièces jointes sur Mac à l'aide de l'application MailPartie n°2 : Comment supprimer des pièces jointes sur Mac à l'aide du FinderPartie n°3 : Comment supprimer des pièces jointes sur Mac à l'aide de Mac CleanerConclusion
Partie n°1 : Comment supprimer des pièces jointes sur Mac à l'aide de l'application Mail
C'est la meilleure option lorsque vous recherchez une option en ligne pour supprimer les pièces jointes du courrier. Cela signifie que vous ne pourrez pas accéder aux pièces jointes du courrier électronique à moins que vous ne les ayez téléchargées sur l'appareil Mac dans un format hors ligne. Ceci est risqué car vous risquez de perdre définitivement la pièce jointe à moins que vous n'ayez une sauvegarde.
Ensuite, lorsque les pièces jointes du courrier sont dans le courrier électronique, elles n'occupent aucun espace sur le disque dur, mais une fois que vous les téléchargez, elles sont accompagnées de leurs fichiers associés, qui occupent de l'espace, y compris les caches. Contrairement à leur courrier électronique en pièce jointe, vous pouvez toujours y accéder à volonté, mais cela protège votre espace hors ligne. Si vous avez encore besoin de savoir comment supprimer des pièces jointes sur Mac à l'aide de l'application Mail, voici le guide que vous pouvez suivre.
- Ouvrez l'application de messagerie
- Cliquez sur le bouton "AJOUTER UN ARTICLE" pour ajouter un autre article à acheter dans la même boutique.Supprimer les pièces jointes" icône
- Attendez la fin du processus après qu'une invite de fin apparaisse à l'écran.
Partie n°2 : Comment supprimer des pièces jointes sur Mac à l'aide du Finder
Une fois que vous avez téléchargé les pièces jointes sur l'appareil Mac, cela signifie que vous pouvez y accéder hors ligne. Il n’est pas nécessaire qu’ils occupent l’espace de votre disque dur lorsque vous pouvez y accéder en ligne et les utiliser à volonté. La suppression des pièces jointes n'est pas une affaire de robot, le problème vient des fichiers associés fournis avec les applications.
Cette option nécessite que vous sachiez comment supprimer les pièces jointes sur Mac à l'aide de l'option manuelle. Tout d’abord, vous devez connaître l’emplacement et les extensions des fichiers associés qui incluent ses caches. Si vous savez comment cela fonctionne, voici la procédure.
- Ouvrez le Finder menu et cliquez Aller> Aller à Dossier, ou lorsque vous utilisez le clavier, appuyez sur la touche Maj + Commande + G pour encore arriver au Aller à
- Cliquez sur la fonction Bibliothèque ou tapez-le lorsque vous utilisez les options du clavier
- Cliquez sur le bouton "AJOUTER UN ARTICLE" pour ajouter un autre article à acheter dans la même boutique.Dossier Courrier" et faites un clic droit dessus pour accéder à un énième menu dans un menu déroulant
- Cliquez sur Envoyer vers le dossier Corbeille, allez dans le dossier Corbeille, cliquez sur "Vider la poubelle" et attendez la fin du processus.
Partie n°3 : Comment supprimer des pièces jointes sur Mac à l'aide de Mac Cleaner
Cette application simple est idéale pour tous les utilisateurs quel que soit leur niveau d'expérience. TechyCub Mac Cleaner est votre application complète qui s'avère pratique pour gérer le nettoyage des pièces jointes et désinstaller l'application de messagerie fonctionne avec un minimum d’effort. La boîte à outils n'a aucune limite sur les appareils Mac et les versions Mac avec un minimum d'effort.
Cette boîte à outils est également fournie dans un programme de désinstallation d'application, qui s'avère pratique pour vous aider à désinstaller les boîtes à outils qui ne sont pas sur l'App Store. De plus, le Junk Cleaner est également un plus pour cette boîte à outils pour gérer toutes les fonctions de nettoyage. L'avantage de cette boîte à outils est la fonctionnalité automatisée de l'application. Voici quelques-unes des fonctionnalités supplémentaires de l'application.
Mac Cleaner
Analysez votre Mac rapidement et nettoyez facilement les fichiers inutiles.
Vérifiez l'état principal de votre Mac, y compris l'utilisation du disque, l'état du processeur, l'utilisation de la mémoire, etc.
Accélérez votre Mac en quelques clics.
Téléchargement gratuit
- Prend en charge le nettoyage sélectif des fonctions qui incluent les applications et tous les types de fichiers
- Prend en charge l'aperçu des fichiers pour le nettoyage sélectif et la désinstallation des fichiers
- Gère la suppression de deux ou plusieurs fonctions en un simple clic
- Livré avec 500 Mo de suppression de données accessibles
- Fonctionne avec des fonctions de numérisation et de nettoyage rapides
Avec ces fonctionnalités avancées, quelles sont les procédures sur comment supprimer les pièces jointes au courrier sur Mac?
- Téléchargez, installez et exécutez Mac Cleaner sur les appareils Mac
- Cliquez sur le bouton "AJOUTER UN ARTICLE" pour ajouter un autre article à acheter dans la même boutique.Junk Cleaner" parmi la liste des options qui se trouvent dans une liste déroulante
- Cliquez sur l'application Mail et choisissez les pièces jointes que vous souhaitez supprimer.
- Cliquez sur le bouton "AJOUTER UN ARTICLE" pour ajouter un autre article à acheter dans la même boutique.Clean" pour commencer le processus de suppression et attendre le "Nettoyage terminé" prompt

Les gens LIRE AUSSI Guide complet 2023 : Comment effacer le cache de messagerie Mac Guide utile : Comment supprimer le stockage de courrier sur Mac
Conclusion
Plus le processus de comment supprimer les pièces jointes sur Mac, mieux c'est pour vous, et c'est pourquoi Mac Cleaner est la solution numérique la meilleure et la plus fiable. Cependant, il existe plusieurs boîtes à outils de ce type sur le marché dont vous devez également essayer, tester et explorer leurs fonctionnalités.
Si vous avez un certain savoir-faire technologique dans l'utilisation de la ligne de commande ou de la manière manuelle d'obtenir les fichiers du système, le Finder est une alternative, mais il est fastidieux et prend du temps. À ce stade, quelle est la meilleure option pour vous parmi les trois ?
