Time Machine était un autre outil incroyablement précieux et simple que tout le monde doit déjà utiliser entièrement pour sauvegarder Mac. Cela peut non seulement vous sauver si quelque chose d'inattendu se produit réellement et vous obliger à réinstaller le système d'exploitation du début à la fin, mais cela vous permet également de restaurer les systèmes de fichiers que vous pourriez avoir perdus, endommagés ou modifiés.
Tout au long de cet article, nous vous montrerons comment supprimer des sauvegardes de Time Machine sauvegardes afin d'ouvrir le stockage. Mais d'abord, nous discuterons du fonctionnement réel de Time Machine afin que les utilisateurs puissent en effet comprendre ce que nous obtenons de rejeter sur certains types de choses.
Partie #1 : Qu'est-ce que Time Machine de Mac ?Partie #2 : Excellent outil de nettoyage pour effacer les sauvegardes de Time Machine - TechyCub Mac CleanerPartie #3 : Différentes méthodes pour supprimer des sauvegardes de Time MachineConclusion
Partie #1 : Qu'est-ce que Time Machine de Mac ?
Pour réellement avancer sur les différentes méthodes de suppression des sauvegardes de Time Machine, faites-nous d'abord savoir et avoir un aperçu rapide de ce qu'est Time Machine.
Time Machine est le système de gestion de sauvegarde d'Apple pour Mac. Time Machine a été encore plus intégré dans le système d'exploitation Mac sur chaque appareil Mac. Time Machine est donc une méthode simple et efficace pour certains utilisateurs de Mac pour établir et maintenir des sauvegardes. De plus, Time Machine fonctionne en arrière-plan pour commencer à créer une "vue d'ensemble" de la structure intégrée de votre Mac à différents moments dans le temps. La logique semble être simple : la sauvegarde et la restauration réduisent la probabilité de perdre des dossiers et des documents importants.
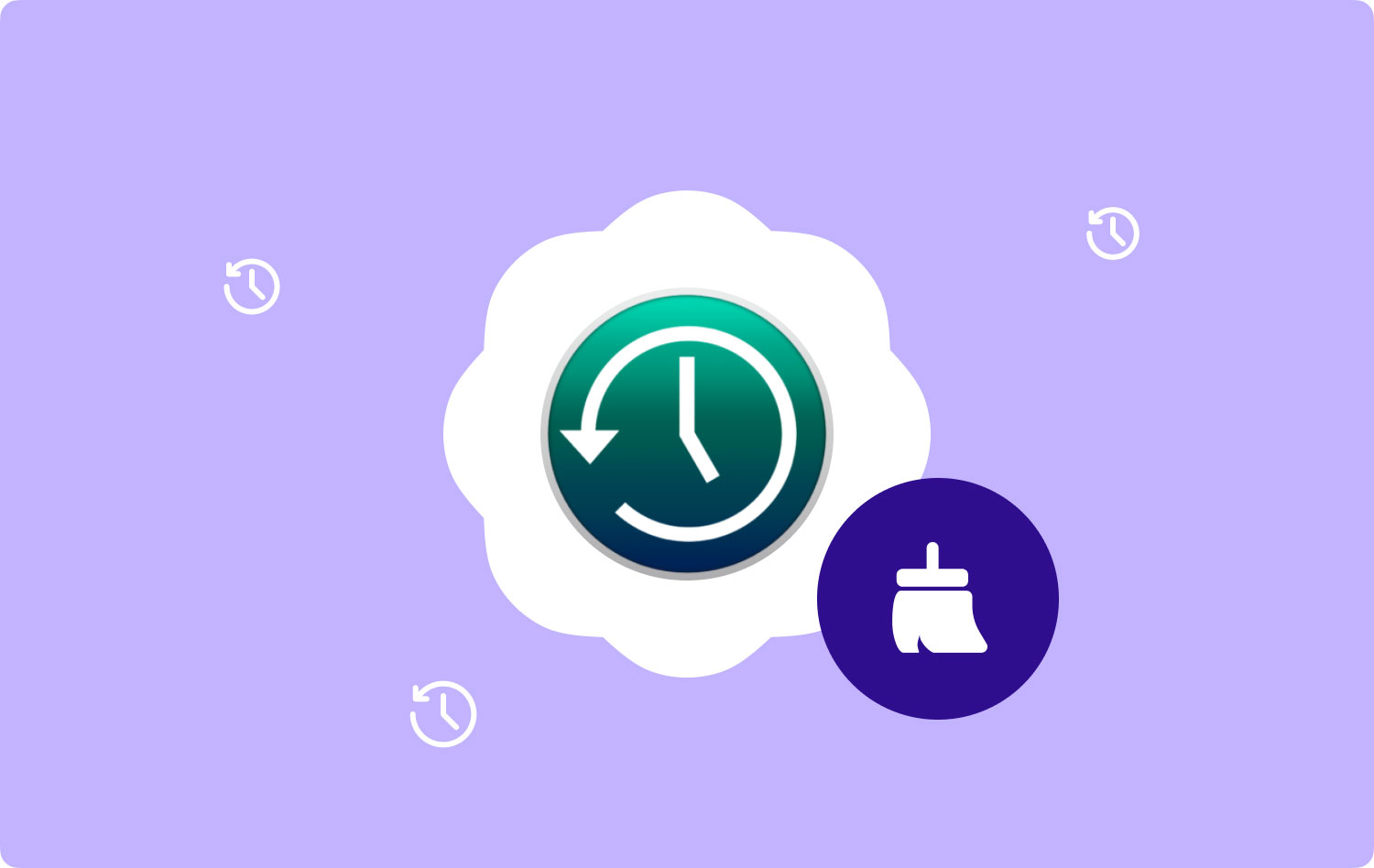
Considérez Time Machine comme une couverture d'assurance basée sur le cloud. Que vous travailliez sur quelque chose comme un enregistrement critique, ces sauvegardes Time Machine pourraient enregistrer les tâches réelles que vous avez effectuées jusqu'à ce que la sauvegarde soit créée. Si votre Mac rencontre des problèmes ou si l'application Web que vous utilisez perd complètement le document, essayer d'accéder à la sauvegarde vers ce fichier stocké peut s'avérer utile.
Vous pouvez très bien localiser le document dont vous avez besoin en naviguant dans une ancienne copie des données et en continuant à droite dans laquelle vous l'avez laissé. Cela peut également être utile parfois lorsque vous avez accidentellement perdu une application qui n'est pas facilement disponible dans l'App Store d'Apple et peut-être même rapidement supprimé un fichier de données dont vous aurez besoin plus tard. Alors pour en savoir plus comment supprimer ces sauvegardes sur Mac, continuez simplement avec le message et lisez la suite.
Partie #2 : Excellent outil de nettoyage pour effacer les sauvegardes de Time Machine - TechyCub Mac Cleaner
Pour bien nettoyer vos sauvegardes Time Machine sans vous sentir trop chargé, vous devriez avoir un plan de sauvegarde. Avant d'essayer le processus manuel de comment supprimer des sauvegardes de Time Machine.
Ainsi, à partir de cette partie, nous présenterons le TechyCub Mac Cleaner qui est un outil de nettoyage doté d'un ensemble complet de fonctionnalités qui libèrent définitivement votre stockage iCloud, mais améliorent également la qualité et peut-être même la fonctionnalité globale de votre appareil.
Mac Cleaner
Analysez votre Mac rapidement et nettoyez facilement les fichiers inutiles.
Vérifiez l'état principal de votre Mac, y compris l'utilisation du disque, l'état du processeur, l'utilisation de la mémoire, etc.
Accélérez votre Mac en quelques clics.
Téléchargement gratuit
Ce nettoyeur est très simple à utiliser qui peut ensuite effacer les caches de fichiers sur Mac. Suivez les étapes ci-dessous pour savoir comment l'utiliser.
- La première chose à faire était de gagner, télécharger et installer l'ensemble du nettoyeur d'outils quelque part dans votre composant. En conséquence, vous devez non seulement utiliser et en outre faire utiliser ce nettoyant pour appareil.
- Ensuite, ensuite, cliquez sur l'option qui exprime clairement "Junk Cleaner" alors qu'il ne faut pas manquer d'appuyer sur l'option qui s'impose "Scanner" car alors le processus de surveillance pourrait commencer assez rapidement.
- Par la suite, une fois le processus d'analyse terminé, vous pouvez maintenant inspecter ces caches de type de fichier.
- D'un autre côté, vous voulez vraiment que ces dossiers mais aussi les caches soient en quelque sorte effacés instantanément, simplement en appuyant un peu sur l'option qui indique clairement "Sélectionner tout" et un autre processus de suppression doit être effectué en même temps.
- Après cela, appuyez sur "NETTOYER” afin que l'outil efface complètement tous ceux que vous avez sélectionnés pour qu'ils soient supprimés en quelques secondes. Et à partir de là, vous avez terminé. Vous pouvez également inspecter à nouveau ces caches de fichiers supprimés en appuyant simplement sur l'option "Évaluation ».

Partie #3 : Différentes méthodes pour supprimer des sauvegardes de Time Machine
Dans un sens large, Machine à temps efface instantanément les anciennes sauvegardes. Lorsque votre magasin de données manque d'espace, macOS a décidé de supprimer tout ce qui n'est plus nécessaire, y compris votre sauvegarde de données Time Machine la plus longue. Il existe de nombreuses méthodes pour supprimer des sauvegardes de Time Machine. Vous pouvez utiliser celui que vous préférez en fonction de votre situation ; Voici comment.
Comment supprimer des sauvegardes de Time Machine via l'application
Vous pouvez vraiment continuer à supprimer les sauvegardes précédentes de Time Machine en utilisant l'application elle-même, même si cela est recommandé par l'assistance Apple. À l'heure actuelle, suivez les instructions pour supprimer les sauvegardes dans une chronologie particulière ou les sauvegardes de quelque chose comme un fichier spécifique sur toutes les périodes. Voici comment procéder :
- Vous devez d'abord reliez ce stockage externe du système de sauvegarde à votre appareil Mac.
- Après cela, activez Launchpad mais aussi démarrer son logiciel Time Machine. Vous pourrez alors choisir "Entrer dans Time Machine" en cliquant sur "Machine à temps" dans la barre de navigation supérieure, quelque chose qui ressemble à une horloge à travers un fer de lance autour de son extérieur.
- Pour trouver la période de sauvegarde que vous souhaitez vraiment supprimer, utilisez la chronologie sur le côté droit de l'écran ou peut-être les flèches.
- Lorsque vous avez déjà choisi la date et peut-être même le fichier à supprimer, appuyez simplement sur le symbole d'engrenage juste au-dessus des composants du dossier par défaut, puis choisissez entre les options "supprimer la sauvegarde" et sinon choisissez l'option qui implique "Supprimer toutes les sauvegardes".
- Mais seulement après avoir vérifié que vous souhaitez supprimer cette sauvegarde et ouvrir vos mots de passe pour vérifier votre décision.
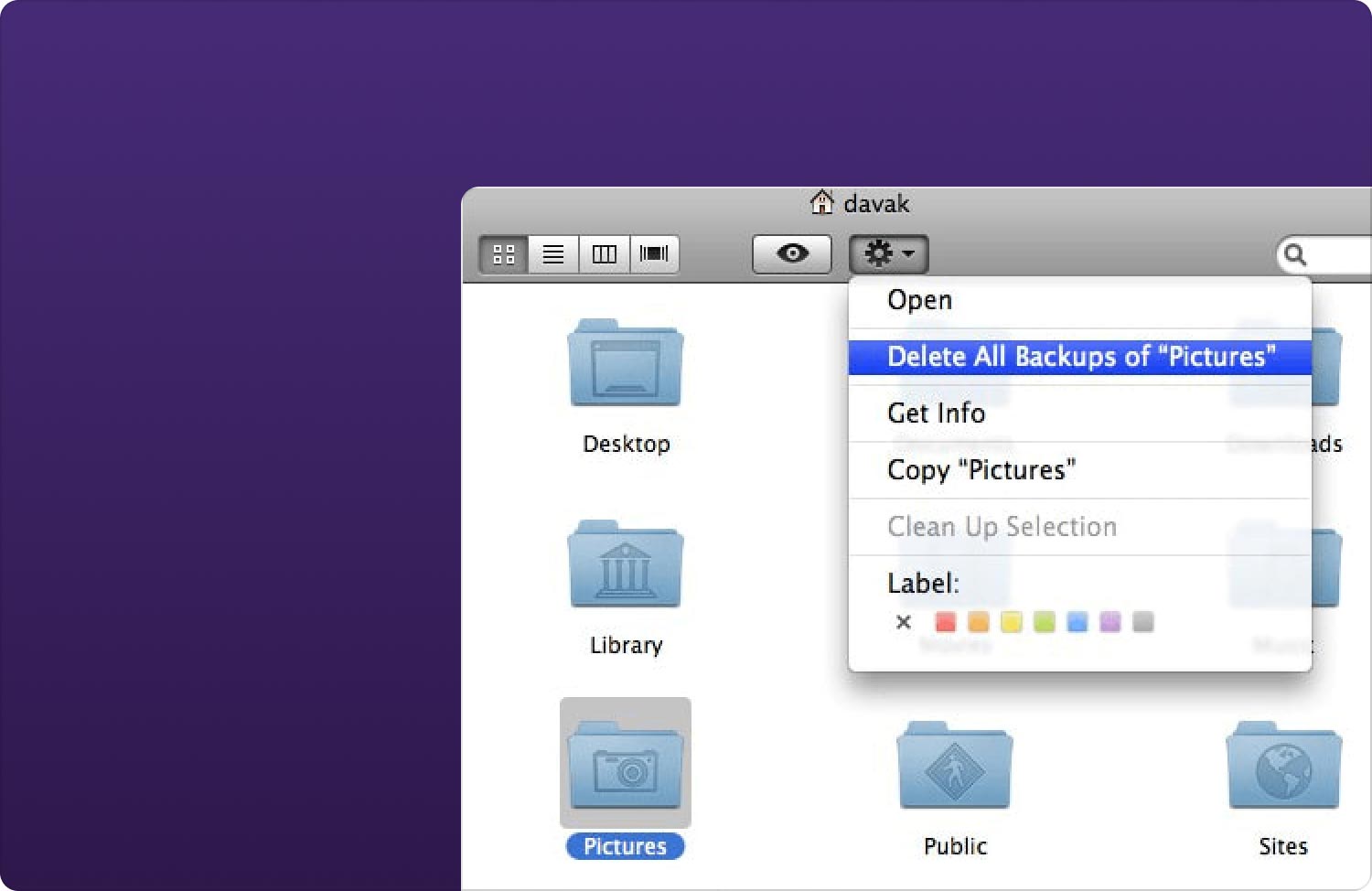
Comment supprimer des sauvegardes de Time Machine via le Finder
Vous pouvez en effet supprimer les sauvegardes Time Machine en utilisant le Finder du système d'exploitation Mac. Et voici comment supprimer les sauvegardes de Time Machine via le Finder :
- Lancez d'abord puis Finder depuis le Mac Display Dock.
- A partir de là, vous devez alors maintenant intégrer votre périphérique de stockage externe ainsi que laisser du temps jusqu'à ce qu'il commence à apparaître dans la barre de navigation gauche du Finder.
- Après cela, vous devez ensuite naviguer dans le "Sauvegardes. sauvegardedb" dossier de fichiers, puis dirigez-vous vers les sous-répertoires classés par exemple avec le titre de votre Mac.
- Tout dans vos sauvegardes a toujours été organisé dans un dossier spécifique qui est déjà étiqueté avec les délais de ceux qui ont été formés, principalement au format "AAAA-MM-JJ". Commencez à vous déplacer dans la corbeille en cliquant avec le bouton droit sur la sauvegarde que vous devez vraiment supprimer. Finalement, avant de décharger réellement votre moteur de sauvegarde, vous devez d'abord décharger votre corbeille dans votre appareil Mac.
.png)
Comment supprimer des sauvegardes de Time Machine via le terminal
Même avant de supprimer les sauvegardes directement depuis le Finder, les utilisateurs peuvent parfois rencontrer des problèmes. À moins que vous n'ayez l'habitude d'essayer de changer les choses en utilisant l'invite de commande, vous pouvez utiliser ce terminal d'application d'exploitation Mac intégré pour vous aider. Voici donc comment utiliser Terminal pour vraiment supprimer les sauvegardes de Time Machine.
- Pour démarrer Terminal, accessible Launchpad, naviguez vers l'option "Autres", et appuyez simplement dessus. Et après cela, entrez "sauvegardes de liste tmutil".
- Vous êtes maintenant présenté avec une collection de ces sauvegardes de données Time Machine, triées par date limite. Aidez à trouver la sauvegarde que vous souhaitez vraiment supprimer ainsi que le type spécifique sur "sudo tmutil supprimer" généralement accompagné d'un itinéraire vers cette même sauvegarde, comme indiqué avec le contrôle de sauvegarde du catalogue.
- De plus, si l'alternative de ligne de commande mentionnée précédemment continue d'échouer avec, par exemple, "Opération non autorisée" vous devez garantir son "Accès complet au disque du terminal" tout au long de "Préférences de sécurité et de confidentialité".
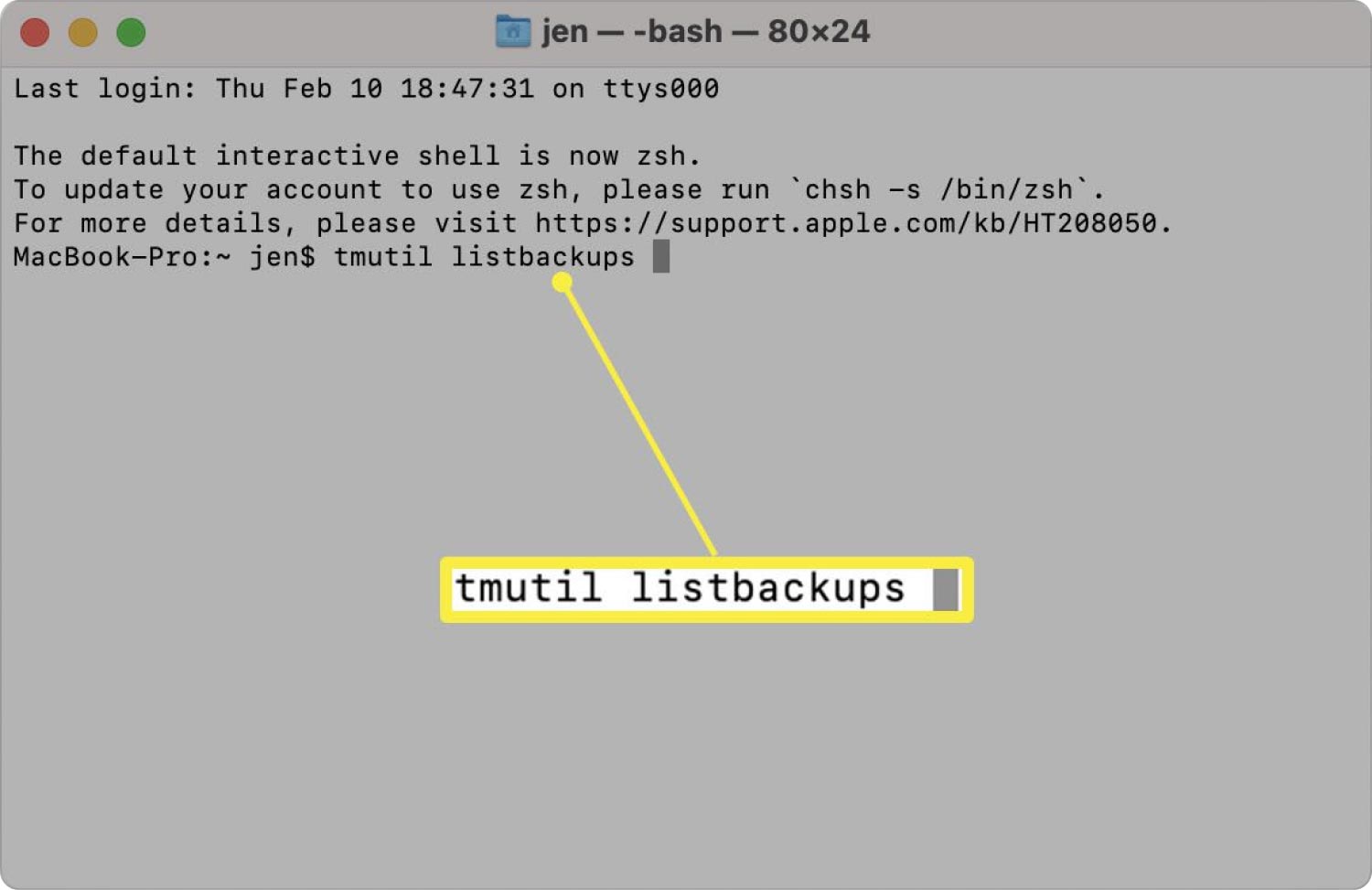
Comment supprimer des sauvegardes de Time Machine via le lecteur réseau
La méthode semble être légèrement différente, mais à moins que vos sauvegardes ne soient enregistrées sur un tel périphérique externe auquel vous vous connectez via Wi-Fi, car les fichiers seront enregistrés dans un dossier groupé clairsemé. Et voici comment supprimer les sauvegardes de Time Machine via le lecteur réseau.
- Localisez le dossier sur votre périphérique de stockage externe.
- Et après cela, double-cliquez sur ce fichier de données clairsemé pour attacher tout cela à votre appareil Mac.
- Et après cela, sous l'option Emplacements, double-cliquez sur cet emplacement. Après quoi, accédez à quelque chose comme l'emplacement où vous souhaitez supprimer davantage les types de fichiers.
- Cliquez avec le bouton droit sur ce fichier ainsi que sur le sous-dossier contenant la période que vous souhaitez supprimer et sélectionnez l'option qui implique alors "Supprimer".
Les gens LIRE AUSSI Toutes nos félicitations! Vous avez réussi à localiser les sauvegardes stockées sur Mac Comment sauvegarder un iPhone sur un appareil Mac
Conclusion
Pour en venir à bout, vous devez alors constamment vérifier vos sauvegardes Time Machine et avoir des connaissances sur comment supprimer des sauvegardes de Time Machine. Dans l'ensemble, nous espérons que ce guide vous aidera sûrement, que vous utilisiez la méthode manuelle ou automatisée qui concerne alors l'utilisation du TechyCub Nettoyeur Mac. Une journée ensoleillée vous attend.
