Une fois que vous êtes sûr que l'application ne sert à rien, vous devez savoir comment supprimer Adobe Acrobat de Mac. C'est un processus simple lorsque vous avez la bonne boîte à outils. Le choix de l'option dépend du niveau d'expérience et des boîtes à outils numériques dont vous disposez.
Dans la partie 1 de cet article, nous examinerons les raisons pour lesquelles vous devez supprimer Adobe Acrobat de votre Mac, alors c'est la meilleure boîte à outils pour vous. Dans la partie 2, nous examinerons l'option manuelle qui est la meilleure et la plus fiable que vous devez essayer et explorer. Nous examinerons les deux options manuelles que vous devez essayer d'explorer et tirer le meilleur parti de ce que le marché a à offrir.
La dernière option que nous examinerons est Mac Cleaner, qui est la boîte à outils de nettoyage Mac la plus populaire, continuez à lire et découvrez plus de détails.
Partie #1 : Pourquoi supprimer Adobe Acrobat de MacPartie #2 : Options manuelles sur la façon de supprimer Adobe Acrobat Partie #3 : Option automatique sur la façon de supprimer Adobe Acrobat de MacPour aller plus loin
Partie #1 : Pourquoi supprimer Adobe Acrobat de Mac
Vos raisons ou options sur la façon de supprimer Adobe Acrobat de Mac diffèrent d'un utilisateur Mac à l'autre. La principale raison est toujours de économiser de l'espace disque pour Mac lorsque vous n'utilisez plus la boîte à outils. Mais, dans certains cas, l'incompatibilité ou plutôt le conflit d'intérêt avec les autres applications peut vous inciter à supprimer l'application du système.
Enfin, en cas de dysfonctionnement, vous pouvez également désinstaller puis réinstaller et vérifier si l'utilitaire de mise à jour est fonctionnel pour gérer le bon fonctionnement du toolkit.
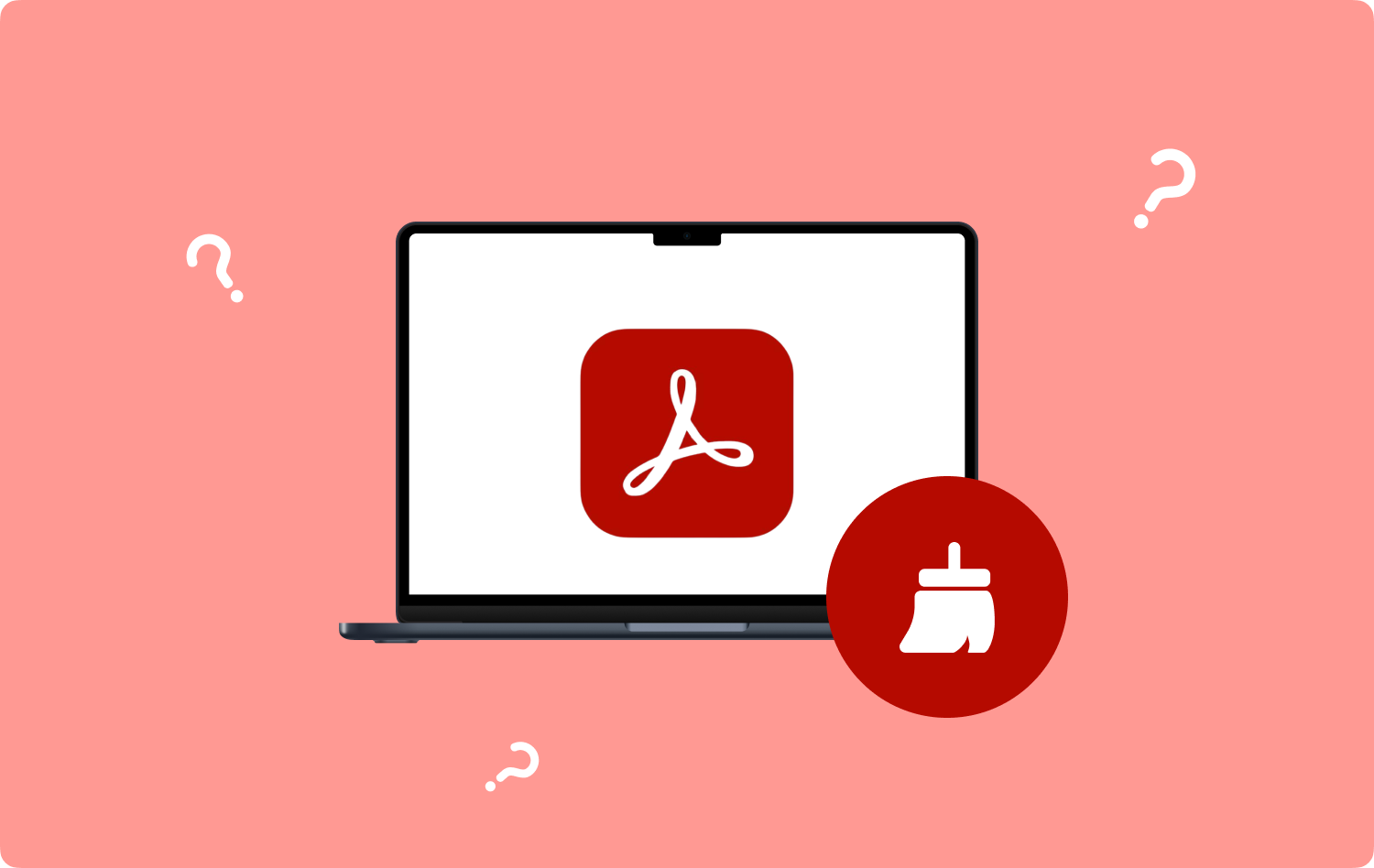
Partie #2 : Options manuelles sur la façon de supprimer Adobe Acrobat
Lorsque vous n'avez pas pensé à une solution numérique, la méthode manuelle est la meilleure option pour supprimer Adobe Acrobat de Mac. C'est simple mais fastidieux, surtout lorsque vous avez beaucoup de fichiers que vous devez supprimer du système. En plus d'être lourd et fatiguant, il est possible que vous puissiez supprimer les fichiers système, ce qui aggrave la situation. Voici l'option que vous devriez essayer :
Technique #1 : Comment supprimer Adobe Acrobat de Mac à l'aide du Finder
- Sur votre appareil Mac, choisissez le Finder option et dirigez-vous directement vers le Menu de la bibliothèque et plus loin le Menu des applications, et recherchez Adobe Acrobat dans la liste des options.
- Choisissez les fichiers que vous souhaitez supprimer dans la liste qui s'affiche et cliquez sur "Mettre à la corbeille" pour avoir les fichiers dans le menu Corbeille.
- Attendez un moment et ouvrez le dossier Corbeille, choisissez à nouveau les fichiers et cliquez sur "Poubelle vide" pour supprimer complètement les fichiers du menu Corbeille.
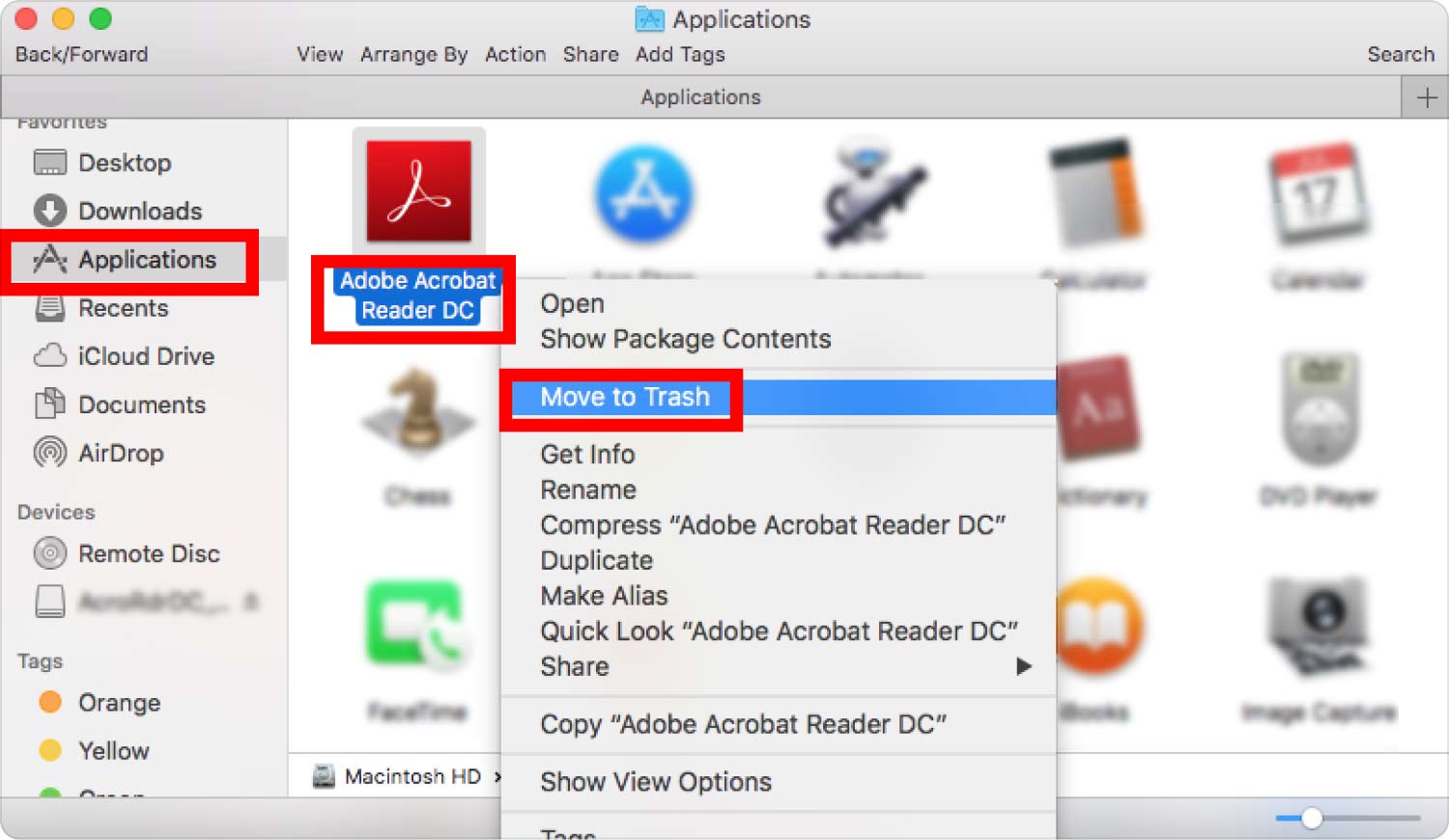
Avez-vous besoin de connaissances pour utiliser la technique du Finder ?
Technique #2 : Comment supprimer Adobe Acrobat de Mac à l'aide du programme de désinstallation intégré
Toutes les applications de l'App Store ont un programme de désinstallation intégré qui est pratique pour gérer toutes les fonctions de désinstallation. Voici la procédure simple :
- Fermez toutes les fenêtres ouvertes et lancez le menu Adobe Acrobat.
- Mettez en surbrillance l'application et faites un clic droit dessus et choisissez «Désinstaller» pour démarrer les fonctions de désinstallation.
- Confirmez l'action et attendez une notification pour prouver que l'action est terminée.
- Accédez au bureau et confirmez que l'icône n'existe plus.
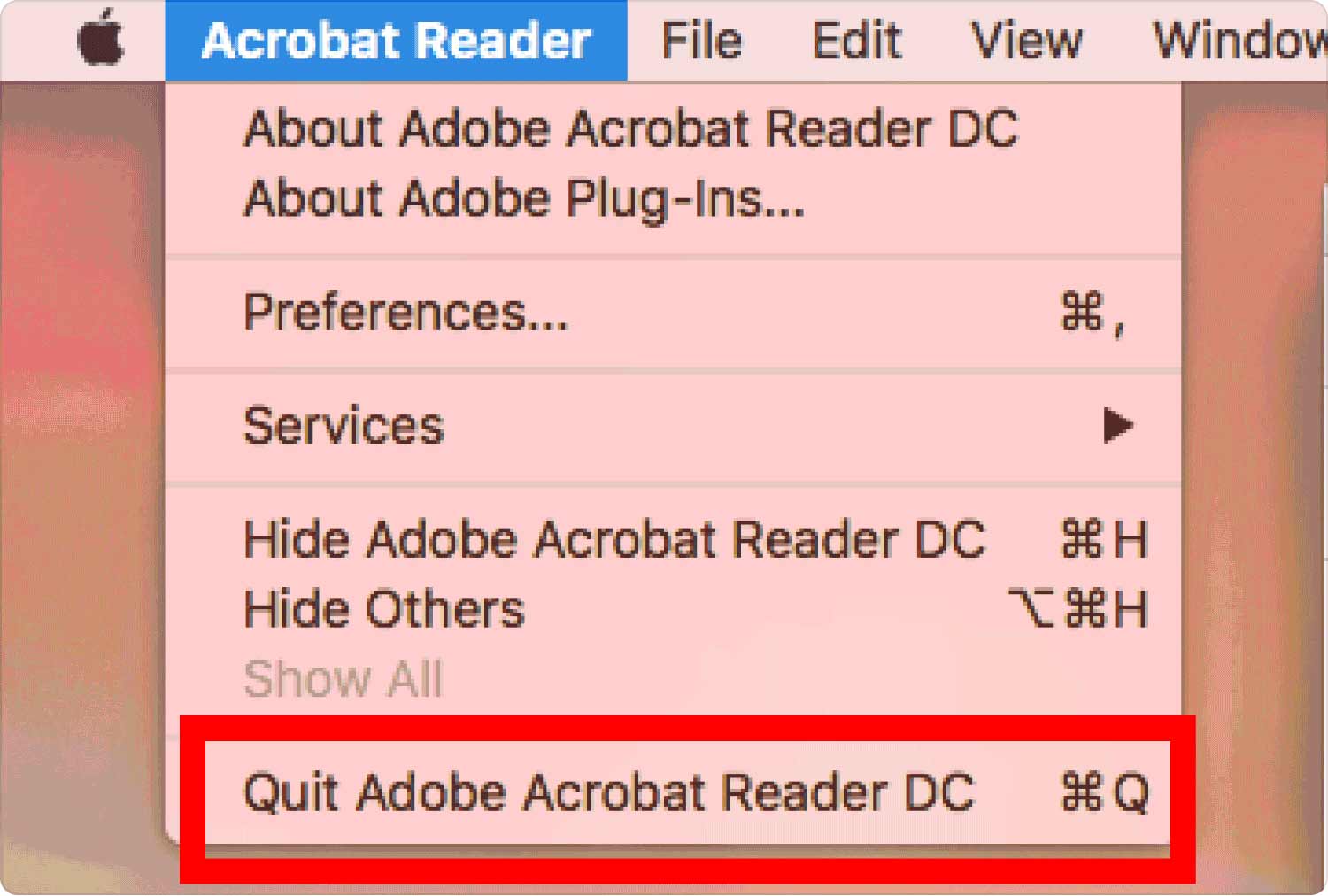
Il est évident que l'application est hors de l'appareil. Cependant, il ne supprime pas les fichiers associés qui sont enracinés dans d'autres emplacements de stockage, et c'est pourquoi une boîte à outils automatique prend en charge l'action sans effort.
Partie #3 : Option automatique sur la façon de supprimer Adobe Acrobat de Mac
Le TechyCub Mac Cleaner offre l'option automatique sur comment supprimer Adobe Acrobat de Mac. C'est une application simple qui ne nécessite aucune expérience d'expert. De plus, il est également livré avec une interface simple idéale pour tous les utilisateurs, quel que soit leur niveau d'expérience.
Mac Cleaner
Analysez votre Mac rapidement et nettoyez facilement les fichiers inutiles.
Vérifiez l'état principal de votre Mac, y compris l'utilisation du disque, l'état du processeur, l'utilisation de la mémoire, etc.
Accélérez votre Mac en quelques clics.
Téléchargement gratuit
Il est livré avec des boîtes à outils supplémentaires qui incluent App Uninstaller, Junk Cleaner, Shredder et Large and Old Files Remover, entre autres. La boîte à outils prend également en charge tous les appareils et versions Mac dans la même mesure. Voici quelques-unes des fonctions des fonctionnalités prises en charge :
- Le programme de désinstallation d'applications prend en charge la suppression d'applications, qu'elles soient sur App Store ou non.
- Le Junk Cleaner supprime les fichiers indésirables, les fichiers résiduels, les fichiers en double et les fichiers corrompus, entre autres.
- Le scanner est pratique pour détecter et supprimer des fichiers quel que soit l'emplacement de stockage.
- Le module Aperçu prend en charge le nettoyage sélectif des fichiers avec un minimum d'effort.
- La limite de stockage de 500 Mo est également un plus pour éviter la suppression accidentelle de fichiers.
Comment cela application de désinstallation d'application Mac de niveau supérieur marche ?
- Sur votre appareil Mac, téléchargez, installez et exécutez Mac Cleaner jusqu'à ce que vous puissiez voir l'état de l'application sur l'interface.
- Choisissez le App Uninstaller parmi la liste des fonctionnalités de l'interface et cliquez sur "Balayage" pour avoir une liste de tous les fichiers sur l'interface.
- Choisissez les fichiers que vous souhaitez supprimer et cliquez sur "Nettoyer" pour démarrer le processus de nettoyage et attendez que vous obteniez le "Nettoyage terminé" icône.

Quelle application assez simple idéale pour tous les utilisateurs, quel que soit leur niveau d'expérience. Avez-vous besoin de connaissances externes pour utiliser Mac Cleaner comme la solution la meilleure et la plus numérique ?
Les gens LIRE AUSSI Comment désinstaller Adobe Photoshop sur votre Mac Comment désinstaller Adobe Illustrator sur Mac ?
Pour aller plus loin
Vous avez trois options que vous devez essayer et obtenir la meilleure option sur comment supprimer Adobe Acrobat de Mac. Il est évident que l'option automatique est la plus fiable puisque la boîte à outils intégrée prend en charge la suppression des fichiers, même ceux profondément enracinés sur le périphérique Mac.
Cependant, il n'y a aucun mal à essayer, tester et prouver l'efficacité du reste des applications disponibles sur l'interface juste au cas où vous ne voudriez pas utiliser l'option manuelle et vous aussi le Mac Cleaner pour une raison quelconque n'est pas non plus un option aussi. Connaissez-vous maintenant les options disponibles sur le marché ?
