Comment contrôler + alt + supprimer sur un Mac? Est-ce réellement possible ?
Heureusement, il est possible de l'implémenter dans un ordinateur macOS. Lorsque vous êtes confronté à la roue arc-en-ciel pendant des centaines d'heures sur des applications, il se peut qu'elle ait déjà gelé. Probablement parce que votre système a occupé trop de mémoire d'application donc ça coince. Dans ce cas, vous souhaiterez peut-être forcer la fermeture de l'application afin de pouvoir utiliser à nouveau l'ordinateur macOS.
Dans cet article, nous expliquerons comment implémenter la méthode d'arrêt forcé sur votre ordinateur macOS. C'est l'équivalent de control + alt + delete sur un ordinateur Windows. Nous parlerons des différentes méthodes sur la façon de le mettre en œuvre.

Partie #1 : Comment contrôler + Alt + supprimer sur un ordinateur MacPartie #2 : La meilleure façon d'optimiser les performances de MacConclusion
Partie #1 : Comment contrôler + Alt + supprimer sur un ordinateur Mac
Méthode #1 : Utiliser un raccourci
La méthode la plus simple que vous pouvez mettre en œuvre pour contrôler + alt + supprimer sur un Mac consiste à utiliser le raccourcis claviers pour Forcer à quitter sur votre ordinateur macOS. Pour ce faire, suivez les étapes ci-dessous :
- Appuyez sur les touches CMD+OPT+ÉCHAP sur le clavier de votre ordinateur macOS. La boîte de dialogue Forcer à quitter s'affiche. Vous pouvez utiliser ces raccourcis clavier lorsque vous ne pouvez pas utiliser CMD + Q pour quitter une application sur votre ordinateur.
- Lorsque la boîte de dialogue Forcer à quitter apparaît, une liste des différentes applications en cours d'exécution apparaît. Consultez l'application qui ne répond pas. Généralement, il sera étiqueté comme "ne répond pas” dans la boîte de dialogue.
- Cliquez sur la fonction application qui ne répond pas. Après cela, appuyez sur le bouton pour Forcer à quitter.

Méthode #2 : Utiliser le menu Pomme
Pour ce faire, à l'aide du menu Apple, procédez comme suit :
- Visitez le logo Apple de votre ordinateur dans la partie supérieure gauche de votre interface.
- Après cela, cliquez sur le Forcer à quitter option.
- Choisissez l'application que vous souhaitez quitter de force.
- Après cela, cliquez sur le Forcer à quitter bouton (dans la fenêtre de contrôle qui apparaît maintenant) et validez si nécessaire.
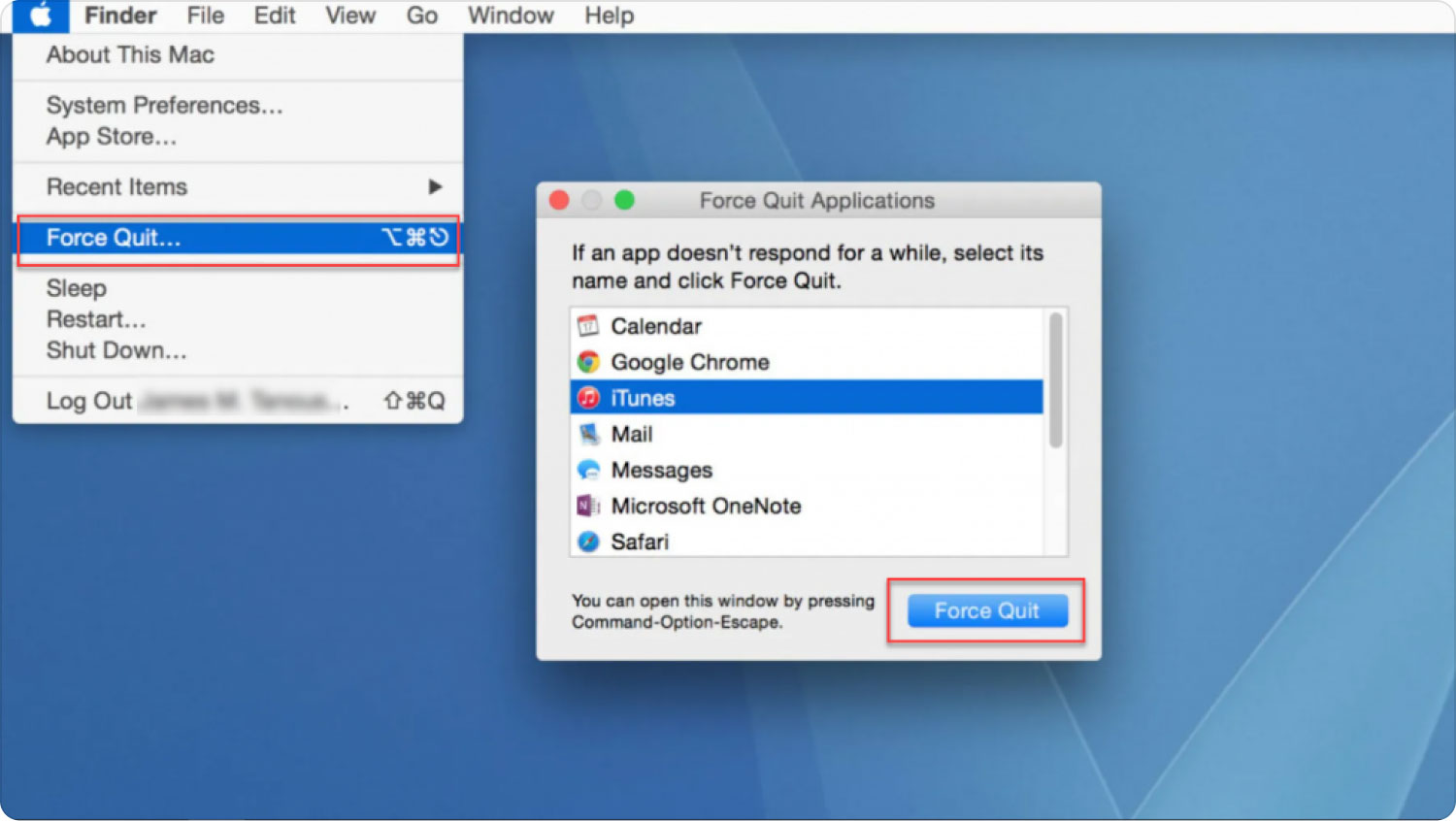
Méthode #3 : Utiliser le Dock
Vous pouvez également forcer la fermeture d'une application particulière sur votre ordinateur macOS à l'aide du Dock. Pour ce faire, suivez les étapes ci-dessous :
- Appuyez sur la touche CONTRÔLE + OPTION touches de votre clavier et maintenez cette pression.
- Après cela, utilisez la souris pour cliquer sur l'icône du application au sein du Quai.
- Un menu contextuel apparaîtra. Cliquez sur l'option qui dit Forcer à quitter.
- Confirmez l'action si nécessaire.
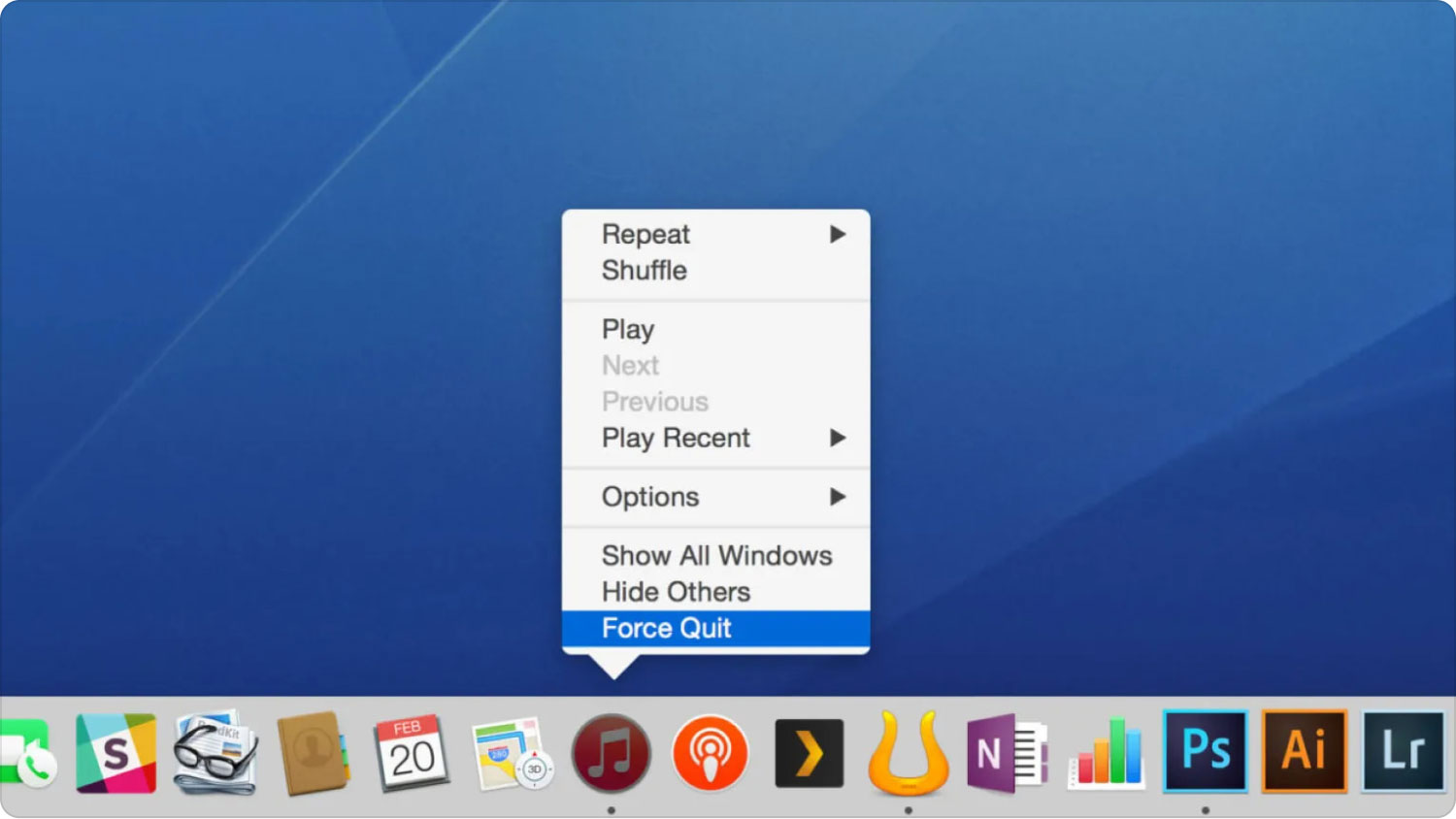
Méthode #4 : Utiliser le moniteur d'activité
Le moniteur d'activité de votre ordinateur vous permettra de quitter certains processus et applications sur votre ordinateur. Pour ce faire, vous devez suivre les étapes ci-dessous :
- Visitez le dossier Applications sur votre ordinateur.
- Après cela, cliquez sur le Utilitaires dossier.
- Puis, ouvrir le moniteur d'activité dans la liste des utilitaires qui s'affichent.
- Double-cliquez sur une application particulière sur laquelle vous souhaitez cliquer.
- Une fenêtre contextuelle apparaîtra. Cliquez sur l'option qui dit Quitter ou Forcer à quitter.
- Confirmez le processus si nécessaire.
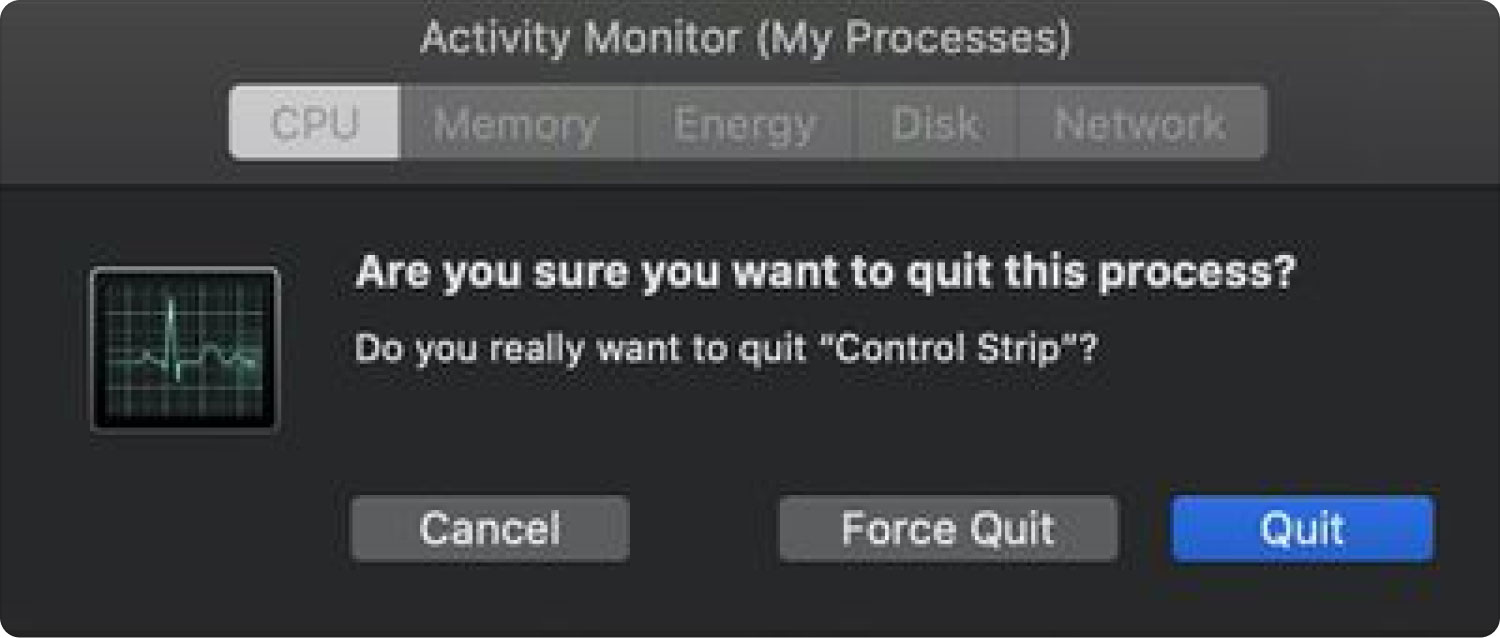
Méthode #5 : Utiliser le terminal pour quitter les applications
Pour utiliser la terminal pour quitter vos applications, vous devez suivre les étapes ci-dessous :
- Visitez le dossier des applications sur votre ordinateur et cliquez sur Utilitaires.
- Après cela, cliquez sur terminal.
- Sur le terminal, tapez le mot "top” puis appuyez sur le bouton pour Retour. Cela montrera toutes les différentes applications ouvertes sur votre ordinateur.
- Localisez la colonne Commande et recherchez le nom de l'application qui ne répond pas. Localisez son numéro PID sur le côté gauche de l'interface.
- Appuyez sur la touche Q sur votre clavier. Cela vous permettra de revenir à la ligne de commande du terminal.
- Tapez ce qui suit et remplacer les chiffres avec le numéro PID que vous avez vu plus tôt : "killa111 ».
- Après ça, sortir de l'aérogare sur votre ordinateur.
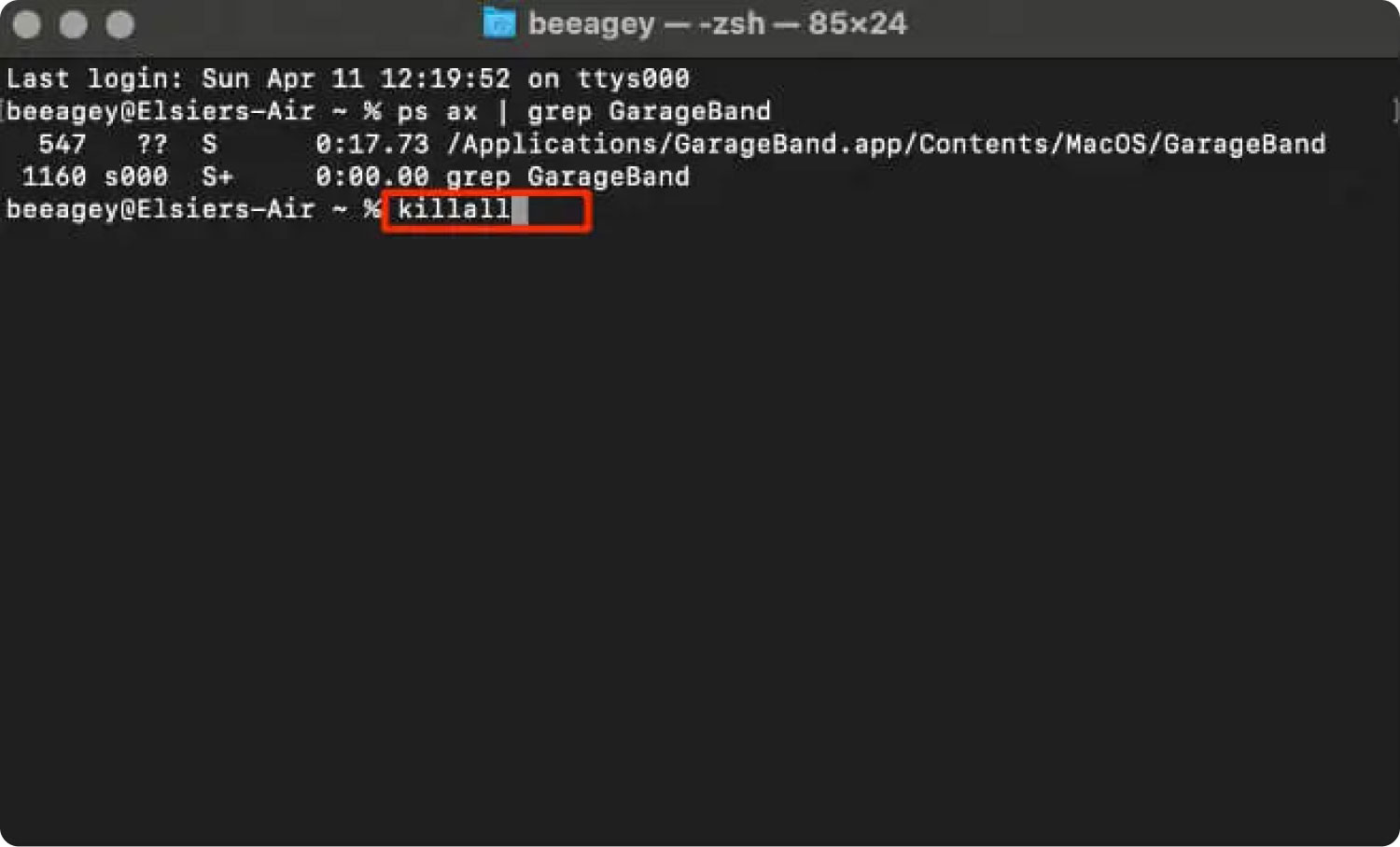
Avec toutes les méthodes introduites ci-dessus, vous savez maintenant comment contrôler + alt + supprimer sur un Mac ?
Partie #2 : La meilleure façon d'optimiser les performances de Mac
Si votre Mac est toujours lent et que les applications continuent de geler, vous voudrez peut-être obtenir TechyCub Mac Cleaner. Vous pouvez nettoyer votre système en supprimant les fichiers indésirables avec TechyCub Nettoyeur Mac. Il fournit une variété d'outils que les clients peuvent utiliser pour accélérer leurs Mac.
Mac Cleaner
Analysez votre Mac rapidement et nettoyez facilement les fichiers inutiles.
Vérifiez l'état principal de votre Mac, y compris l'utilisation du disque, l'état du processeur, l'utilisation de la mémoire, etc.
Accélérez votre Mac en quelques clics.
Téléchargement gratuit
De plus, l'application comprend un certain nombre de programmes pratiques que vous pouvez utiliser pour nettoyer votre ordinateur macOS et le faire fonctionner plus rapidement et moins encombré. La meilleure option pour ceux qui recherchent une méthode rapide pour optimiser leur Mac est TechyCub Nettoyeur Mac.
TechyCub Mac Cleaner, une application d'optimisation pour Mac créée pour vous assurer d'avoir suffisamment d'espace de stockage, est la meilleure solution que vous pouvez utiliser pour rendre votre machine plus rapide et plus efficace. Vous pouvez l'utiliser pour rechercher et supprimer les fichiers indésirables de votre ordinateur en quelques clics de souris.
et TechyCub L'aide de Mac Cleaner, semble inutile de savoir comment contrôler + alt + supprimer sur un Mac plus. Les procédures d'utilisation TechyCub Mac Cleaner sont les suivants :
- Utilisez le package d'installation pour installer le programme sur votre Mac après avoir téléchargé le programme d'installation à partir du site Web du fournisseur.
- Commencez simplement TechyCub Mac Cleaner une fois l'application installée sur votre machine.
- Vous pouvez trouver une variété de modules sur le panneau de gauche qui peuvent être utilisés pour améliorer et nettoyer les performances de votre machine macOS. Nous allons utiliser un exemple générique comme un nettoyeur de courrier indésirable.
- Appuyez sur la touche SCAN bouton après cela. Vous pouvez trouver et supprimer tous les fichiers système superflus avec le logiciel.
- Choisissez les fichiers que vous souhaitez supprimer de votre ordinateur. Vous pouvez également choisir toutes les données inutiles dans la liste qui apparaît en cliquant sur Tout sélectionner.
- Alors choisi NETTOYER dans le menu.
- Vous pouvez vérifier que la procédure de nettoyage de votre système macOS est terminée en attendant que l'application affiche le message "Nettoyage terminé".

Les gens LIRE AUSSI Comment effacer l'historique sur Mac Comment ouvrir Terminal sur Mac ?
Conclusion
Ce guide vous a donné comment contrôler + alt + supprimer sur un Mac ordinateur. Nous avons parlé de cinq façons différentes d'utiliser la méthode Forcer à quitter sur votre ordinateur macOS, qui équivaut à la fonction CTRL + ALT + SUPPR sous Windows.
Si votre ordinateur macOS se bloque en permanence ou est lent, vous pouvez utiliser TechyCub Mac Cleaner pour le faire fonctionner plus vite et mieux.
La meilleure façon de rendre votre ordinateur plus rapide et plus efficace est d'utiliser TechyCub Nettoyeur Mac, le meilleur nettoyeur de stockage pour Mac conçu pour vous assurer d'avoir suffisamment d'espace de stockage. Avec seulement quelques clics de souris courts, vous pouvez l'utiliser pour localiser et supprimer les fichiers indésirables de votre ordinateur.
