Lorsque vous aimez regarder et stocker des films sur votre ordinateur Mac, ce serait une nécessité que vous connaissez comment libérer de l'espace disque sur iMovie. Si vous n'avez aucune idée de ce processus, vous verrez une erreur disant "Pas assez d'espace disque".
Si vous regardez toujours un film, vous devez savoir que la taille moyenne du dossier du film varie de 1 Go à 100 Go, en haute définition, la taille du film dépendra de la longueur du fichier, ainsi que du nombre de révisions ou coupes effectuées. À partir de ces informations, on peut conclure que cela peut accumuler un énorme espace disque.
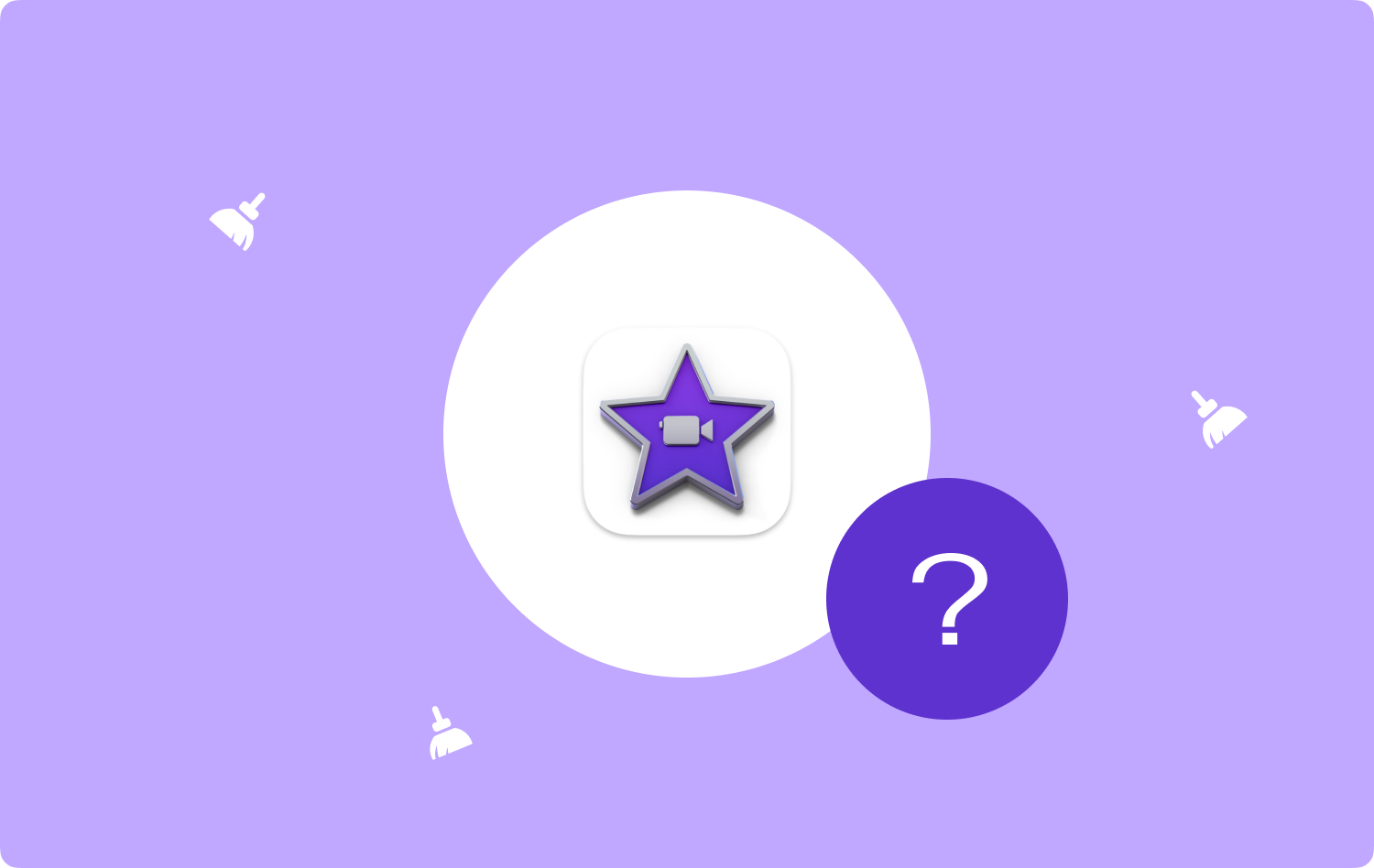
À travers cet article, nous allons discuter des procédures étape par étape pour libérer de l'espace sur iMovie, nous allons partager une variété de méthodes qui peuvent nous aider à faire face à l'erreur ou aux dilemmes. Nous allons également discuter d'un outil qui pourrait facilement nous aider accélérer iMovie, et vous seriez certainement ravi et aimeriez cet outil. Il y a beaucoup de choses à apprendre dans cet article, alors commençons.
Partie 1 : Mieux connaître iMoviesPartie #2 : Quelles sont les méthodes pour libérer de l'espace disque sur iMovie ?Partie #3 : Quel est le meilleur outil pour libérer de l'espace disque sur iMovie ?Résumé
Partie 1 : Mieux connaître iMovies
Au cas où vous n'auriez pas assez d'idées sur iMovie Lorsque vous utilisez iMovie 10, tous les projets que vous créez sont stockés dans la bibliothèque iMovie. Vous pouvez le voir dans le dossier Films qui se trouve sur votre Accueil Répertoire.
Si vous souhaitez voir le contenu de l'iMovie, vous pouvez cliquer avec le bouton droit sur le fichier, puis appuyer sur "Afficher le contenu du paquet", d'autre part, vous devez également garder à l'esprit que vous ne devez pas en supprimer les fichiers pour pouvoir éviter toute erreur éventuelle.
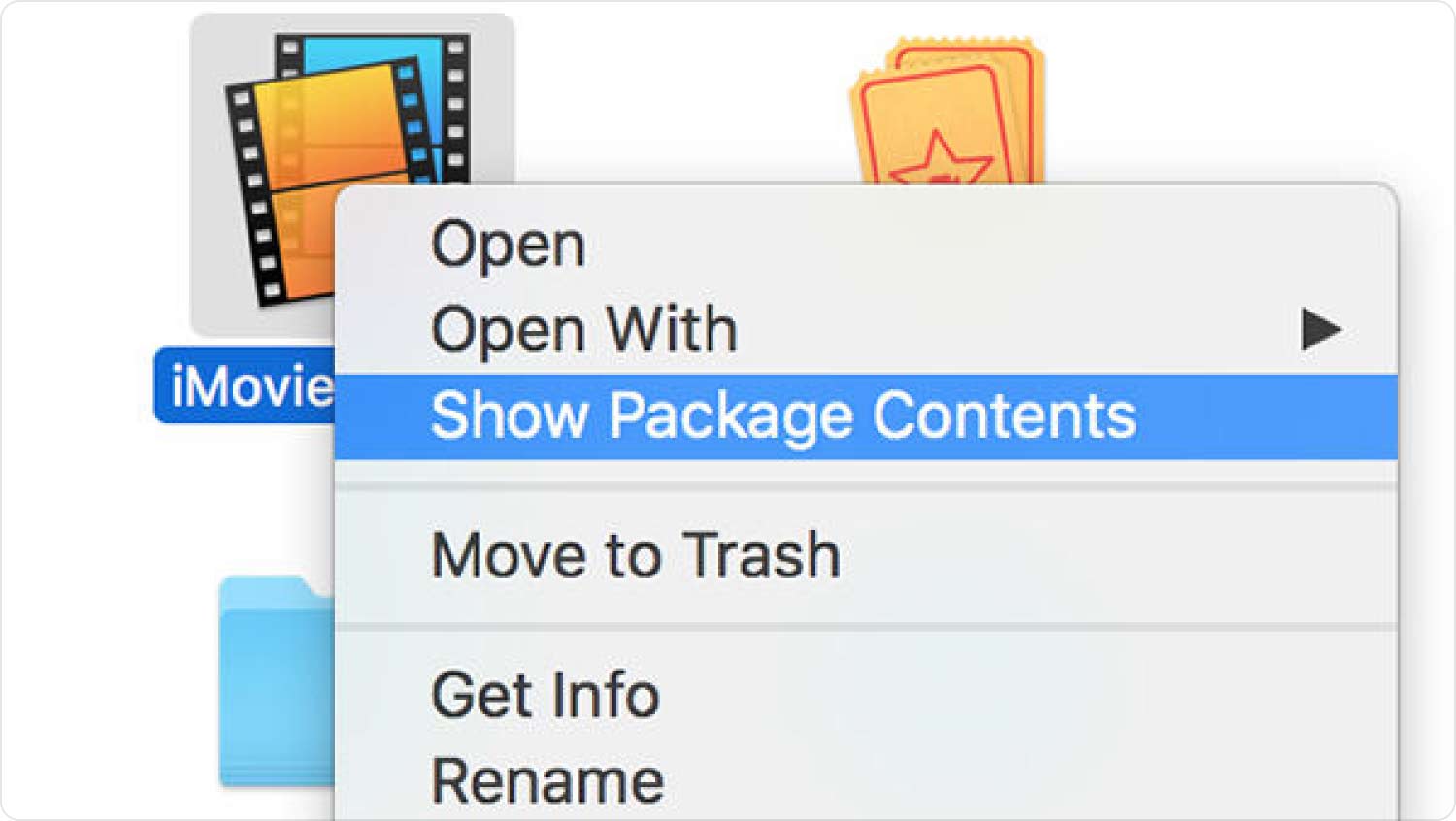
Si vous utilisez l'ancienne version d'iMovie, les fichiers iMovie peuvent être stockés dans différents dossiers. Donc, si vous voulez savoir comment libérer de l'espace disque sur iMovie, ces dossiers sont des cibles incontournables :
- Événements iMovie ;
- Bibliothèque iMovie ;
- Partage iMovie ;
- Projets iMovie ;
- Dossiers de projet iMovie qui ont une icône spéciale ;
Partie #2 : Quelles sont les méthodes pour libérer de l'espace disque sur iMovie ?
Dans la deuxième partie de l'article, nous allons discuter des solutions et des procédures étape par étape pour libérer de l'espace disque sur iMovie. Référons-nous à la liste des solutions que nous avons ci-dessous.
Obtenez un disque dur sur lequel vous allez transférer votre bibliothèque iMovie
Dans les cas où vous avez supprimé tous les clips que vous avez stockés sur votre bibliothèque iMovie, mais qu'ils occupent toujours une énorme quantité d'espace sur votre lecteur de démarrage, la solution qui reste est de les transférer sur un disque dur externe. Pour certains, cette méthode peut être beaucoup plus simple, surtout si vous utilisez un Mac de bureau, car vous pouvez garder le disque dur externe connecté en permanence.
Vous devez vous rappeler de brancher votre disque dur externe sur votre ordinateur portable Mac chaque fois que vous souhaitez utiliser iMovie. Voici les étapes que vous devez suivre si vous avez opté pour cette méthode.
- Pour commencer, il faut quitter iMovie.
- Allez et sélectionnez le disque dur externe, puis commencez à le connecter à votre Mac. Vous devez vous assurer qu'il est formaté dans le Format macOS étendu ou format APFS. Si ce n'est pas le format, ouvrez le "Utilitaire de disque", pour arriver ici aller à "Applications", puis appuyez sur «Utilitaires», et vous pourrez accéder à l'option "Utilitaire de disque". Et puis vous pouvez maintenant procéder à son effacement, afin que vous puissiez voir les fichiers dans ces formats.
- Puis dans le «Finder", appuyez sur la fenêtre du lecteur externe, puis passez à la "Menu Fichier" puis appuyez sur "Obtenir des informations".
- Choisissez le triangle que vous verrez à côté du "Partage et autorisations" qui se trouve également dans la partie inférieure de la fenêtre, afin que nous puissions voir les options.
- Vous devez être sûr que vous avez coché l'option qui dit "Ignorer la propriété sur ce volume", au cas où vous ne deviez pas appuyer sur le cadenas, puis tapez le mot de passe à côté du nom d'utilisateur de l'administrateur, puis vous devez cocher la case.
- Il faut alors se rendre au "Films" dossier dans le répertoire personnel de l'utilisateur.
- Faites ensuite glisser le fichier de la bibliothèque iMovie sur le disque dur externe.
- Une fois la copie terminée, vous devez double-cliquer sur le fichier pour pouvoir l'ouvrir dans l'application iMovie. Si vous avez vu une alerte vous demandant de donner accès à iMovie à un volume amovible, vous devez appuyer sur "D'accord".
- Ensuite, vous devez vérifier tous les clips si tous ceux dont vous avez besoin sont déjà présents.
- Quittez ensuite l'application iMovie.
- Et puis vous devez faire glisser la bibliothèque iMovie d'origine du dossier intitulé "Films" vers le "Poubelle" dossier.
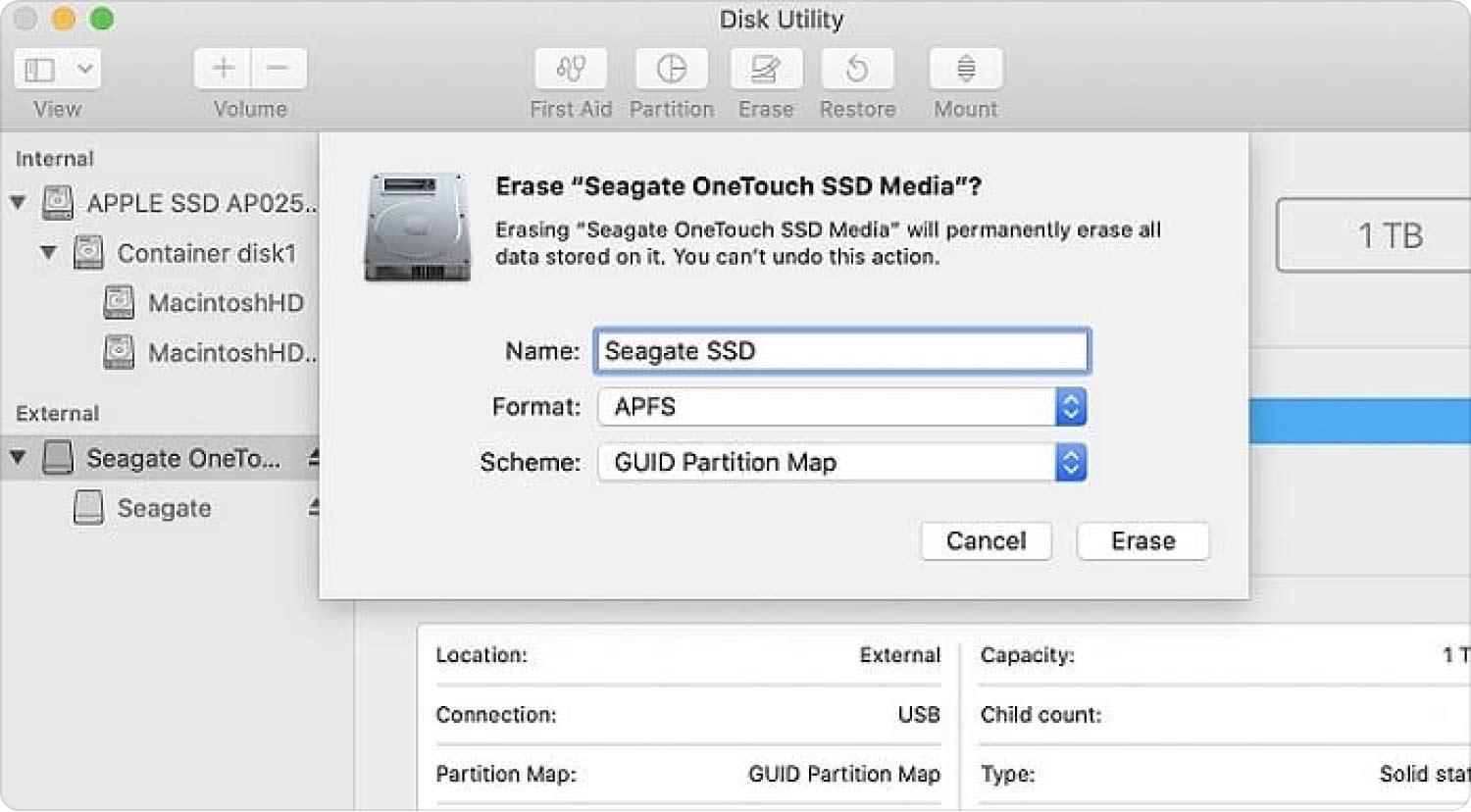
Supprimer les fichiers de rendu
Lorsque vous exportez ou prévisualisez un film créé par iMovie, le processus est appelé rendu. Cela peut occuper un espace énorme sur l'espace disque, et pour pouvoir le réparer, vous pouvez les supprimer, voyons comment libérer de l'espace disque sur iMovie en supprimant les fichiers rendus.
- Ouvrez iMovie, puis appuyez sur le menu d'iMovie.
- Allez et sélectionnez "Préférences".
- Exploiter "Effacer" que vous verrez à côté de l'option "Fichiers de rendu".
- Et puis pour pouvoir confirmer, il faut appuyer sur "Effacer" une fois de plus.
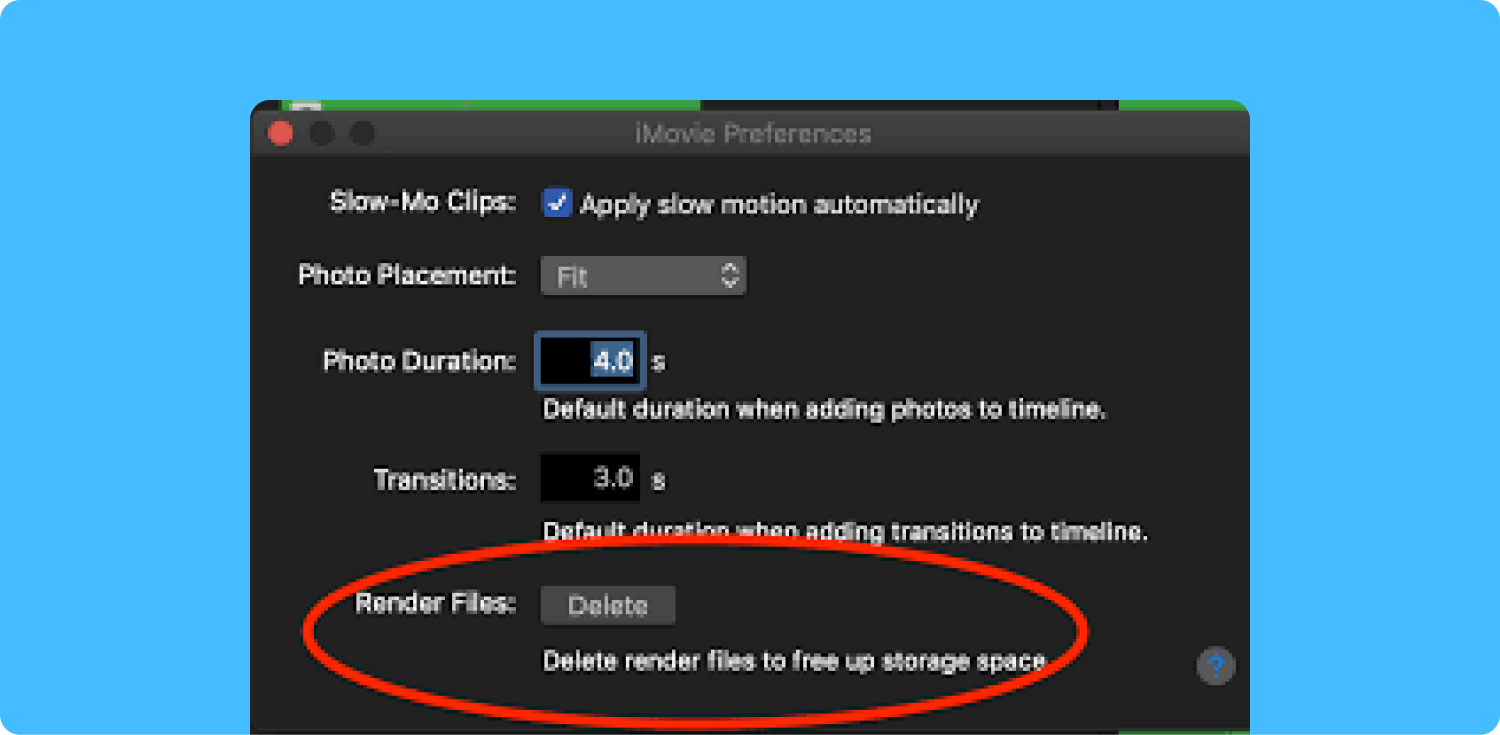
Partie #3 : Quel est le meilleur outil pour libérer de l'espace disque sur iMovie ?
Maintenant que nous avons appris comment libérer de l'espace disque sur iMovie, ainsi que de nombreuses choses sur iMovie, dans cette partie de l'article, nous allons découvrir un outil qui s'appelle le TechyCub Mac Cleaner.
Mac Cleaner
Analysez votre Mac rapidement et nettoyez facilement les fichiers inutiles.
Vérifiez l'état principal de votre Mac, y compris l'utilisation du disque, l'état du processeur, l'utilisation de la mémoire, etc.
Accélérez votre Mac en quelques clics.
Téléchargement gratuit
Cet outil est le plus puissant et le plus efficace pour s'assurer que nos ordinateurs Mac sont propres. C'est aussi un moyen de mieux optimiser l'appareil, en tirant le meilleur parti des fonctionnalités dont dispose votre ordinateur Mac.
La série TechyCub Mac Cleaner s'assurera que vous disposez de suffisamment d'espace disque sur votre ordinateur Mac, afin que vous puissiez stocker beaucoup de films dans votre bibliothèque iMovie. L'outil a beaucoup de fonctions qui vous feront certainement aimer l'outil en vous assurant que votre ordinateur Mac est bien utilisé.
- Vous pouvez trouver toutes les images, vidéos et fichiers en double sur votre ordinateur Mac.
- Tous les fichiers volumineux et les fichiers trop anciens qui sont stockés sur votre ordinateur Mac et occupent trop d'espace seront bien pris en charge par le TechyCub Nettoyeur Mac.
- La série TechyCub Mac Cleaner s'assurera que votre ordinateur Mac est bien optimisé.
- Tous les cookies et l'historique de navigation seront supprimés par le TechyCub Mac Cleaner pour pouvoir s'assurer que votre vie privée est bien prise en charge et qu'elle ne sera pas utilisée contre vous ou les autres personnes impliquées.
- La série TechyCub Mac Cleaner supprimera tous les plug-ins, proxys, éléments de démarrage, services et bien plus encore.
- L'outil est également très efficace outil de déchiquetage de fichiers pour Mac, de sorte que tous les fichiers inutiles stockés sur votre appareil seront supprimés.
Maintenant, apprenons à connaître les processus sur comment libérer de l'espace disque sur iMovie en utilisant l' TechyCub Mac Cleaner ci-dessous.
- Pour commencer le processus, vous devez télécharger puis commencer à installer le TechyCub Mac Cleaner sur votre ordinateur Mac, une fois l'installation terminée, lancez l'outil.
- Choisissez le module qui dit "Nettoyeur de déchets" puis sélectionnez le "Balayage" bouton afin de lancer le processus d'analyse des fichiers inutiles qui sont stockés sur votre ordinateur.
- Lorsque la numérisation des fichiers est terminée, vous pouvez maintenant sélectionner les fichiers que vous allez effacer, ou vous pouvez tous les choisir.
- Enfin, il faut "Nettoyer" pour commencer à effacer les fichiers inutiles sur votre ordinateur Mac et pouvoir disposer d'espace disque libre sur votre ordinateur Mac.

Les gens LIRE AUSSI 6 façons de corriger l'erreur "iMovie pas assez d'espace disque" [2023] Meilleur guide 2023 : Comment supprimer iMovie de Mac
Résumé
Il y a beaucoup de façons comment libérer de l'espace disque sur iMovie, et nous espérons avoir partagé avec vous toutes les informations dont vous avez besoin pour apprendre à bien exécuter la tâche. C'est vraiment une aide énorme que nous ayons TechyCub Mac Cleaner pour nous guider et nous aider à supprimer les fichiers inutiles qui peuvent affecter la fonctionnalité de notre ordinateur Mac, plus particulièrement la gestion de l'espace libre dont nous pourrions avoir besoin pour stocker d'autres fichiers.
