Il existe de nombreuses raisons pour lesquelles le MacBook est toujours plein. Vous pouvez avoir plusieurs fichiers, mais tous ne sont pas utiles. Par conséquent, savoir si vous avez des fichiers précieux ou inutiles est essentiel. C'est pourquoi il est important de savoir comment nettoyer le stockage du MacBook. C'est simple car il vous suffit d'ouvrir l'emplacement de stockage et d'afficher les fichiers en fonction des extensions de fichier, et vous saurez ce qu'il faut éliminer et ce qu'il faut garder.
Cet article examinera trois façons de nettoyer certains fichiers inutiles sur votre MacBook. Dans la partie 1, nous verrons comment les supprimer manuellement. Bien que cela soit fastidieux et fastidieux, cela en vaut la peine. Dans la partie 2, nous verrons comment les supprimer à l'aide de l'invite de ligne de commande, qui est une option facile, mais si et seulement si vous avez le savoir-faire technologique de l'invite de ligne de commande.
Enfin, nous examinons une opportunité sans condition. Sinon, c'est un processus automatique. Lisez la suite et obtenez plus de détails sur la façon de l'utiliser. Continuez à lire et obtenez plus d'informations.
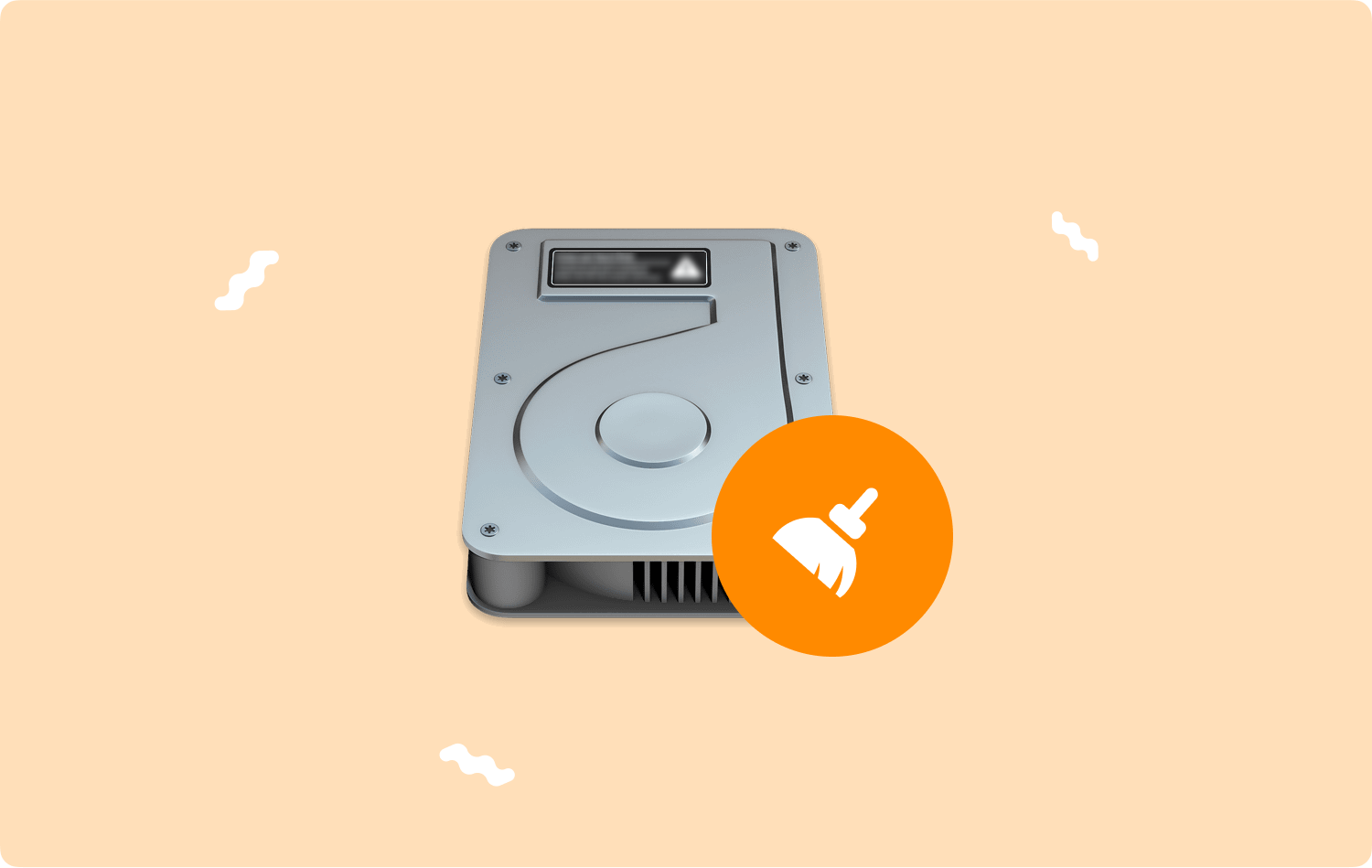
Partie 1 : Comment nettoyer le stockage du MacBook à l'aide du terminalPartie 2 : Comment nettoyer manuellement le stockage du MacBookPartie 3 : Comment nettoyer automatiquement le stockage du MacBookConclusion
Partie 1 : Comment nettoyer le stockage du MacBook à l'aide du terminal
Connaissez-vous les fonctions de la ligne de commande ? Savez-vous qu'il s'agit de l'option la plus simple pour nettoyer le stockage du MacBook si vous avez toutes les connaissances nécessaires pour exécuter et gérer les invites de ligne de commande ?
Le seul inconvénient de cette option en tant que moyen de nettoyer le stockage du MacBook est qu'il s'agit d'une procédure irréversible et qu'il manque une option de confirmation pour prouver sa fonctionnalité. Par conséquent, vous devez l'utiliser lorsque vous êtes très sûr du processus. Lisez la suite et obtenez les détails.
- Sur votre appareil Mac, ouvrez le Finder menu et plus loin l'icône Terminal pour accéder au éditeur de texte en ligne de commande.
- Dans l'éditeur, tapez cmg-p-Bibliothèque.txt ou toute autre extension de fichier contenant les fichiers inutiles.
- Attendez que le processus se termine.
Vous ne recevrez pas de notification, mais pour confirmer, vous devez les amener à l'emplacement de stockage uniquement pour remarquer que les fichiers sont maintenant manquants. C'est une action en un clic mais qui demande beaucoup de soin pour ne pas interférer avec les fichiers système.
Partie 2 : Comment nettoyer manuellement le stockage du MacBook
Lorsque vous n'avez aucune idée du logiciel ou de l'option de ligne de commande, l'option manuelle est pratique. Cela signifie que vous devez localiser manuellement les fichiers pour nettoyer le stockage du MacBook, choisir les fichiers et les supprimer du système un par un.
Ce n'est pas suffisant; ils sont envoyés dans le dossier corbeille. Vous devez vider le dossier Corbeille pour les supprimer complètement de la conception. Voici le moyen le plus simple et le plus pratique de le faire. Continuer à lire.
- Sur votre appareil Mac, ouvrez le menu Finder et cliquez sur Bibliothèque pour localiser les fichiers sur l'emplacement de stockage spécifique.
- Choisissez les fichiers que vous devez supprimer pour libérer de l'espace sur le disque dur, faites un clic droit dessus pour obtenir un menu déroulant et cliquez sur "Placer dans la Corbeille" pour les fichiers à envoyer dans le dossier Corbeille.
- Ouvrez le dossier Corbeille et localisez les fichiers et choisissez-les également. Faites un clic droit pour accéder à un autre menu, cliquez sur "Vider la corbeille...", et attendez que les fichiers soient entièrement supprimés du système pour disposer de suffisamment d'espace sur le disque dur.
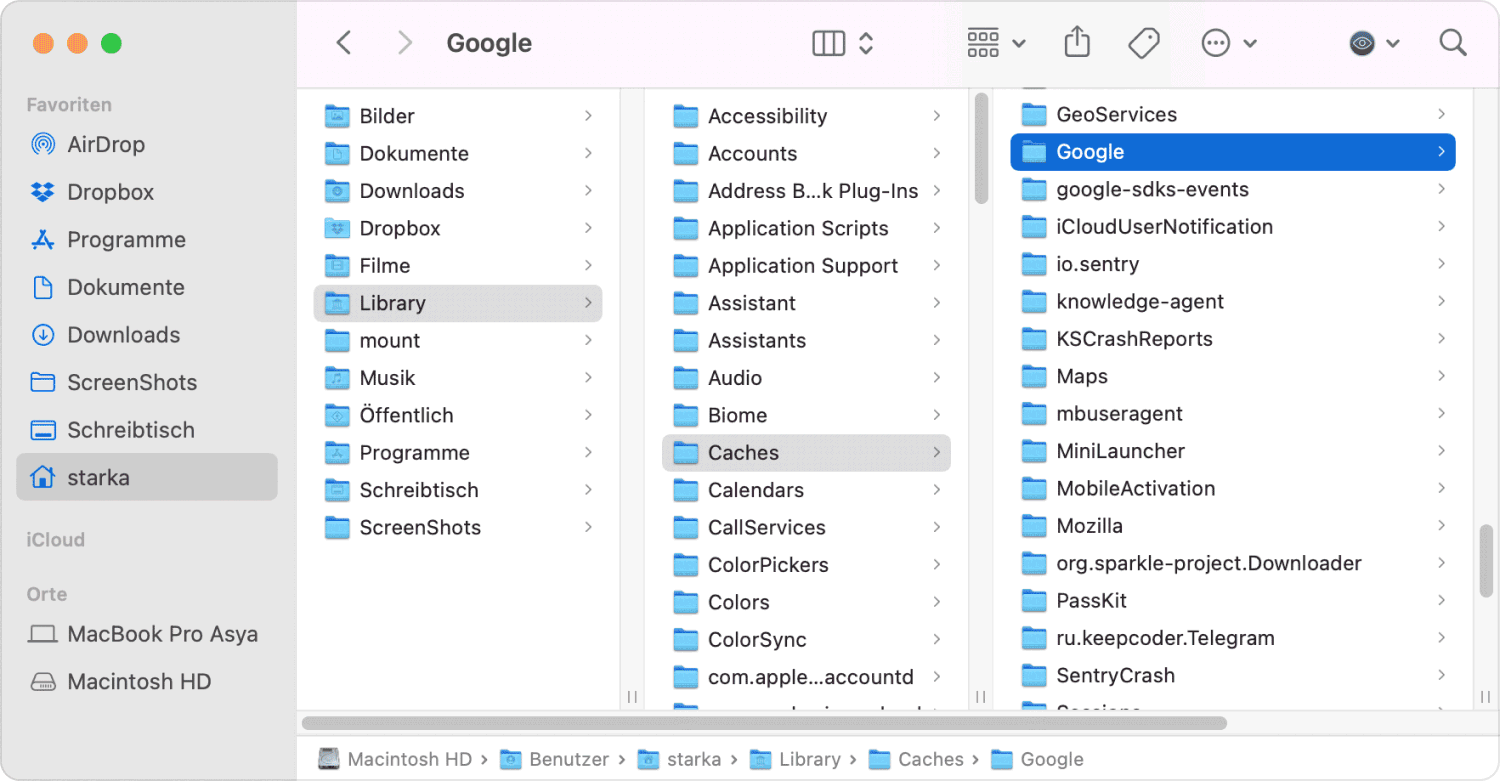
C'est un processus fastidieux, surtout lorsque vous avez beaucoup de fichiers à utiliser. L'option automatisée décrite dans la partie suivante de l'article résoudra le problème pour vous.
Partie 3 : Comment nettoyer automatiquement le stockage du MacBook
La manière automatisée est lorsque vous utilisez le logiciel. Nous introduisons TechyCub Mac Cleaner; c'est votre application incontournable qui prend en charge la suppression de tous les fichiers, quel que soit le périphérique Mac et la version.
Mac Cleaner
Analysez votre Mac rapidement et nettoyez facilement les fichiers inutiles.
Vérifiez l'état principal de votre Mac, y compris l'utilisation du disque, l'état du processeur, l'utilisation de la mémoire, etc.
Accélérez votre Mac en quelques clics.
Téléchargement gratuit
Ce Nettoyeur de stockage MacBook fonctionne sur une interface simple idéale pour tous les utilisateurs, quel que soit leur niveau d'expérience. De plus, il est livré avec un nettoyeur de fichiers indésirables qui supprime automatiquement tous les fichiers indésirables du système pour libérer de l'espace sur le disque dur de votre Mac Book.
Le programme de désinstallation d'applications est une fonctionnalité unique de l'application, car il est utile pour supprimer les solutions numériques qui peuvent ne pas disposer du programme de désinstallation car elles sont préinstallées ou ne sont pas sur le App Store.
Un avantage unique de l'application est qu'elle protège les fichiers système d'une suppression erronée, ce qui peut provoquer des erreurs système et vous obliger à passer par le processus de débogage. Voici quelques-unes des fonctionnalités avancées de cette boîte à outils :
- Prend en charge le nettoyage sélectif des fonctions en fonction du type de fichier.
- Il est livré avec des fonctions de prévisualisation prises en charge par la numérisation des fichiers.
- Permet jusqu'à 500 Mo de nettoyage des données accessibles sur l'un des appareils.
- Fonctionne sur une interface simple et interactive idéale pour tous les utilisateurs.
Comment Mac Cleaner fonctionne-t-il au mieux en option sur comment nettoyer le stockage du MacBook? Lisez la suite et obtenez plus de détails.
Étape # 1:
Téléchargez, installez et exécutez Mac Cleaner sur votre appareil Mac.
Étape # 2:
Cliquez + pour aider à rechercher les fichiers en double et associés susceptibles de remplir l'espace de votre disque dur. Sinon, cliquez sur le Junk Cleaner pour obtenir un processus similaire.
Étape # 3:
Choisissez les fichiers à l'aide de l'icône Tout sélectionner et cliquez sur "Clean" pour commencer le processus de nettoyage.

Étape # 4:
Attendez que le processus se termine, c'est-à-dire lorsque vous obtenez le "Nettoyé Terminé" icône sur l'écran.

Quelle fonction simple et automatisée qui ne nécessite aucune expérience externe pour exécuter et gérer l'opération.
Les gens LIRE AUSSI Comment nettoyer un Mac Comment nettoyer efficacement l'iMac en toute simplicité en 2023 ?
Conclusion
Vous avez trois options que vous pouvez maintenant explorer parmi les options sur comment nettoyer le stockage du MacBook. La méthode manuelle est lourde. L'invite de la ligne de commande nécessite certaines connaissances. Par conséquent, la seule option qui reste est le logiciel automatisé fourni sans condition.
Cependant, bien que nous ayons discuté de Mac Cleaner, il en existe d'autres disponibles sur l'interface que vous devez également essayer d'explorer et de tirer le meilleur parti de l'application, entre autres.
