La mémoire RAM est le moteur de tout appareil Mac. Lorsqu'il dispose de suffisamment d'espace, il fonctionne à un niveau optimal, mais lorsqu'il votre système manque de mémoire d'application puis il y a une lenteur dans les fonctions, y compris les fonctions de base comme la mise sous tension et hors tension.
C'est pourquoi, de temps en temps, il est important d'exécuter des fonctions de nettoyage pour supprimer tous les fichiers et applications indésirables qui rempliront l'espace de votre disque dur sans raison apparente. Le nettoyage du périphérique Mac est également utile pour prendre en charge des performances rapides et permettre également le stockage de davantage de fichiers.
Dans cet article, nous examinerons combien de mémoire mon Mac a-t-il de deux manières : en utilisant le menu Apple et également en utilisant l'application utilitaire. Enfin, nous explorerons une solution numérique fiable et efficace pour gérer la fonction de nettoyage : Mac Cleaner.
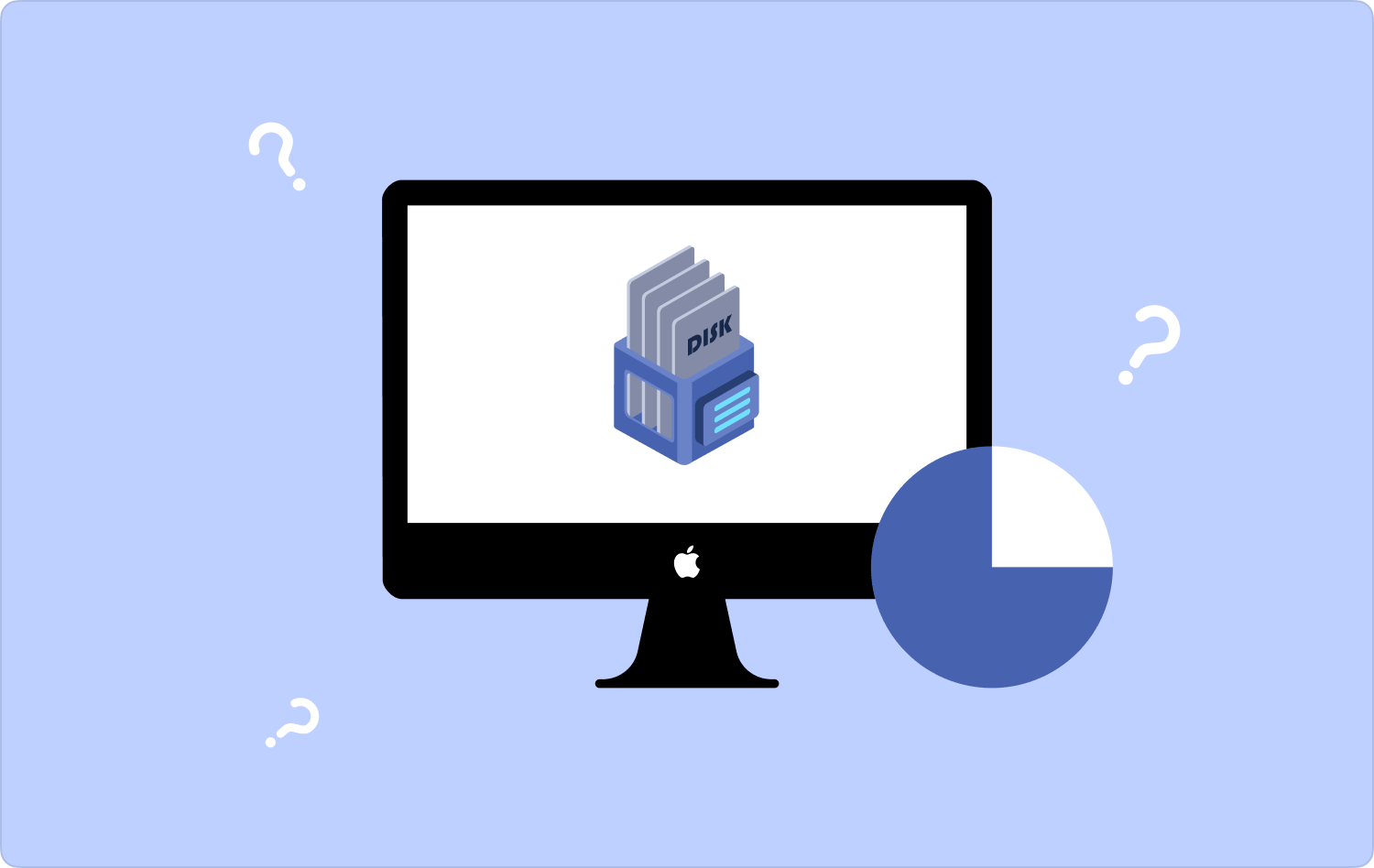
Partie n°1 : Comment vérifier la RAM sur Mac à l'aide du menu ApplePartie n°2 : Comment vérifier l'utilisation de la RAM à l'aide de l'application utilitairePartie n°3 : Comment nettoyer la mémoire à l'aide de Mac CleanerPour aller plus loin
Partie n°1 : Comment vérifier la RAM sur Mac à l'aide du menu Apple
Il est important de connaître la quantité de mémoire dont dispose mon Mac, cela peut vous expliquer pourquoi vous avez soudainement une adoption lente des fonctions et cela vous guide également sur la façon d'exécuter le processus de nettoyage. Manuellement, vous pouvez utiliser le menu Apple pour vérifier l'espace mémoire et cela inclut également tout autre espace de stockage disponible.
Voici la façon simple de le faire :
- Sur votre appareil Mac, ouvrez le menu Apple ou l'icône en fonction de la version de l'appareil Mac, faites défiler vers le bas et cliquez sur À propos de ce Mac.
- Au bas de la liste, cliquez sur le Mémoire option et vous pourrez avoir une vue sur le RAM espace, processeur et graphiques, entre autres fonctionnalités que vous souhaitez connaître sur l'appareil.

En gardant cela à l'esprit, vous pouvez alors prendre une décision sobre sur ce que vous attendez du système en termes de nettoyage ou même augmentez l'espace de stockage de votre Mac quand ça ne te sert pas.
Partie n°2 : Comment vérifier l'utilisation de la RAM à l'aide de l'application utilitaire
Savez-vous que l'option Utilitaire sur l'appareil Mac est également utile pour vous aider à connaître la quantité de mémoire dont dispose mon Mac ? Il s’agit désormais d’une option qui vous permet d’avoir un rapport complet sur les fichiers et les applications des fonctions de base qui occupent l’espace RAM.
Il va même plus loin et enregistre les utilisateurs de l'espace et du temps. C'est ce que les gens utilisent lorsqu'ils souhaitent rechercher des traces sur quoi et qui a utilisé l'appareil. Voici la procédure simple que vous devez utiliser pour gérer l’espace RAM.
- Ouvrez le périphérique Mac et cliquez sur le bouton Go bouton et faites défiler vers le bas et choisissez Utilitaires.
- Sur le côté, un autre menu apparaît, et cliquez sur Moniteur d'activité Et choisissez le Mémoire Option de tabulation parmi la liste du menu qui apparaît.
- À ce stade, vous obtiendrez une liste de tous les processus actifs et inactifs de votre appareil ainsi que la mémoire occupée par chacun d'eux.
- À un moment donné, selon la version, vous verrez une notification au cas où vous auriez besoin d'exécuter des opérations de nettoyage.
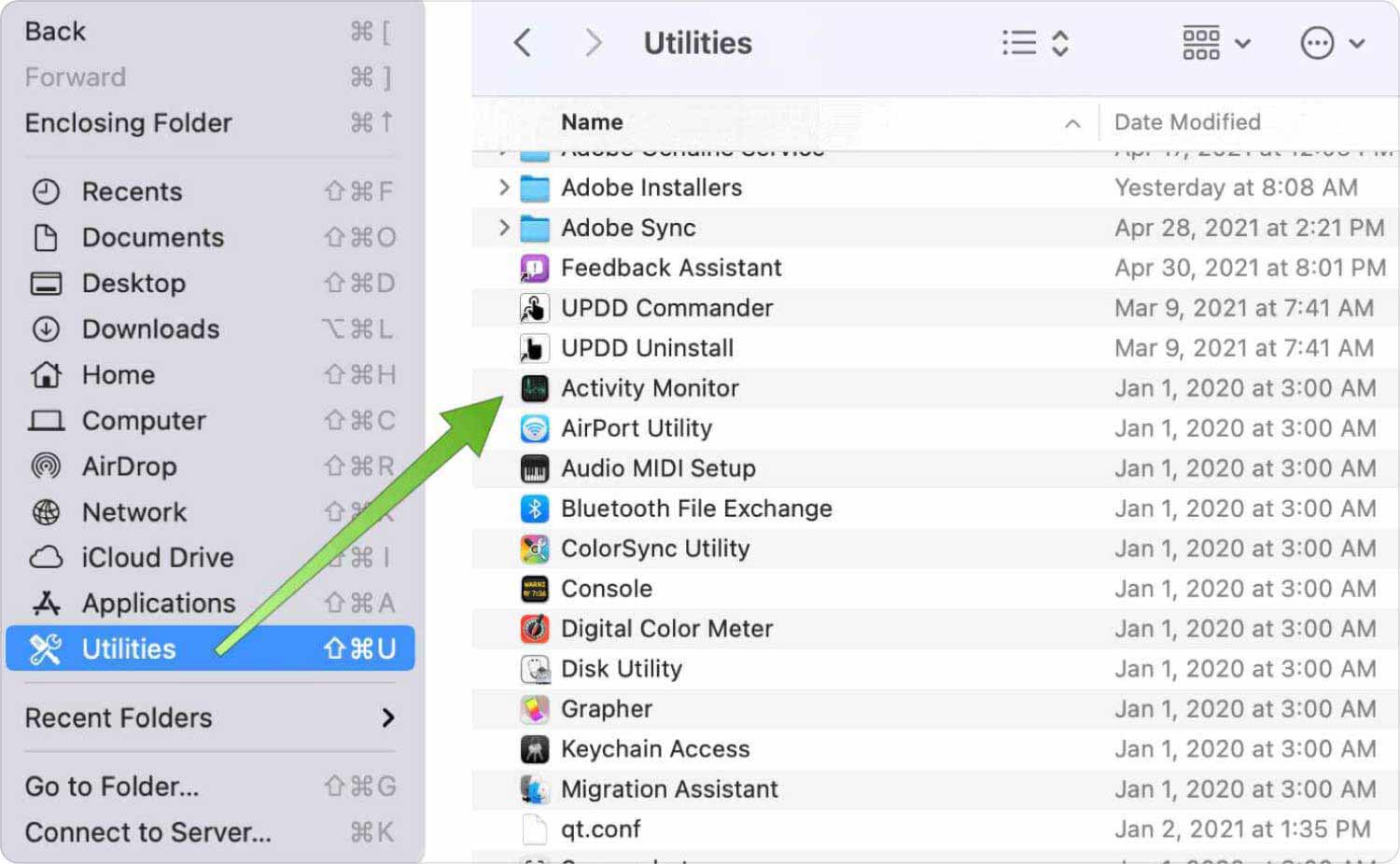
Avez-vous encore besoin de plus d'options dans l'interface sur la quantité de mémoire dont dispose mon Mac ?
Partie n°3 : Comment nettoyer la mémoire à l'aide de Mac Cleaner
TechyCub Mac Cleaner est votre application incontournable pour gérer toutes les fonctions de nettoyage du Mac. Après avoir connu combien de mémoire mon Mac a-t-il, vous devez alors l'utiliser pour supprimer tous les fichiers inutiles.
Mac Cleaner
Analysez votre Mac rapidement et nettoyez facilement les fichiers inutiles.
Vérifiez l'état principal de votre Mac, y compris l'utilisation du disque, l'état du processeur, l'utilisation de la mémoire, etc.
Accélérez votre Mac en quelques clics.
Téléchargement gratuit
La boîte à outils fonctionne sur une plate-forme conviviale et est livrée avec une boîte à outils qui protège les fichiers système. De plus, il prend en charge tous les appareils et versions Mac, qu'il s'agisse des anciens ou des nouveaux. Certaines des fonctionnalités supplémentaires de la boîte à outils incluent :
- Supprime toutes les applications, qu'elles soient préinstallées ou disponibles sur App Store, grâce à l'App Uninstaller disponible sur l'interface.
- Supprime les fichiers indésirables, les fichiers résiduels, les fichiers en double et tous les fichiers inutiles sur l'interface pour améliorer l'espace grâce au Junk Cleaner pris en charge sur le portail.
- Analyse, détecte et supprime les fichiers cachés des emplacements de stockage enracinés en profondeur grâce au Deep Scanner disponible sur l'interface.
- Prend en charge le nettoyage sélectif des fichiers qui inclut un mode Aperçu qui vous permet d'avoir une liste des fichiers sur l'interface.
- Fournit jusqu'à 500 Mo de nettoyage de données gratuit, ce qui signifie que lorsque vous êtes dans cette limite, vous n'avez rien à payer.
Avec toutes les fonctionnalités avancées, comment cette application fonctionne-t-elle au mieux ?
- Sur votre appareil Mac, téléchargez, installez et exécutez Mac Cleaner et attendez d'obtenir l'état de l'application.
- Cliquez Junk Cleaner sur le côté gauche dans une liste d’autres fonctionnalités qui apparaissent sur l’interface et cliquez sur "Balayage" pour avoir une liste de tous les fichiers qui apparaissent sur l'interface.
- Choisissez les fichiers que vous souhaitez supprimer et cliquez sur "Nettoyer" pour démarrer le processus de nettoyage et attendez que vous obteniez le "Nettoyage terminé" icône.

Il s'agit d'une application assez simple qui ne nécessite aucune connexion ni intégration externe pour gérer les fonctions de nettoyage.
Les gens LIRE AUSSI Comment réduire l'utilisation de la mémoire Mac : des moyens efficaces 3 meilleurs nettoyeurs de mémoire Mac en 2023
Pour aller plus loin
Il y a du pouvoir à savoir combien de mémoire mon Mac a-t-il. Il vous aide à savoir quand exécuter des opérations de nettoyage en profondeur pour libérer de l'espace et vous permet également de savoir pourquoi le périphérique Mac se comporte soudainement différemment.
Lorsqu'il s'agit de nettoyer, vous êtes libre de choisir ce qui vous convient. Même si nous n'avons examiné que Mac Cleaner, il existe d'autres solutions numériques sur le marché dont vous avez également besoin pour essayer de tirer le meilleur parti de ce que le marché a à offrir. De plus, vous êtes également libre de gérer et d’exécuter les fonctions en toute simplicité.
