Tant que vous utilisez fréquemment les appareils Mac, vous aurez Utilitaires gratuits pour Mac qui sont à la fois utiles et inutiles. Pourquoi avez-vous besoin d'en avoir certains sur le système alors que vous pouvez les déplacer et permettre à cet espace d'être occupé par d'autres fichiers ?
Cet article est utile pour vous aider supprimez ces fichiers inutiles en utilisant trois méthodes. Dans la première partie de cette méthode, nous examinerons la méthode manuelle lorsque vous n'avez aucune idée de la boîte à outils la meilleure et la plus fiable. Dans la deuxième partie, nous explorerons l'option de ligne de commande qui est idéale pour les développeurs d'applications et les programmeurs grâce à leur expertise du système.
Enfin, la boîte à outils est pratique pour prendre en charge la fonctionnalité en un clic qui implique l'utilisation d'une seule commande. Continuez à lire et apprenez plus de détails.
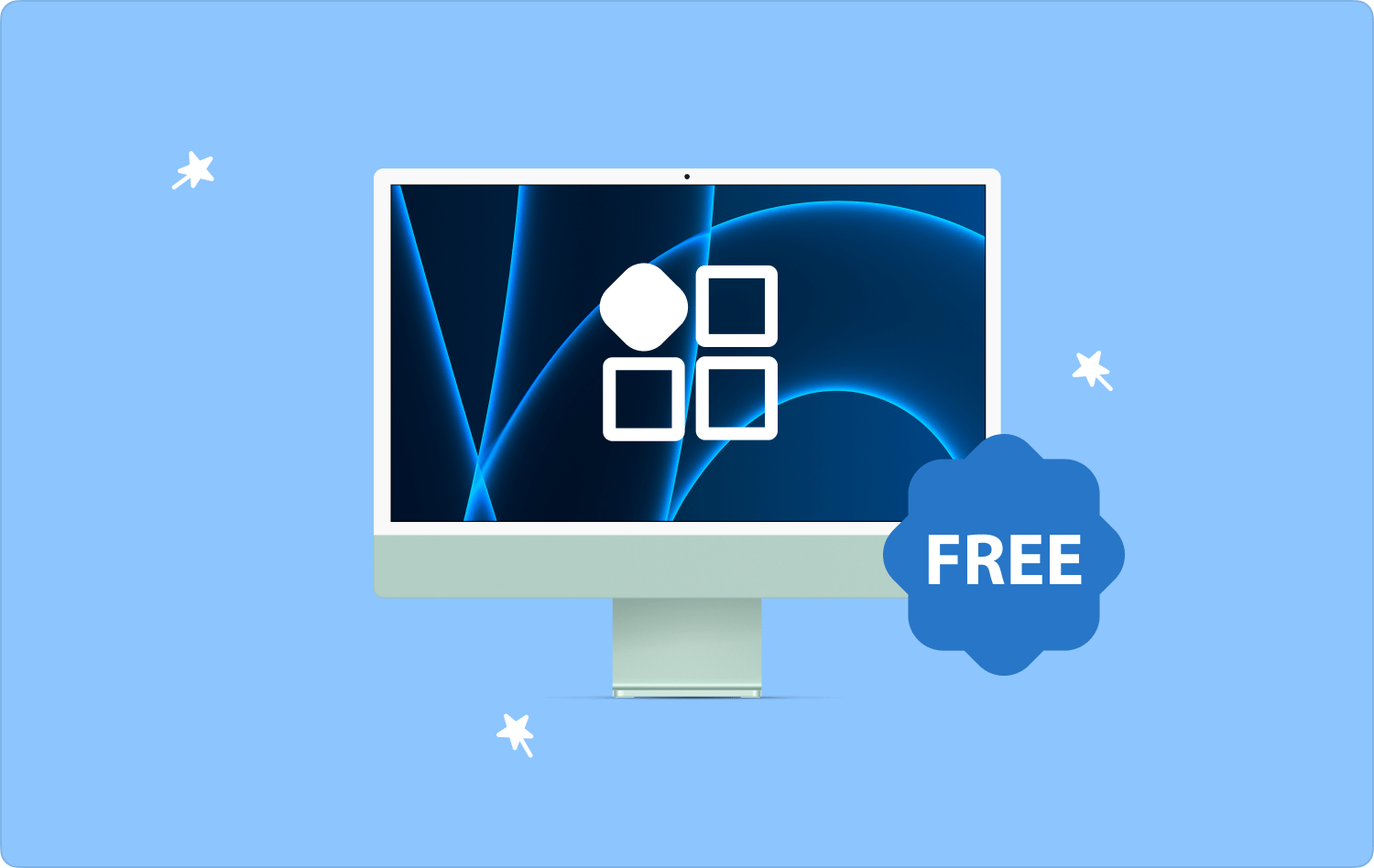
Partie n°1 : Comment supprimer manuellement les utilitaires gratuits pour MacPartie n°2 : Comment supprimer les utilitaires gratuits pour Mac à l'aide de la ligne de commandePartie n°3 : Comment supprimer les utilitaires gratuits pour Mac à l'aide de Mac CleanerPour aller plus loin
Partie n°1 : Comment supprimer manuellement les utilitaires gratuits pour Mac
La méthode manuelle consiste à rechercher les fichiers de l'emplacement de stockage un par un et à les supprimer de l'emplacement de stockage spécifique. Si vous avez beaucoup de fichiers, c'est fastidieux et fatiguant.
De plus, il est fort possible que vous puissiez supprimer accidentellement les fichiers système, ce qui constitue le principal inconvénient de cette boîte à outils. Dans l’ensemble, voici la procédure simple à utiliser pour supprimer les utilitaires gratuits pour Mac. Continuez à lire et obtenez plus de détails :
- Sur votre appareil Mac, ouvrez le Finder menu et cliquez sur le Applications pour obtenir tous les fichiers associés aux utilitaires.
- Choisissez les fichiers parmi la liste qui apparaît dans le dossier en fonction des extensions de fichiers que vous souhaitez supprimer.
- Faites un clic droit sur les fichiers, cliquez "Envoyer à la corbeille" et attendez les boîtes à outils dans le menu Corbeille.
- Ouvrez le menu Corbeille pour supprimer complètement les fichiers du système.
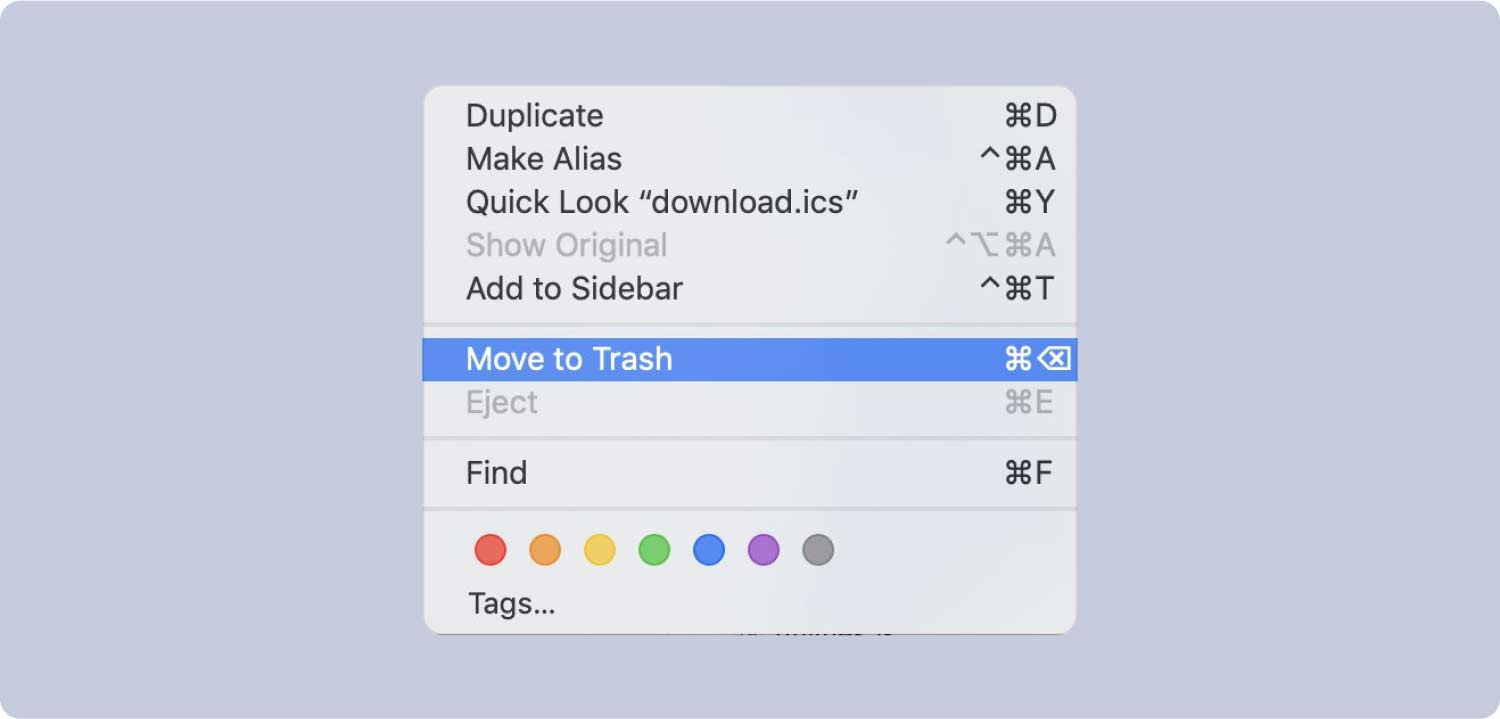
Il s'agit d'un processus fastidieux, à moins que vous n'ayez une idée de l'emplacement de tous les fichiers. De plus, il est impossible d'extraire les fichiers des emplacements de stockage cachés.
Partie n°2 : Comment supprimer les utilitaires gratuits pour Mac à l'aide de la ligne de commande
La méthode en ligne de commande pour supprimer les utilitaires gratuits est idéale si et seulement si vous disposez de l’opération en ligne de commande. Il s'agit d'une opération en un clic qui nécessite uniquement que vous connaissiez les options de syntaxe. L'inconvénient de cette boîte à outils est que vous devez être sûr de l'opération car il lui manque une notification de confirmation et la fonction est également irréversible.
Cela signifie qu'il est facile de supprimer accidentellement les fichiers système, ce qui peut entraîner une erreur système et vous faire passer par une procédure ultérieure. débogage processus. Voici la procédure simple que vous devez utiliser pour supprimer les utilitaires gratuits :
- Sur votre appareil Mac, ouvrez le menu Finder et cliquez sur le terminal menu pour accéder à l’éditeur de ligne de commande.
- Sur l'éditeur de texte qui apparaît, tapez le cmg/Bibliothèque.txt ou toute autre extension de fichier associée aux utilitaires gratuits que vous souhaitez supprimer du système.
- Prée Entrer lorsque vous avez terminé la saisie et confirmez si les fichiers ont été supprimés du système en regardant l'emplacement de stockage spécifique.

Avez-vous des connaissances en ligne de commande, il vous manque également le logiciel pour supprimer les utilitaires gratuits pour Mac ? Ou plutôt vous en avez assez du processus manuel de libérer de l'espace pour votre Mac. Si oui, c’est la meilleure option pour essayer de retirer les utilitaires du système.
Partie n°3 : Comment supprimer les utilitaires gratuits pour Mac à l'aide de Mac Cleaner
TechyCub Mac Cleaner est votre application incontournable pour tout nettoyage des fonctions Mac, quels que soient l'appareil et la version. La solution numérique fonctionne sur une interface simple idéale pour tous les utilisateurs.
Mac Cleaner
Analysez votre Mac rapidement et nettoyez facilement les fichiers inutiles.
Vérifiez l'état principal de votre Mac, y compris l'utilisation du disque, l'état du processeur, l'utilisation de la mémoire, etc.
Accélérez votre Mac en quelques clics.
Téléchargement gratuit
De plus, il est livré avec d'autres boîtes à outils supplémentaires, notamment App Uninstaller, Junk Cleaner, Shredder et Large and Old Files Remover, entre autres. La boîte à outils protège également les fichiers système en les cachant dans un emplacement de stockage différent où ils sont inaccessibles à l'aide d'une commande spécifique.
Voici quelques-unes des fonctionnalités complètes de l'application :
- Livré avec un programme de désinstallation d'application intégré pour non seulement désinstaller les applications, mais également pour supprimer les fichiers associés.
- Livré avec un Junk Cleaner pour détecter et supprimer les fichiers en double, les fichiers résiduels, les fichiers inutiles et les fichiers corrompus qui remplissent l'espace dur sic sans raison valable.
- Permet la suppression des fichiers volumineux et anciens qui n'ont aucune utilité sur le système.
- Prend en charge le nettoyage des applications et des fichiers au choix grâce à la capacité de sélection sélective.
- Livré avec une fonction de prévisualisation qui vous permet de visualiser les fichiers avant de commencer le processus de nettoyage.
- Permet jusqu'à 500 Mo de données gratuitement en matière de nettoyage.
Avec toutes ces fonctionnalités avancées, comment fonctionne l'application pour supprimer Utilitaires gratuits pour Mac?
- Sur votre appareil Mac, téléchargez, installez et exécutez Mac Cleaner jusqu'à ce que vous puissiez voir son état actuel.
- Choisissez le Junk Cleaner sur le côté gauche du menu, sélectionnez les fichiers liés à la boîte à outils que vous souhaitez supprimer et cliquez sur "Balayage".
- Une liste de tous les fichiers associés à ce dossier apparaît pour que vous puissiez choisir et cliquer "Nettoyer" pour démarrer le processus de nettoyage jusqu'à ce que vous puissiez voir "Nettoyage terminé" icône.

Vous doutez toujours que Mac Cleaner puisse exécuter le processus de suppression avec un minimum d'effort ?
Les gens LIRE AUSSI Comment utiliser l'utilitaire de disque Mac Le guide d'ouverture de l'utilitaire de disque sur Mac
Pour aller plus loin
À ce stade, vous disposez de trois options à explorer lorsque vous recherchez des solutions numériques que vous pouvez utiliser pour supprimer Utilitaires gratuits pour Mac. Le choix de l’option dépend de ce que vous avez sous la main. Lorsque vous maîtrisez la ligne de commande, Terminal devrait être votre prochain point.
Si vous n’avez aucune idée d’une boîte à outils, optez pour la méthode difficile en supprimant manuellement les fichiers. Sinon, le meilleur et le plus fiable de tous est l’utilisation de Mac Cleaner. Cependant, il existe plusieurs solutions numériques sur le marché que vous devez essayer, explorer et tester leur efficacité.
