Chaque utilisateur d'iPhone ne veut pas perdre ses données et automatise donc les options de sauvegarde. Le choix de la sauvegarde dépend du niveau d'expérience. Cependant, iCloud et iTunes sont les sauvegardes les plus fiables pour les iDevices.
Il est aussi simple de trouver des sauvegardes iPhone sur Mac car il existe plusieurs boîtes à outils disponibles qui prennent en charge les fonctions. Cet article est utile pour vous aider trouver ces gros fichiers Mac qui apparaissent sur les sauvegardes iPhone.
Cependant, en tant que novice, vous pouvez trouver cela difficile. C'est le but de cet article de vous assurer que vous pouvez afficher et accéder aux sauvegardes en ligne ou hors ligne. Dans la partie 1 de cet article, nous examinerons certaines des façons dont vous pouvez afficher les sauvegardes à l'aide des options manuelles et c'est le Finder.
Dans la partie 2, nous explorerons l'utilisation d'iTunes pour accéder également aux fichiers de sauvegarde de l'iPhone sur Mac. De plus, nous explorerons également dans la partie 3 comment utiliser également iCloud pour exécuter les fonctions. Enfin, nous souhaitons examiner une solution numérique qui automatise également le processus sans rechercher manuellement les sauvegardes de l'iPhone. Lisez la suite et découvrez plus de détails.
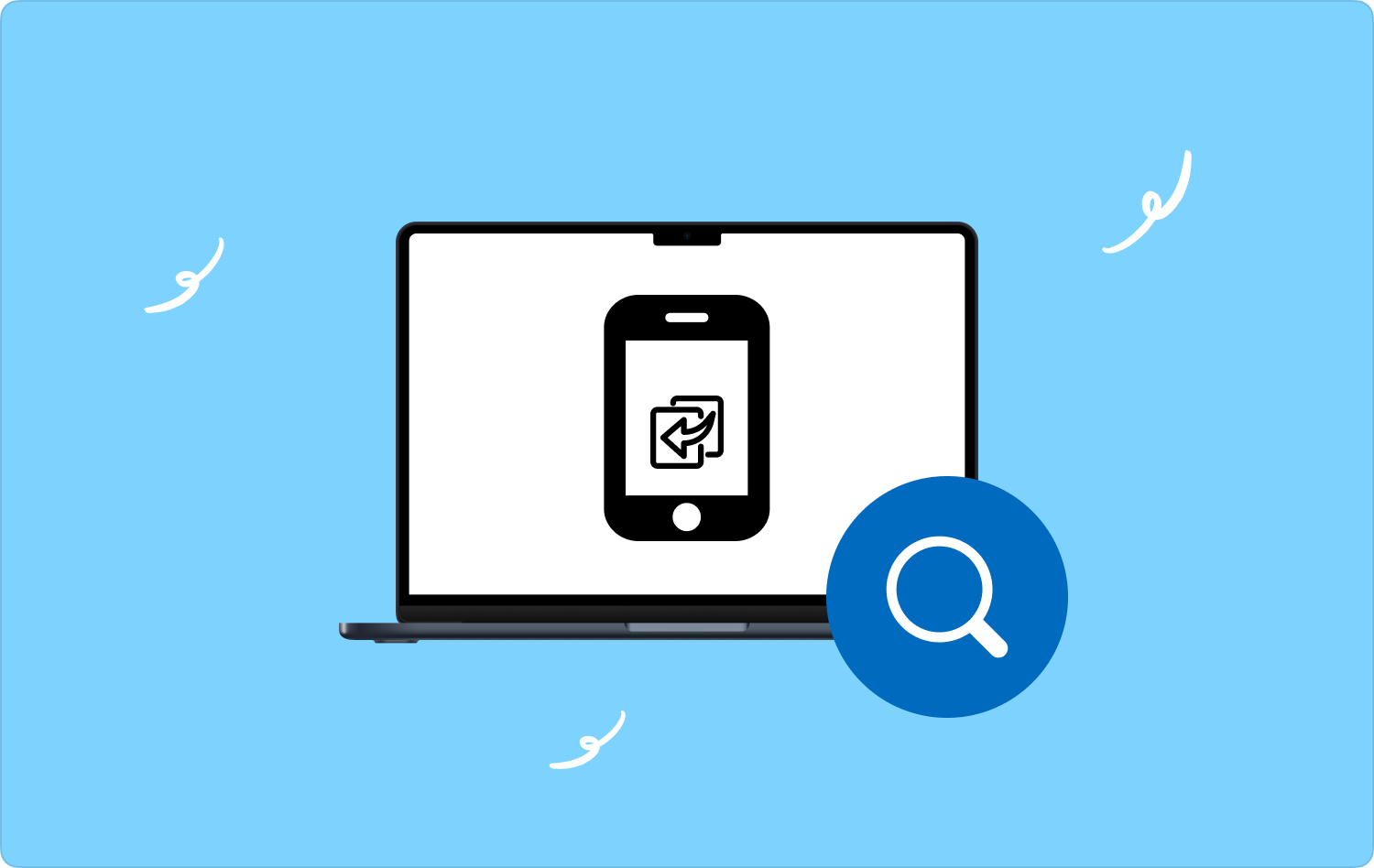
Partie 1 : Comment trouver des sauvegardes iPhone sur Mac à l'aide du FinderPartie 2 : Comment trouver des sauvegardes iPhone sur Mac à l'aide d'iTunesPartie 3 : Comment trouver des sauvegardes iPhone sur Mac à l'aide d'iCloud Partie 4 : Comment trouver des sauvegardes iPhone sur Mac à l'aide de Mac CleanerPour aller plus loin
Partie 1 : Comment trouver des sauvegardes iPhone sur Mac à l'aide du Finder
Comme son nom l'indique, il s'agit d'une boîte à outils pratique pour gérer et gérer tous vos accès aux différentes parties de l'appareil. Voici la procédure simple pour trouver des sauvegardes iPhone sur Mac. Continuer la lecture:
- Sur votre appareil Mac, cliquez sur le menu Finder et sur les fenêtres contextuelles, cliquez sur Aller au dossier> Tapez le emplacement de stockage> Cliquez Go et attendez les résultats.
Celui-ci vous donnera une liste des fichiers qui existent sur la sauvegarde. Cette méthode est idéale si et seulement si vous avez une idée de l'emplacement de stockage des sauvegardes. Si vous ne le faites pas, l'option suivante vous sera utile.
Partie 2 : Comment trouver des sauvegardes iPhone sur Mac à l'aide d'iTunes
iTunes fait partie des sauvegardes iPhone les plus courantes. Cependant, il peut être difficile de connecter l'iPhone au Mac lorsqu'il leur manque un port USB. Cela ne vous empêche pas de trouver des sauvegardes iPhone sur Mac. Il existe des connexions sans fil que vous pouvez également explorer pour accéder également aux sauvegardes sur les appareils Mac. Voici la procédure simple :
- Connectez l'iPhone au périphérique Mac à l'aide du câble USB ou de la connexion sans fil.
- Sur votre appareil Mac, ouvrez le menu iTunes et cliquez sur Préférences.
- Cliquez sur le menu Appareil et choisissez iTunes comme option de sauvegarde et faites un clic droit dessus et sélectionnez Afficher dans le dossier pour trouver des sauvegardes iPhone.
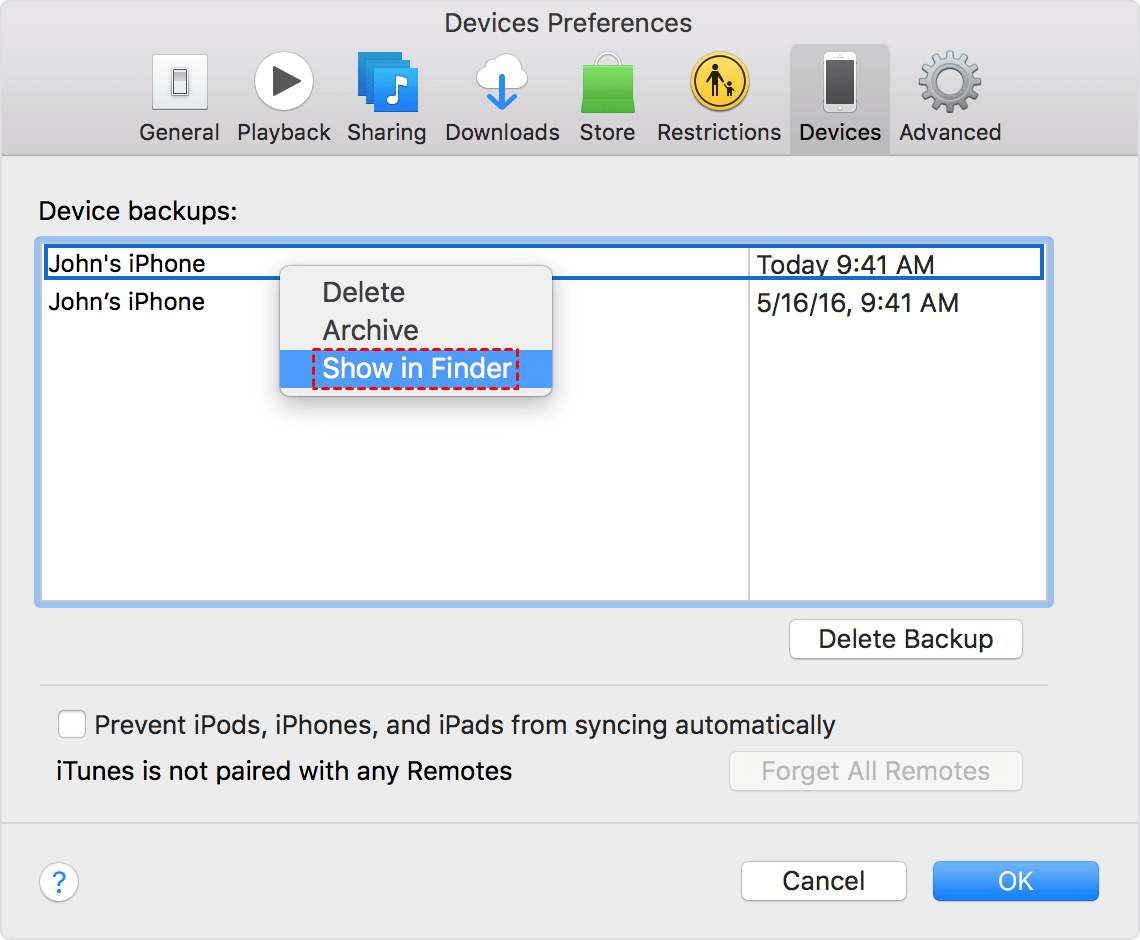
Avez-vous besoin d'un niveau d'expérience spécifique pour utiliser iTunes pour accéder aux sauvegardes ?
Partie 3 : Comment trouver des sauvegardes iPhone sur Mac à l'aide d'iCloud
iCloud est un utilitaire basé sur Apple qui prend en charge toutes les fonctions de sauvegarde. L'avantage est que vous pouvez y accéder depuis n'importe quel emplacement de stockage, quels que soient l'appareil et l'emplacement physique. Tout ce dont vous avez besoin est une connexion Internet et les détails iCloud. Voici la procédure simple à utiliser pour trouver des sauvegardes iPhone sur Mac. Continuer la lecture:
- Sur votre appareil Mac, accédez à votre navigateur préféré et ouvrez icloud.com.
- Connectez-vous aux détails iCloud qui incluent l'identifiant Apple et le code d'accès associé à la sauvegarde de l'iPhone que vous devez afficher.
- Une liste de tous les fichiers associés au compte apparaîtra à l'écran.
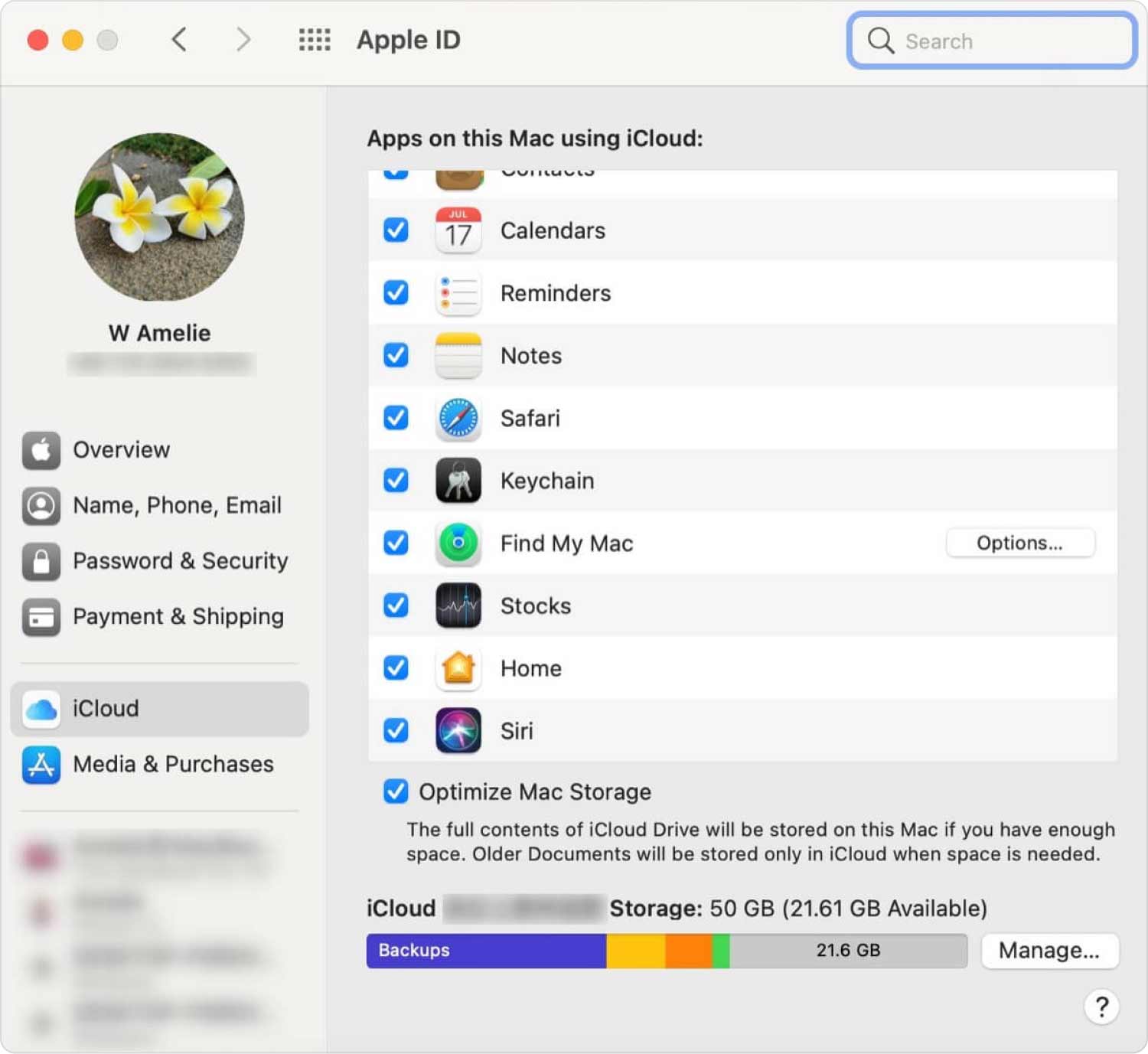
Avez-vous besoin d'un savoir-faire technique pour gérer et exécuter cette application ?
Partie 4 : Comment trouver des sauvegardes iPhone sur Mac à l'aide de Mac Cleaner
TechyCub Mac Cleaner est une application complète réputée pour les fonctions de nettoyage Mac. La boîte à outils fonctionne sur une interface simple idéale pour tous les utilisateurs.
Mac Cleaner
Analysez votre Mac rapidement et nettoyez facilement les fichiers inutiles.
Vérifiez l'état principal de votre Mac, y compris l'utilisation du disque, l'état du processeur, l'utilisation de la mémoire, etc.
Accélérez votre Mac en quelques clics.
Téléchargement gratuit
De plus, cela meilleur outil de nettoyage Mac est livré avec une fonction de prévisualisation idéale pour trouver des sauvegardes iPhone. Vous pouvez l'utiliser et accéder aux fonctions de nettoyage si vous souhaitez économiser de l'espace sur votre disque dur. Il n'y a pas de limite sur l'appareil Mac et les versions par extension signifient que les anciennes et les nouvelles versions ont un intérêt dans cette boîte à outils.
La solution numérique est livrée avec un App Uninstaller qui est un plus pour vous permettre de désinstaller les applications pré-installées ainsi que les kits d'outils numériques qui ne sont pas sur le Play Store. Le nettoyeur de fichiers indésirables est un plus pour cette application car il est pratique pour supprimer tous les fichiers indésirables, ce qui permet de créer plus d'espace pour les fichiers à occuper. Certaines des fonctionnalités avancées de la boîte à outils incluent :
- Prend en charge le nettoyage sélectif des fonctions quel que soit le type de fichier.
- Livré avec une option de prévisualisation qui est un plus lorsque vous voulez trouver des sauvegardes iPhone sur Mac.
- Permet jusqu'à 500 Mo de nettoyage gratuit des données pour tous les appareils Mac pris en charge.
- Venez avec une interface organisée et interactive idéale pour tous les utilisateurs, quel que soit leur niveau d'expérience.
Avec toutes les fonctionnalités intéressantes de la boîte à outils. Comment fonctionne-t-il au mieux ? Lisez la suite et obtenez plus de détails :
- Téléchargez, installez et exécutez Mac Cleaner sur votre appareil Mac jusqu'à ce que vous receviez la notification d'état.
- Cliquez Fichiers volumineux et anciens menu qui apparaît dans le volet gauche de l'écran.
- Cliquez sur le lien "Scanner” pour commencer le processus de numérisation afin d'obtenir un aperçu de tous les fichiers anciens et volumineux disponibles sur l'appareil.
- Si vous souhaitez exécuter des fonctions de nettoyage, sélectionnez les fichiers ou les sauvegardes que vous souhaitez nettoyer et cliquez sur "Clean" et attendez que le processus commence jusqu'à ce que vous obteniez le "Nettoyage terminé”Notification.

Quelle boîte à outils assez simple, idéale pour tous les utilisateurs, quel que soit leur niveau d'expérience.
Les gens LIRE AUSSI Toutes nos félicitations! Vous avez réussi à localiser les sauvegardes stockées sur Mac Comment sauvegarder un iPhone sur un appareil Mac
Pour aller plus loin
Vous avez quatre options que vous pouvez essayer d'explorer pour trouver des sauvegardes iPhone sur Mac. Cependant, le moyen le meilleur et le plus fiable consiste à utiliser un logiciel conçu pour prendre en charge les fonctions. Nous avons examiné Mac Cleaner qui non seulement affiche les sauvegardes, mais va également plus loin et exécute la fonction de nettoyage pour vous libérer de l'espace et supprimer les fichiers inutiles qui remplissent votre disque dur sans raison valable. Cependant, il existe de nombreuses autres applications sur le marché dont vous avez également besoin pour essayer, tester et prouver leur fonctionnalité lorsqu'il s'agit de trouver des sauvegardes iPhone.
