Dropbox était une autre méthode fantastique pour partager des fichiers et simplement les stocker afin de les obtenir à partir de n'importe quel gadget. Et bien que, en plus de devenir avantageux, il y a plusieurs aspects auxquels la plupart des gens pensent quand il s'agit de Dropbox. Un autre d'entre eux est pourquoi Dropbox prendre de la place sur Mac.
Cependant, l'un des inconvénients de Dropbox semble être que la conservation de tous ces enregistrements sur cet appareil nécessite trop d'espace, ce qui peut entraîner votre Mac pour fonctionner lentement. Après quoi, même si vous ne contenez que quelques enregistrements dans ce répertoire Dropbox, votre Mac pourrait très bien croire que le disque dur est plein et refuser de vous permettre d'accéder à tous les fichiers supplémentaires.
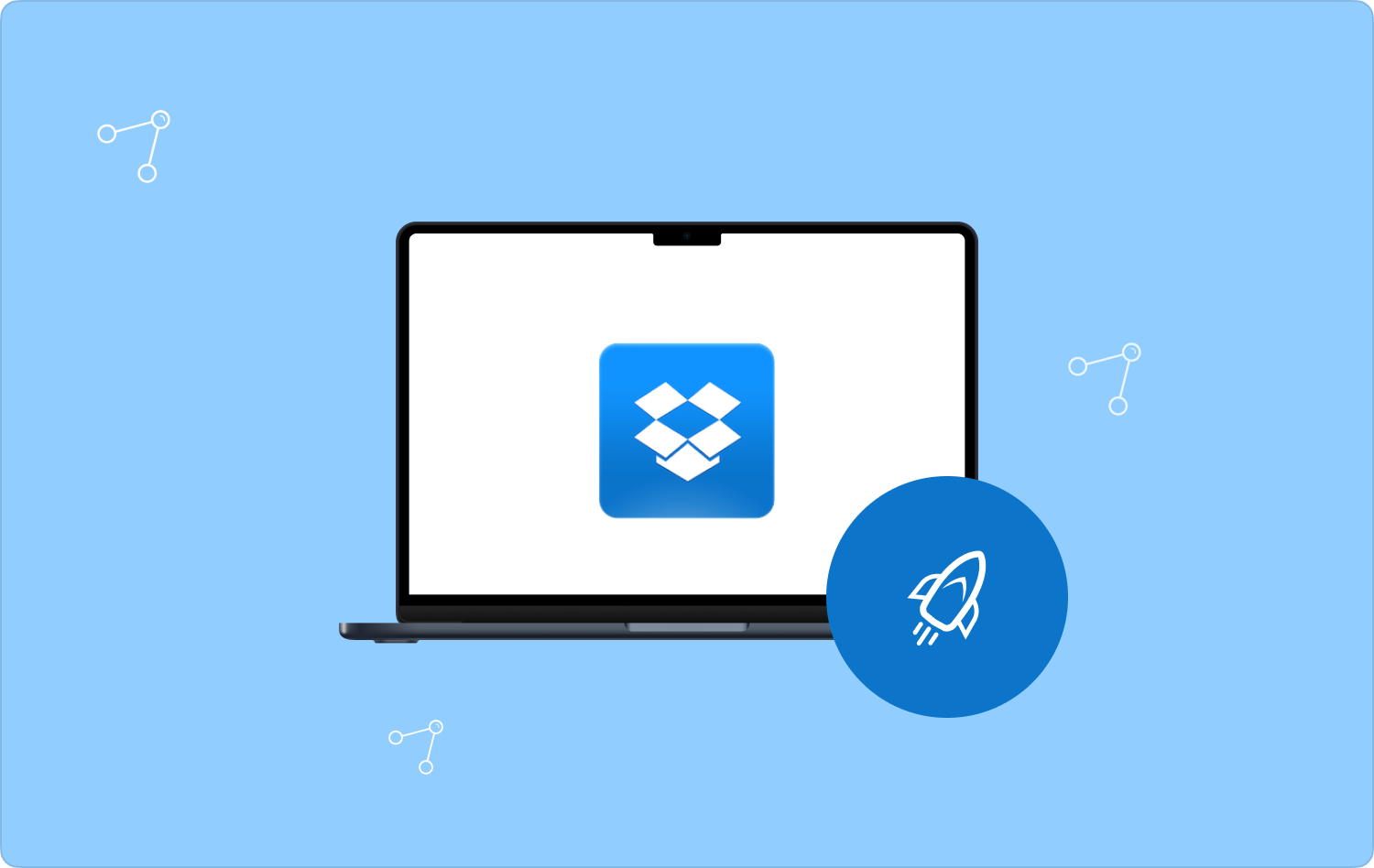
Partie 1 : Dropbox : qu'est-ce que c'est ?Partie 2 : Solution efficace pour nettoyer Dropbox sur Mac - TechyCub Mac CleanerPartie #3 : Corrigez manuellement "Pourquoi Dropbox prend de l'espace sur Mac"Conclusion
Partie 1 : Dropbox : qu'est-ce que c'est ?
Avant de passer au sujet principal de cet article qui concerne "Pourquoi Dropbox prend de la place sur Mac", nous aurons un petit aperçu de ce qu'est réellement Dropbox ? Dropbox a toujours été une plate-forme de sauvegarde en ligne qui vous permet de conserver les données dans tous ses centres de données ainsi que la disponibilité à partir d'une large gamme d'appareils, y compris Mac, PC, iPhone et iPad.
Il semble y avoir une option gratuite avec 2 Go de stockage mais aussi des éditions payantes avec plus de stockage mais aussi des améliorations de performances. Une édition professionnelle est également disponible, ce qui intègre le système Spaces qui implique.
Une fois que vous téléchargez le logiciel Dropbox et que vous joignez tout à votre profil sur un tel Mac, chaque dossier que vous repérez dans le répertoire Dropbox principalement dans Finder a été relié aux centres de données de Dropbox et accessible à partir de nombreux autres gadgets approuvés dans votre profil.
Dropbox peut-il consommer de l'espace sur le disque dur ? Certainement. De nombreuses personnes pensent que la collecte de fichiers via Dropbox libère trop d'espace sur leurs appareils. Ce qui n'est donc pas réellement la situation.
Ainsi, chaque fichier de votre profil Dropbox a été reflété sur votre disque dur et peut-être même sur votre SSD, ce qui signifie qu'une copie de ce fichier a été stockée à la fois sur votre Mac et dans le cloud. En tant que tel, si vous avez 2 Go d'enregistrements dans Dropbox, ces certains fichiers prendraient également 2 Go sur votre Mac.
Partie 2 : Solution efficace pour nettoyer Dropbox sur Mac - TechyCub Mac Cleaner
Dans cette partie pour vraiment nettoyer Dropbox prend de la place sur Mac, vous devez alors avoir un compagnon qui peut alors rendre tout cela possible. Donc, à partir de là, nous présenterons ensuite une application très efficace que vous pourrez utiliser davantage.
TechyCub Mac Cleaner avait le potentiel de servir de ressource incroyable qualifiée dans le nettoyage en profondeur et, dans certains cas, l'amélioration de vos appareils Mac. En quelques clics, vous pouvez en effet faire en sorte que votre moteur Mac dispose d'un espace de stockage de gadgets sur disque gratuit, protéger tout en garantissant la confidentialité des personnes et, par ailleurs, potentiellement contribuer à renforcer les fonctions innovantes et la satisfaction au travail.
Mac Cleaner
Analysez votre Mac rapidement et nettoyez facilement les fichiers inutiles.
Vérifiez l'état principal de votre Mac, y compris l'utilisation du disque, l'état du processeur, l'utilisation de la mémoire, etc.
Accélérez votre Mac en quelques clics.
Téléchargement gratuit
Pour continuer avec les instructions ci-dessous, continuez à lire sur :
- Pour continuer, vous devez d'abord acquérir et installer TechyCub Mac Cleaner directement sur votre appareil. Par la suite, vous devez maintenant le lancer dans votre appareil.
- Par la suite, vous devez appuyer sur cette option qui indique plus explicitement "Nettoyeur de déchets", lorsque cela est fait, vous devez également appuyer sur cet onglet, ce qui implique en outre "Balayage". En effet, après avoir fait cela, l'outil de nettoyage pourrait maintenant commencer son opération d'analyse sur chaque fichier, cache et peut-être même les fichiers indésirables qui ont été stockés directement sur Mac.
- Ce faisant, vous devez ensuite passer à l'examen des fichiers analysés, des caches et des fichiers inutiles qui ont été divisés et organisés en sous-groupes chaque fois que l'opération d'analyse a été définie et accomplie.
- Ensuite, vous pouvez utiliser tous les fichiers, caches et fichiers indésirables que vous souhaitez commencer à nettoyer directement sur votre Mac, mais vous pouvez toujours essayer cette solution alternative qui vous oblige à confirmer l'onglet, ce qui implique en outre "Tout sélectionner" pour gagner du temps en nettoyant la plupart de ces fichiers, caches et fichiers inutiles stockés.
- Ensuite, lorsque vous avez terminé, vous devez appuyer sur l'onglet qui implique "Nettoyer" pour même que le logiciel efface explicitement tous les fichiers, caches et fichiers indésirables que vous avez sélectionnés précédemment pour être supprimés en quelques secondes.
- Et à partir de là, une boîte de dialogue contextuelle rapide apparaîtra, indiquant que même si le flux de travail de nettoyage a été "Nettoyé terminé". Cependant, si vous préférez supprimer plus de fichiers, de caches et de fichiers indésirables, vous pouvez très bien simplement survoler l'onglet, ce qui implique en outre "Passer en revue" pour être guidé d'une manière ou d'une autre vers l'affichage de l'activité de numérisation. Et après cela, vous avez terminé.

Partie #3 : Corrigez manuellement "Pourquoi Dropbox prend de l'espace sur Mac"
Quand tu vis ça Dropbox essayer de prendre trop de place sur Mac, ne vous inquiétez pas vraiment ; continuez à lire pour découvrir les remèdes efficaces à ce problème avec des descriptions spécifiques dans les sections suivantes. Vous pouvez en effet essayer ceux-ci un par un jusqu'à ce que votre problème concernant la raison pour laquelle Dropbox prend de l'espace sur Mac soit effectivement résolu.
Méthode #1 : Redémarrer l'application Dropbox
À peu près tous les problèmes pourraient en effet être résolus en redémarrant, assez pour essayer de fermer et de redémarrer l'application Dropbox sur votre appareil intelligent pour déterminer si elle revient à la normale.
- Vous devez d'abord sélectionner le "Dropbox" option dans la liste déroulante de votre Mac qui apparaît.
- Et après cela, vous devez sélectionner votre photo de profil et peut-être même votre initiales.
- Et à partir de là, vous devez également sélectionner l'option qui indique "Quitter Dropbox".
- Après cela, démarrez l'application Dropbox pour déterminer si elle a avancé jusqu'au point.
Méthode n ° 2 : utilisez la fonction de synchronisation sélective
La synchronisation sélective vous permet de décider si certains répertoires ont été copiés directement dans votre Mac. Pour permettre une capacité de stockage de données supplémentaire, vous pouvez utiliser cette fonction pour envisager de supprimer des enregistrements de votre disque dur et de les conserver uniquement dans votre compte Internet Dropbox.
Pour autoriser la "synchronisation sélective" de la fonctionnalité Dropbox sur le Mac, suivez les instructions ci-dessous :
- Pour continuer, accédez à la barre déroulante et sélectionnez l'icône qui signifie "Dropbox".
- Après quoi, tout au long de la partie inférieure droite, appuyez sur ce bouton d'engrenage.
- Et après cela, sélectionnez l'option qui implique "Préférences" suivi d'un appui sur le "Compte" symbole.
- Après quoi, cliquez sur l'icône qui dit "Modifier les paramètres", qui apparaît en outre à côté de "Synchronisation sélective".
- Après cela, sélectionnez uniquement les répertoires que vous souhaitez copier directement dans votre appareil et appuyez sur la touche Bascule de mise à jour.
- Dropbox vous demandera alors de continuer à mettre à jour les configurations de synchronisation sélective. Après quoi, choisissez la première option qui dit "Mettre à jour". À partir de là, Dropbox supprime immédiatement les dossiers non contrôlés.
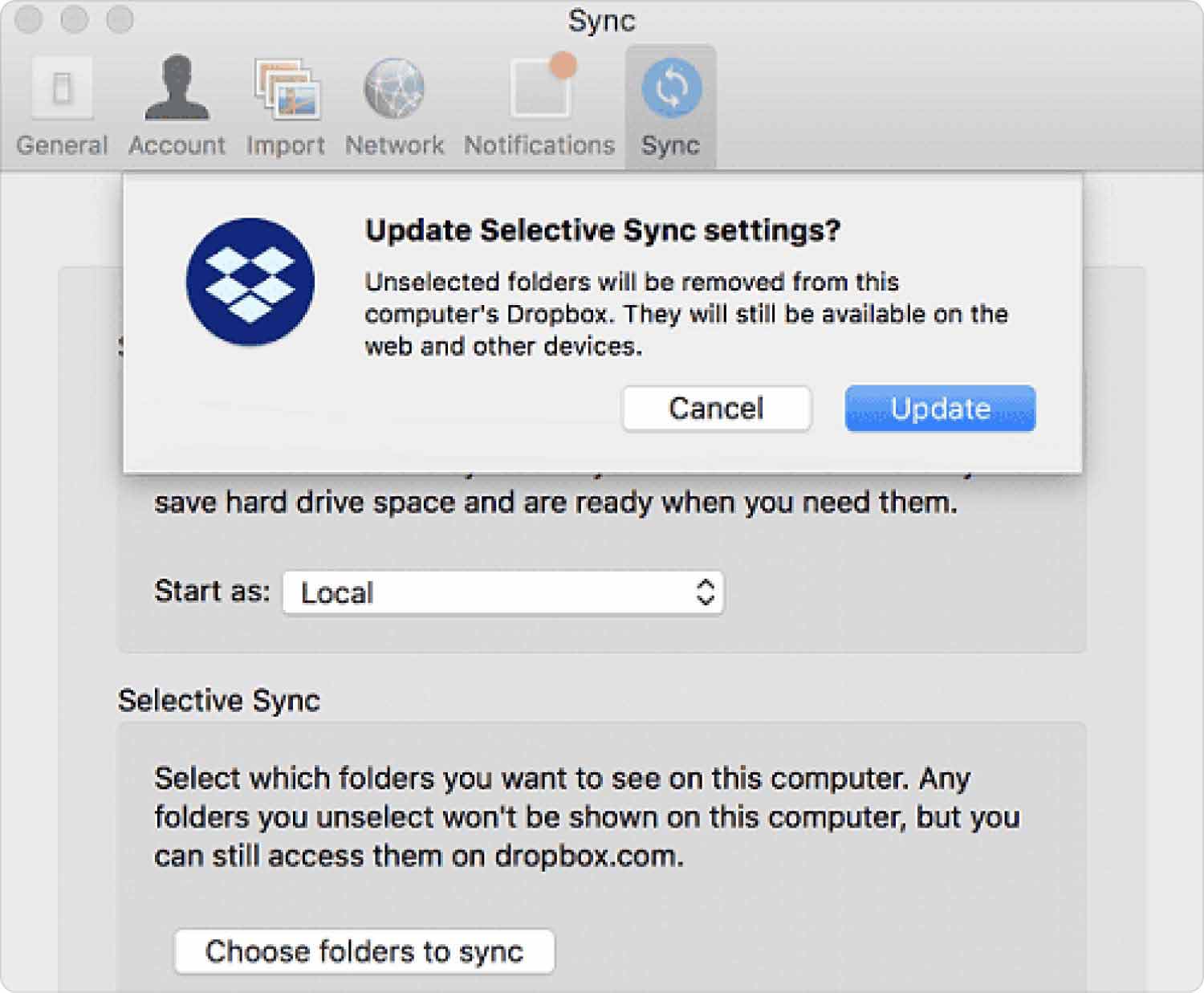
Méthode #3 : Suppression de fichiers sur votre disque dur
Faites glisser ce même objet vers la corbeille dans le Dock sur un tel Mac, et peut-être même choisissez l'élément et appuyez sur l'option qui implique "Commande-Supprimer". Si, d'une manière ou d'une autre, l'élément a été verrouillé, vous devez d'abord vérifier que vous souhaitez continuer à le déplacer vers la corbeille en cliquant sur l'option qui implique "Continuer".
Chaque fois que les éléments que vous avez décidé de déplacer vers la corbeille de votre Mac ne seront pas immédiatement supprimés, sauf si vous avez déchargé la corbeille. Assez pour que vous puissiez visiter la Corbeille et l'inoccupée.
Méthode #4 : Effacer le répertoire de cache Dropbox
En général, vous trouverez une section cachée dans votre dossier sous-jacent Dropbox appelée ".dropbox.cache" quelque chose qui contient l'énorme cache de Dropbox. C'est l'une des raisons pour lesquelles Dropbox prend de la place sur Mac. Ce dossier semble être visible uniquement si nécessaire pour faire fonctionner la fonction du système pour afficher les fichiers cachés sur Mac ainsi que les dossiers a été activé.
Mais à moins que vous ne supprimiez un nombre important de documents de Dropbox et même si le périphérique de stockage de votre appareil n'affiche pas ces suppressions, les fichiers effacés pourraient bien être stockés principalement dans le répertoire racine du cache. A ce titre, vous pourriez en effet paramétrer de manière assez évidente le cache pour libérer plusieurs capacités de stockage en respectant les instructions ci-dessous :
- Vous devez procéder à l'activation du Finder et aller dans cette barre de navigation, puis choisir "Aller au dossier".
- Ensuite, à partir de là, une invite de commande aurait dû s'afficher. Actuellement, vous devez simplement insérer la phrase suivante plus loin dans la boîte et appuyer sur la touche de rendement : "/Dropbox/.dropbox.cache"
- Il vous invitera également vers ce dossier de fichiers de cache Dropbox. Après quoi, vous devez ensuite faire glisser ces fichiers dans votre cache au-delà du dossier de fichiers de cache Dropbox ainsi que dans la corbeille.
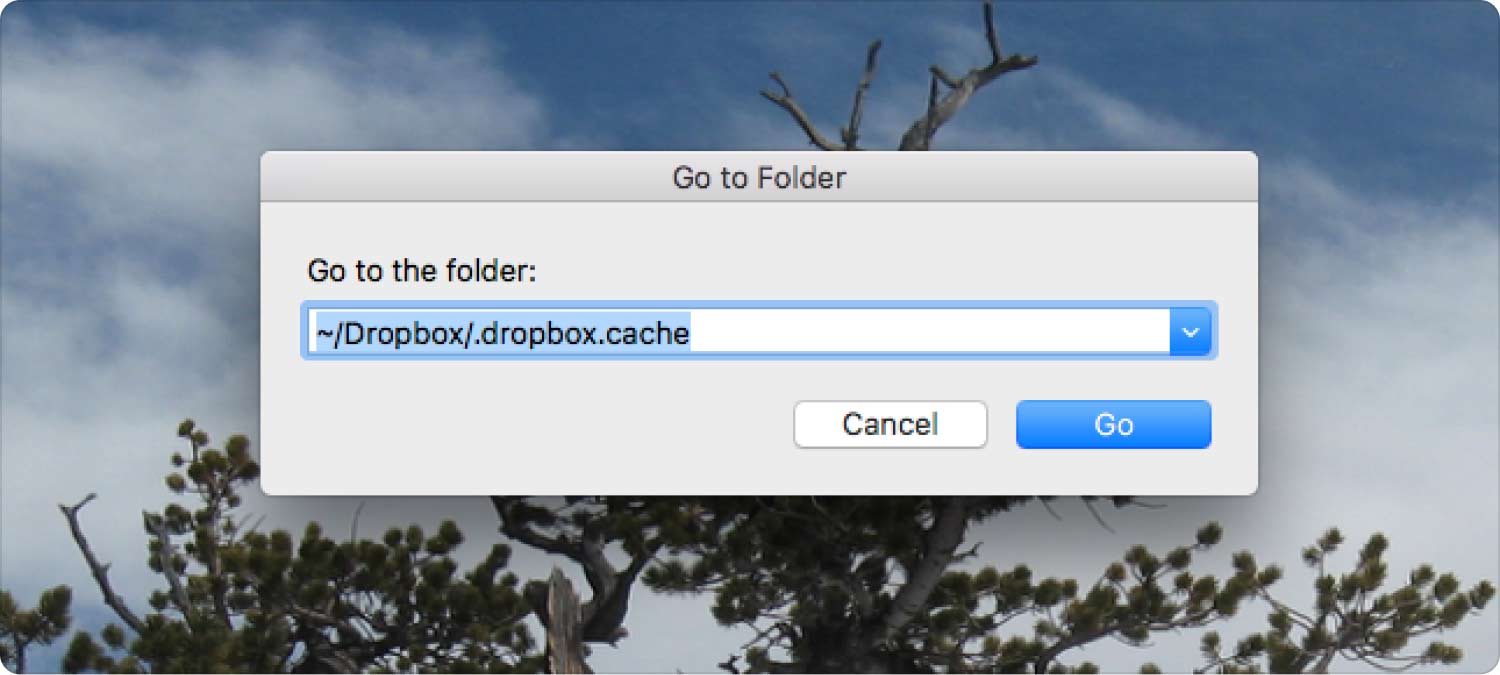
Les gens LIRE AUSSI Trois façons simples de supprimer Dropbox de Mac Top Guide : Comment optimiser les limites de taille de DropBox sur Mac
Conclusion
Dans l'ensemble, il est assez important de neutraliser les résultats du système de votre appareil ainsi que de savoir pourquoi Dropbox prend de la place sur Mac. Ainsi, si vous recherchez un nettoyage entièrement optimisé mais aussi une optimisation de votre console, vous comptez toujours sur TechyCub Nettoyeur Mac. C'est tout pour le moment; Bonne journée.
