Dès l'instant où vous avez le Limites de taille de DropBox alors vous êtes sûr que vous êtes également limité au nombre de fichiers que vous pouvez stocker. Par conséquent, la seule meilleure façon de gérer cela est de supprimer la sanction. Comment pouvez-vous faire cela ? Avant de vous lancer, vous devez connaître la raison de la limitation.
Dans la plupart des cas, la limitation résulte d'un disque dur plein. Par conséquent, vous devez supprimer certains des fichiers Mac Pour résoudre le problème, dans cet article, nous examinerons trois façons de gérer cela. Lisez la suite et obtenez plus de détails.
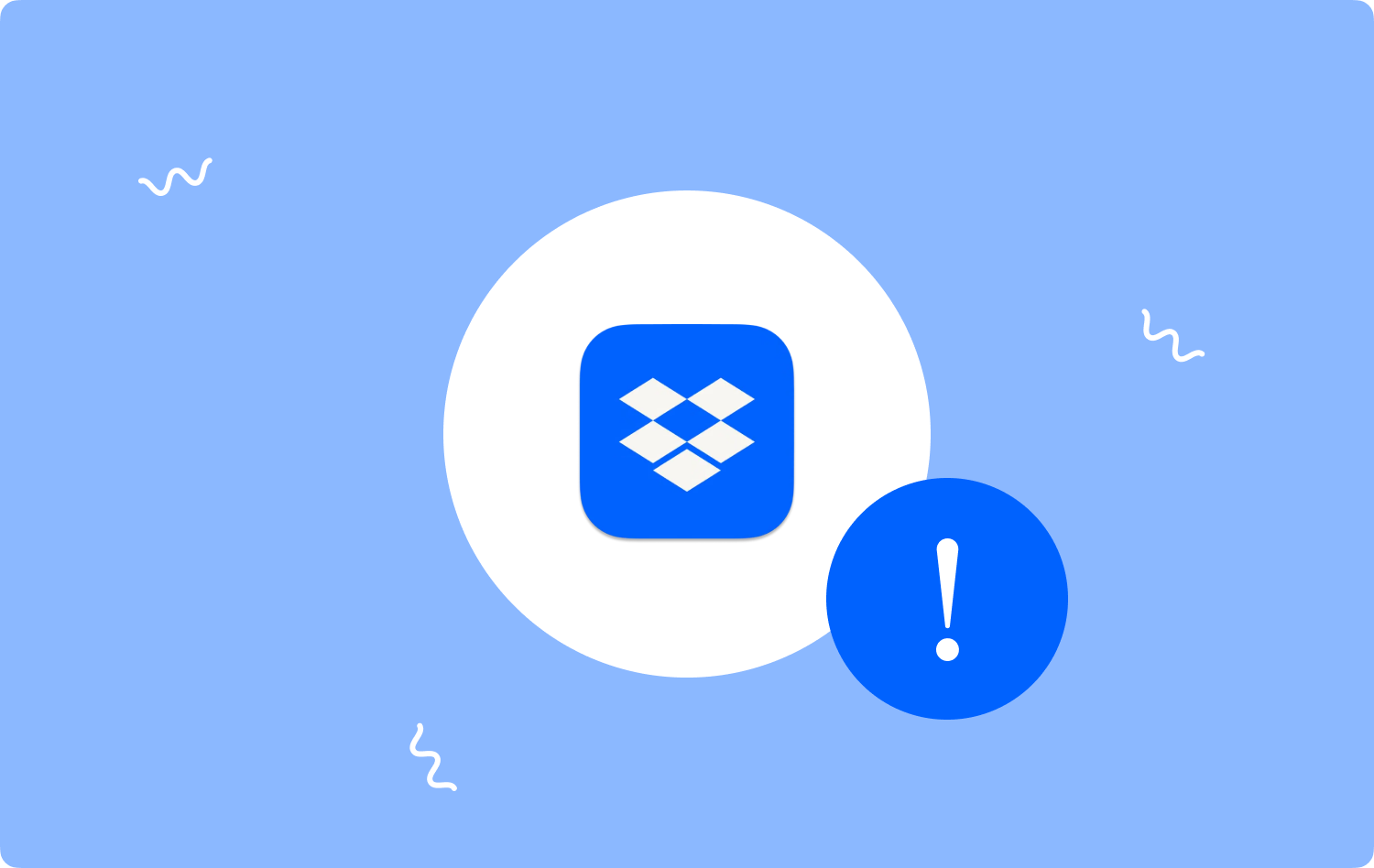
Partie #1 : Comment optimiser les limites de taille de DropBox à l'aide du terminalPartie 2 : Comment optimiser les limites de taille de DropBox à l'aide de Mac CleanerPartie #3 : Comment optimiser manuellement les limites de taille de DropBoxConclusion
Partie #1 : Comment optimiser les limites de taille de DropBox à l'aide du terminal
Le terminal est l'opération de ligne de commande idéale pour les programmeurs et les développeurs de logiciels qui ont des connaissances en ligne de commande. Pour eux, il s'agit d'une fonction en un clic irréversible et dépourvue également de fonction de notification. Cependant, pour les experts, voici la procédure simple dont vous avez besoin pour essayer de gérer les limitations de taille de DropBox. Continuez à lire pour obtenir plus de détails :
- Sur votre appareil Mac, ouvrez le Finder menu et cliquez terminal pour accéder à l'éditeur de texte en ligne de commande.
- Tapez la commande cmg/Bibliothèque/Application.txt ou toute autre extension de fichier associée aux fichiers que vous souhaitez supprimer du système.
- Presse Entrer et confirmer le retrait des différents emplacements de stockage.

Il s'agit d'une opération simple mais complexe qui, lorsque vous faites une petite erreur, peut supprimer les fichiers système délicats. Cela peut entraîner une erreur système et vous obliger à passer par des fonctions de débogage complexes.
Partie 2 : Comment optimiser les limites de taille de DropBox à l'aide de Mac Cleaner
TechyCub Mac Cleaner est une boîte à outils incontournable qui s'exécute sur une interface simple idéale pour les débutants et les experts. La boîte à outils est livrée avec plusieurs fonctionnalités, notamment Junk Cleaner, App Uninstaller, Shredder et Large and Old Files Remover, entre autres.
Mac Cleaner
Analysez votre Mac rapidement et nettoyez facilement les fichiers inutiles.
Vérifiez l'état principal de votre Mac, y compris l'utilisation du disque, l'état du processeur, l'utilisation de la mémoire, etc.
Accélérez votre Mac en quelques clics.
Téléchargement gratuit
Il est livré avec une fonctionnalité en trois clics qui le rend interactif, l'avantage unique de l'application est qu'il protège les fichiers système d'une suppression accidentelle. Voici quelques-unes des fonctionnalités supplémentaires fournies avec la solution numérique :
- Dispose d'un nettoyeur de fichiers indésirables qui supprime les fichiers résiduels, les fichiers en double, les fichiers corrompus et les anciens fichiers, entre autres.
- Possède un programme de désinstallation d'applications qui désinstalle les applications, qu'elles soient préinstallées ou non App Store.
- Exécute une analyse approfondie du système pour détecter et supprimer les fichiers même s'ils sont cachés dans les différentes boîtes à outils de stockage.
- Prend en charge le nettoyage sélectif des données de différents types et catégories de fichiers grâce à la fonction de prévisualisation prise en charge sur l'interface.
- N'a aucune limite sur les appareils et les versions Mac, qu'ils soient anciens ou nouveaux.
- Vous offre jusqu'à 500 Mo de nettoyage de données gratuit, ce qui signifie qu'à partir de simples fonctions de nettoyage Mac, vous les nettoyerez gratuitement.
Avec toutes ces fonctionnalités, est-il facile d'utiliser la boîte à outils pour gérer les Limites de taille de DropBox? Continuez à lire et obtenez plus de détails :
Étape 1 : Sur votre appareil Mac, téléchargez, installez et exécutez Mac Cleaner jusqu'à ce que vous puissiez voir l'état de l'application.
Étape 2 : Sur le côté gauche du volet, cliquez sur le Junk Cleaner et cliquez sur Scanner pour que l'application vous donne un aperçu de tous les fichiers inutiles à l'écran.

Étape #3 : Choisissez les fichiers que vous voulez sortir de l'appareil et cliquez sur "Clean" et attendez que le processus soit terminé. C'est jusqu'à ce que vous voyiez le "Nettoyé Terminé”Notification.

C'est aussi simple que cela et est livré sans intégrations ni plugins.
Partie #3 : Comment optimiser manuellement les limites de taille de DropBox
L'option manuelle est la première ligne de pensée car elle utilise les boîtes à outils intégrées. L'option est lourde et fatigante surtout quand on a beaucoup de fichiers sur l'interface. De plus, vous devez connaître l'emplacement de stockage et supprimer les fichiers un par un des boîtes à outils de stockage.
Un autre inconvénient est qu'il est possible de supprimer accidentellement les fichiers système, ce qui peut vous obliger à passer par les fonctions de débogage. Voici la procédure simple que vous pouvez utiliser pour gérer l'opération :
- Sur votre appareil Mac, ouvrez le menu Finder et cliquez sur Bibliothèque pour rechercher tous les fichiers inutiles dans les différents dossiers.
- Dans le mode aperçu, choisissez les fichiers et faites un clic droit pour accéder à un autre menu et cliquez sur "Placer dans la Corbeille" et attendez que les fichiers soient envoyés dans le dossier Corbeille.
- Ouvrez le dossier Corbeille et choisissez à nouveau les fichiers, mettez-les en surbrillance et cliquez sur "Vider la corbeille...” pour supprimer complètement les fichiers du disque dur.
C'est un processus fastidieux, mais il vaut la peine que vous sachiez comment il fonctionne pour gérer la suppression des limitations de taille de DropBox.
Les gens LIRE AUSSI 6 façons de corriger l'erreur "iMovie pas assez d'espace disque" [2023] Trois façons simples de supprimer Dropbox de Mac
Conclusion
Le choix de l'option est entièrement à votre discrétion. Le niveau d'expérience et les boîtes à outils numériques dont vous disposez déterminent la méthode que vous devez essayer et explorer. Bien que nous n'ayons examiné qu'un seul Outil de nettoyage de stockage Mac en tant que seule solution numérique, le marché numérique a plusieurs solutions que vous devez également essayer d'avoir diverses options.
De plus, vous pouvez également les essayer et les tester pour prouver leur efficacité. Le choix de l'option est maintenant sur votre but en attendant que vous marquiez. À ce stade, le Limites de taille de DropBox, ne sont pas une cause d'inquiétude, pas que vous sachiez comment gérer et manipuler facilement les boîtes à outils.
