Les fichiers temporaires sont utiles pour stocker des fichiers lorsqu'un programme est en cours d'exécution. Chaque utilisateur Mac souhaite supprimer les fichiers temporaires sur Mac puisque ce sont eux qui cachent les caches, les téléchargements incomplets et l’historique Web, entre autres. Ils occupent l'espace dur sans raison apparente, et pire encore ralentir votre Mac.
Par conséquent, il est important de connaître certaines options à explorer pour supprimer les fichiers temporaires. Cet article examine trois options : la première consiste à utiliser l'invite de ligne de commande et la seconde consiste à utiliser la méthode manuelle, ce qui peut s'avérer fastidieux et fatiguant.
Enfin, nous présentons une solution numérique qui automatise le nettoyage des appareils Mac avec un minimum d'effort. La boîte à outils est simple et interactive, idéale pour tous les utilisateurs. Continuez à lire et découvrez plus de détails sur la boîte à outils. Continuez à lire et obtenez plus de détails.
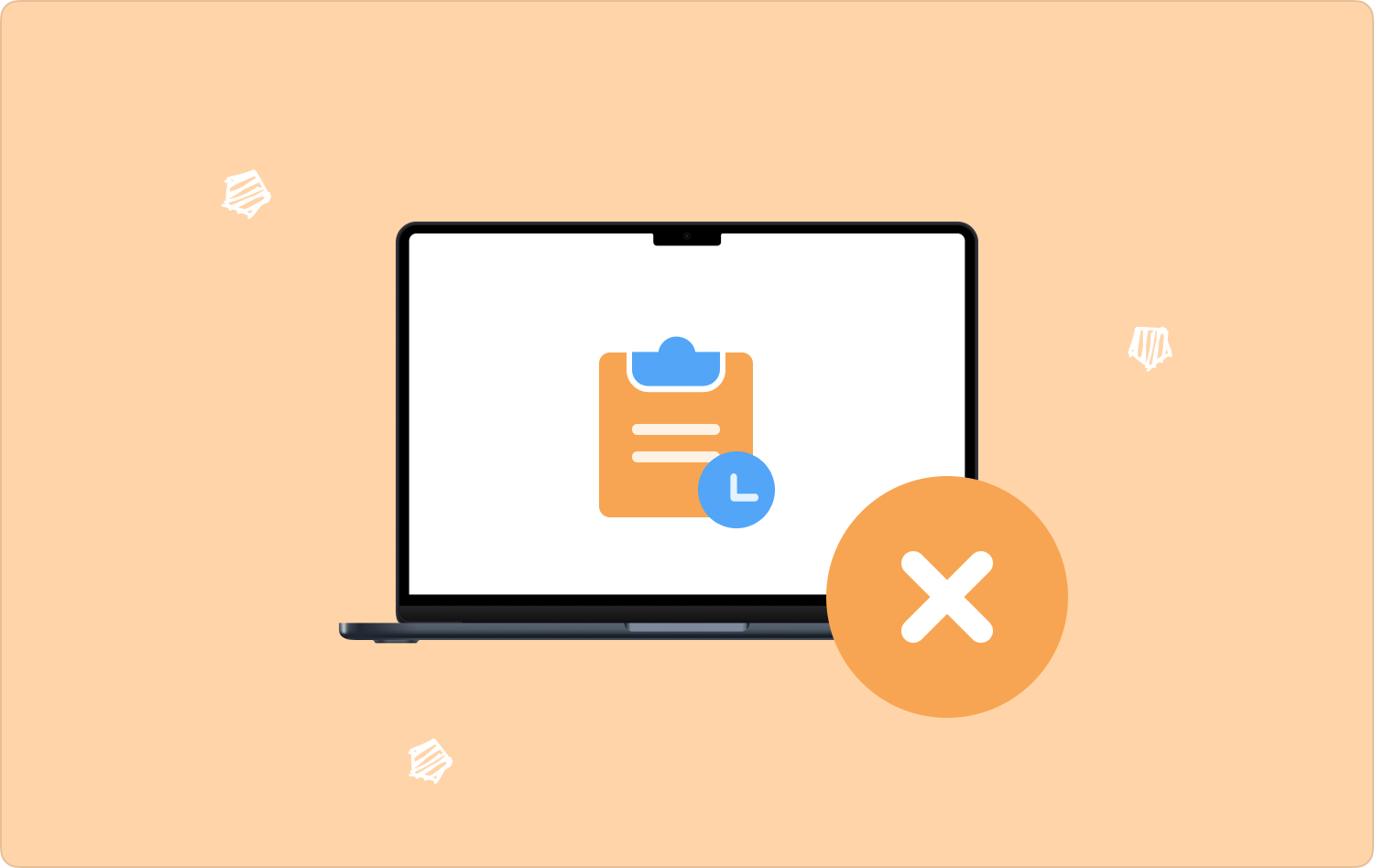
Partie n°1 : Comment supprimer des fichiers temporaires sur Mac à l'aide de la ligne de commandePartie n°2 : Comment supprimer manuellement les fichiers temporaires sur MacPartie n°3 : Comment supprimer des fichiers temporaires sur Mac à l'aide de Mac CleanerConclusion
Partie n°1 : Comment supprimer des fichiers temporaires sur Mac à l'aide de la ligne de commande
Saviez-vous que vous pouvez également supprimer des fichiers temporaires sur Mac à l'aide de l'invite de ligne de commande ? Un avantage unique de cette option est qu’il s’agit d’une fonction à une seule commande, mais elle présente un inconvénient : c'est un processus irréversible et vous ne pouvez pas obtenir de confirmation pour prouver ses fonctions.
Voici la procédure simple d'utilisation de la ligne de commande pour supprimer les fichiers temporaires :
- Sur votre appareil Mac, recherchez terminal pour obtenir l'éditeur de ligne de commande dans le menu Finder.
- Appuyez sur la touche Maj+Commande+G pour accéder à l'éditeur de texte en ligne de commande.
- Tapez le Bibliothèque / Caches sur la boîte et cliquez Go.
- Une nouvelle fenêtre avec tous les cachette fichiers et appuyez sur Commande +A pour choisir tous les dossiers.
- Appuyez sur la touche Commande + supprimer icône pour un message contextuel qui apparaît à l'écran.
- Saisissez le mot de passe lorsque vous y êtes invité.

Lorsque vous accédez à la bibliothèque et vérifiez les fichiers, vous remarquerez que tous les fichiers temporaires ne sont pas disponibles dans l'emplacement de stockage. Si vous n'avez aucune expérience dans ce domaine, une option automatisée vous convient parfaitement.
Partie n°2 : Comment supprimer manuellement les fichiers temporaires sur Mac
Si vous êtes un utilisateur avancé, c'est l'option que vous devez explorer ; il faut que vous connaissiez l'emplacement de stockage des fichiers temporaires. De plus, si vous souhaitez supprimer des fichiers temporaires, cette partie de cet article vous concerne.
Lorsqu'elle est utilisée par des débutants, cette option peut interférer avec les fichiers système, ce qui peut causer des ravages. De plus, vous devez connaître l'emplacement des fichiers temporaires. Le seul inconvénient de cette option est qu'elle prend du temps et qu'elle est fastidieuse puisqu'il faut supprimer les fichiers temporaires sur Mac un par un.
Voici la procédure simple pour l'utiliser :
- Allez à Finder sur votre appareil Mac, cliquez sur Goet choisissez Aller au dossier.
- Entrez le Bibliothèque/ Caches, même si vous souhaiterez peut-être sauvegarder les fichiers à ce stade.
- Choisissez les fichiers temporaires qui apparaissent dans la liste ou choisissez le Sélectionner tout icône pour les sélectionner tous.
- Utilisez la fonction glisser-déposer pour envoyer vers le dossier Corbeille ou cliquez avec le bouton droit et choisissez "Envoyer à la corbeille" et attendez que le processus soit terminé.
- Ouvrez le dossier Corbeille et ouvrez les fichiers, choisissez-les et cliquez sur "Poubelle vide" pour les supprimer complètement de l'appareil Mac.

Il est évident qu'il s'agit d'une option idéale pour les experts et les programmeurs qui comprennent l'emplacement du fichier temporaire ; c'est à ce moment-là que vous pouvez supprimer efficacement les fichiers temporaires.
Partie n°3 : Comment supprimer des fichiers temporaires sur Mac à l'aide de Mac Cleaner
TechyCub Mac Cleaner est votre boîte à outils incontournable qui s'avère utile lorsqu'il s'agit de nettoyer les appareils Mac. La boîte à outils n'a aucune limite sur les appareils Mac et les versions.
Mac Cleaner
Analysez votre Mac rapidement et nettoyez facilement les fichiers inutiles.
Vérifiez l'état principal de votre Mac, y compris l'utilisation du disque, l'état du processeur, l'utilisation de la mémoire, etc.
Accélérez votre Mac en quelques clics.
Téléchargement gratuit
L'application est livrée avec un App Uninstaller, qui vous permet également de désinstaller complètement les applications préinstallées sur le système Mac. Cela intervient également lorsque les applications ne sont pas sur l'App Store.
L'application dispose également d'un Junk Cleaner qui supprime les fichiers indésirables qui occupent l'espace du disque dur sans raison valable. L'avantage unique de cette application est qu'elle protège les fichiers système délicats qui, une fois supprimés, peuvent subir une erreur système qui vous oblige à passer par un processus vigoureux de débogage.
Certaines des fonctionnalités avancées de la boîte à outils incluent :
- Prend en charge le nettoyage sélectif des applications et des fichiers en fonction des types de fichiers.
- S'exécute sur une liste d'aperçu prenant en charge le nettoyage sélectif des données Mac.
- Permet jusqu'à 500 Mo de données gratuitement.
- Idéal pour tous les utilisateurs quel que soit leur niveau d’expérience.
Comment cette boîte à outils fonctionne-t-elle au mieux pour supprimer les fichiers temporaires sur Mac?
- Téléchargez, installez et exécutez Mac Cleaner sur votre appareil Mac.
- Cliquez "Nettoyeur de déchets" parmi la liste des options disponibles sur l'interface.
- Choisissez tous les fichiers indésirables disponibles sur l'interface et cliquez sur "Nettoyer" jusqu'à ce que vous puissiez voir le "Nettoyage terminé" icône sur l'écran.

Quelle application assez simple dont vous avez besoin pour utiliser et gérer les fonctions de nettoyage de Mac avec un minimum d'effort.
Les gens LIRE AUSSI Cet article est temporairement indisponible sur Mac, corrigez-le ! Comment afficher des fichiers cachés sur Mac
Conclusion
Il existe de nombreuses options que vous pouvez explorer pour supprimer les fichiers temporaires sur Mac. Le choix des options dépend de ce dont vous disposez et de votre niveau d’expérience. En tant qu'experts, l'option de ligne de commande est la meilleure option à explorer. Cependant, pour les débutants, la méthode logicielle est la meilleure solution car elle ne nécessite aucune expertise ni expérience.
Le processus est automatisé et simple. Cependant, bien que nous ayons discuté de Mac Cleaner, il existe plusieurs autres applications sur le marché numérique que vous devez également explorer et tirer le meilleur parti du marché. Êtes-vous maintenant sûr que vous disposez de tout ce qu'il faut pour supprimer les fichiers temporaires, que vous utilisiez la méthode manuelle ou la méthode intuitive ?
