Il n’est pas nécessaire que Bloatware occupe l’espace du disque dur lorsque vous pouvez utiliser l’espace pour quelque chose de mieux. C'est pourquoi tu devrais savoir comment supprimer les bloatwares sur votre Mac pour libérer de l'espace pour votre système Mac. Il existe plusieurs façons de procéder, soit automatiquement, soit manuellement, soit en utilisant l'invite de ligne de commande.
Tous ces éléments s'adressent à des personnes particulières qui sont les principaux utilisateurs d'appareils Mac. Dans la première partie de cet article, nous examinerons la manière manuelle par laquelle vous devez supprimer les fichiers directement de l'emplacement de stockage. Dans la deuxième partie, nous examinerons l'utilisation de la ligne de commande, idéale pour les programmeurs et les développeurs de logiciels.
Enfin, nous utiliserons la méthode automatique qui inclut l'utilisation d'un logiciel de nettoyage. Poursuivez votre lecture et découvrez tous les détails des options et leur fonctionnement, y compris leurs avantages et leurs inconvénients.
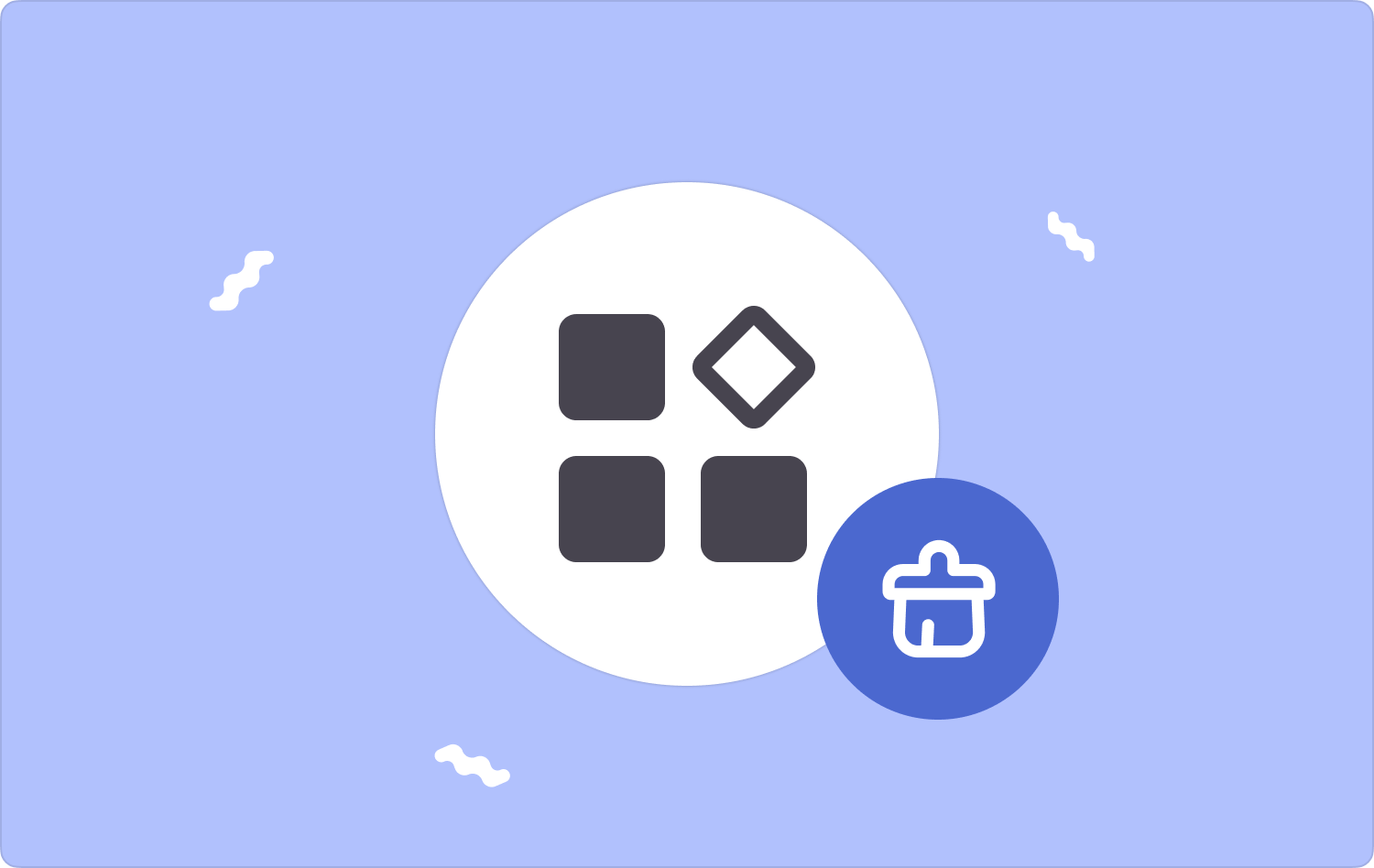
Partie n°1 : Comment supprimer les bloatwares sur Mac à l'aide du FinderPartie n°2 : Comment supprimer les bloatwares sur Mac à l'aide du terminalPartie n°3 : Comment supprimer les bloatwares sur Mac à l'aide de Mac CleanerPour aller plus loin
Partie n°1 : Comment supprimer les bloatwares sur Mac à l'aide du Finder
La méthode manuelle est l’une des premières options envisagées lorsque vous n’avez aucune expérience en ligne de commande ni aucun logiciel à portée de main. Il s'agit d'une option lourde dans laquelle vous devez supprimer les fichiers un par un de leurs périphériques de stockage spécifiques.
En outre, il existe de fortes chances que les fichiers système soient supprimés, ce qui peut vous obliger à passer par une procédure complexe. débogage processus. En résumé, voici la procédure à suivre pour supprimer Bloatware sur Mac :
- Ouvrez le menu Finder, choisissez le Bibliothèque option et choisissez ensuite l'option Applications icône pour avoir une liste de toutes les applications présentes sur l'interface.
- Choisissez le Bloatware parmi la liste des solutions numériques et une liste des fichiers associés à l'application apparaît dans la liste.
- Choisissez tous les fichiers de la liste faites un clic droit pour accéder à un autre menu cliquez "Envoyer à la corbeille" et attendez que le processus soit terminé.
- Attendez un moment que les fichiers apparaissent dans le dossier Corbeille, choisissez à nouveau les fichiers et cliquez sur "Poubelle vide".

Quel moyen simple de supprimer l'application, mais si et seulement si elles se trouvent dans le même emplacement de stockage et qu'il y a peu de fichiers, sinon vous préférez rechercher une option automatisée.
Partie n°2 : Comment supprimer les bloatwares sur Mac à l'aide du terminal
Terminal est votre application incontournable en matière de fonctions de ligne de commande. Il s'agit d'une option idéale pour les développeurs de logiciels et les programmeurs qui ont besoin d'une expérience en programmation. L'un des avantages de cette option est qu'il s'agit d'une commande en un seul clic.
Cependant, vous devez exercer un contrôle lors de son utilisation car il s'agit d'une procédure irréversible et il manque également une notification de confirmation, vous devez donc être sûr de la commande. De plus, c'est risqué puisque vous pouvez également supprimer les fichiers système délicats.
Dans l’ensemble, voici comment fonctionne la suppression de Bloatware sur Mac :
- Sur votre appareil Mac, ouvrez le Finder faites défiler le menu vers le bas et choisissez le terminal option.
- Un éditeur de commandes apparaît prêt à recevoir la commande, il vous suffit de taper la commande et d'appuyer sur Entrer.

Comme il manque la notification de confirmation, il vous suffit d'accéder aux boîtes à outils de stockage et de confirmer si les fichiers existent toujours ou non.
Ce n’est peut-être pas une option idéale pour la plupart des utilisateurs, et l’option manuelle est tout aussi fastidieuse. Lisez la partie suivante de cet article et profitez de la fonction de nettoyage Mac automatisé et simple.
Partie n°3 : Comment supprimer les bloatwares sur Mac à l'aide de Mac Cleaner
Il s'agit d'un logiciel qui prend en charge toutes les fonctions de nettoyage avec un minimum d'effort. TechyCub Mac Cleaner fonctionne sur une interface simple et conviviale pour les débutants et les experts dans une égale mesure.
Mac Cleaner
Analysez votre Mac rapidement et nettoyez facilement les fichiers inutiles.
Vérifiez l'état principal de votre Mac, y compris l'utilisation du disque, l'état du processeur, l'utilisation de la mémoire, etc.
Accélérez votre Mac en quelques clics.
Téléchargement gratuit
De plus, il n'a aucune limite dans les appareils Mac et les versions par extension. Il est également livré avec des boîtes à outils numériques comprenant App Uninstaller, Junk Cleaner, Shredder et Large and Old Files Remover, entre autres.
Voici comment les boîtes à outils prennent en charge ses fonctionnalités :
- Le nettoyeur de déchets nettoie tous les fichiers inutiles y compris les fichiers indésirables, les fichiers résiduels, les fichiers en double et les fichiers corrompus.
- L'App Uninstaller prend en charge la suppression d'applications, qu'elles aient la version intégrée désinstallée ou qu'il s'agisse de versions préinstallées.
- Le Deep Scanner analyse l'ensemble du système, y compris les emplacements de stockage cachés, pour détecter et supprimer tous les fichiers qui occupent l'espace du disque dur sans raison valable.
- Le mode Aperçu prend en charge le nettoyage sélectif du système en fonction du type de fichier et du dossier.
- La limite de stockage de 500 Mo est un avantage supplémentaire pour vous permettre d'utiliser gratuitement la limite de nettoyage.
Savez-vous comment fonctionne la boîte à outils pour supprimer les bloatwares sur Mac ? Continuez à lire et apprenez plus de détails :
- Téléchargez, installez et exécutez Mac Cleaner sur votre appareil jusqu'à ce que vous puissiez voir l'état de l'application.
- Choisissez le App Uninstaller parmi la liste des fichiers sur le côté gauche de la page et cliquez sur Scanner pour avoir une liste de toutes les applications présentes sur l'interface.
- Choisissez le Bloatware parmi la liste pour avoir tous les fichiers associés à la boîte à outils sur l'interface.
- Choisissez les fichiers que vous souhaitez supprimer du système et cliquez sur "Nettoyer" et attends d'avoir le "Nettoyage terminé" icône.

Quelle application simple, idéale pour tous les utilisateurs qui recherchent un processus de nettoyage automatisé.
Les gens LIRE AUSSI Comment supprimer la saisie automatique sur les navigateurs Mac [Guide 2023] Ce que vous devez savoir sur la suppression de Bluestacks sur Mac
Pour aller plus loin
Le choix de l'option est à votre discrétion. De plus, vous êtes libre d'essayer de tester toutes les options à l'exception de la méthode Terminal qui est risquée pour exécuter une fonction d'essai et d'erreur. Mac Cleaner reste l'option la meilleure et la plus fiable pour tous. supprimer les bloatwares.
Mais il existe plusieurs autres boîtes à outils sur le marché qui sont également importantes pour que vous essayiez de tester leurs fonctionnalités afin d'avoir une vue diversifiée des opérations de nettoyage Mac.
