Xcode est devenu un « environnement de développement intégré » ou (IDE) Mac de premier plan. L'objectif est de permettre aux ingénieurs logiciels d'accéder à toutes les méthodes nécessaires pour améliorer leurs tâches mais aussi leur efficacité.
Avez-vous déjà demandé pourquoi votre Xcode est-il si grand? Si vous utilisez Xcode, vous devriez reconnaître vider le cache Xcode sur une base quotidienne. Cela permettra non seulement d'économiser de l'espace sur le disque dur, mais pourrait également aider à éviter les épaves de Xcode. N'oubliez pas qu'une fois que nous arrivons à la partie dans laquelle nous supprimons ces fichiers et dossiers mis en cache Xcode, vous devez également arrêter l'application.
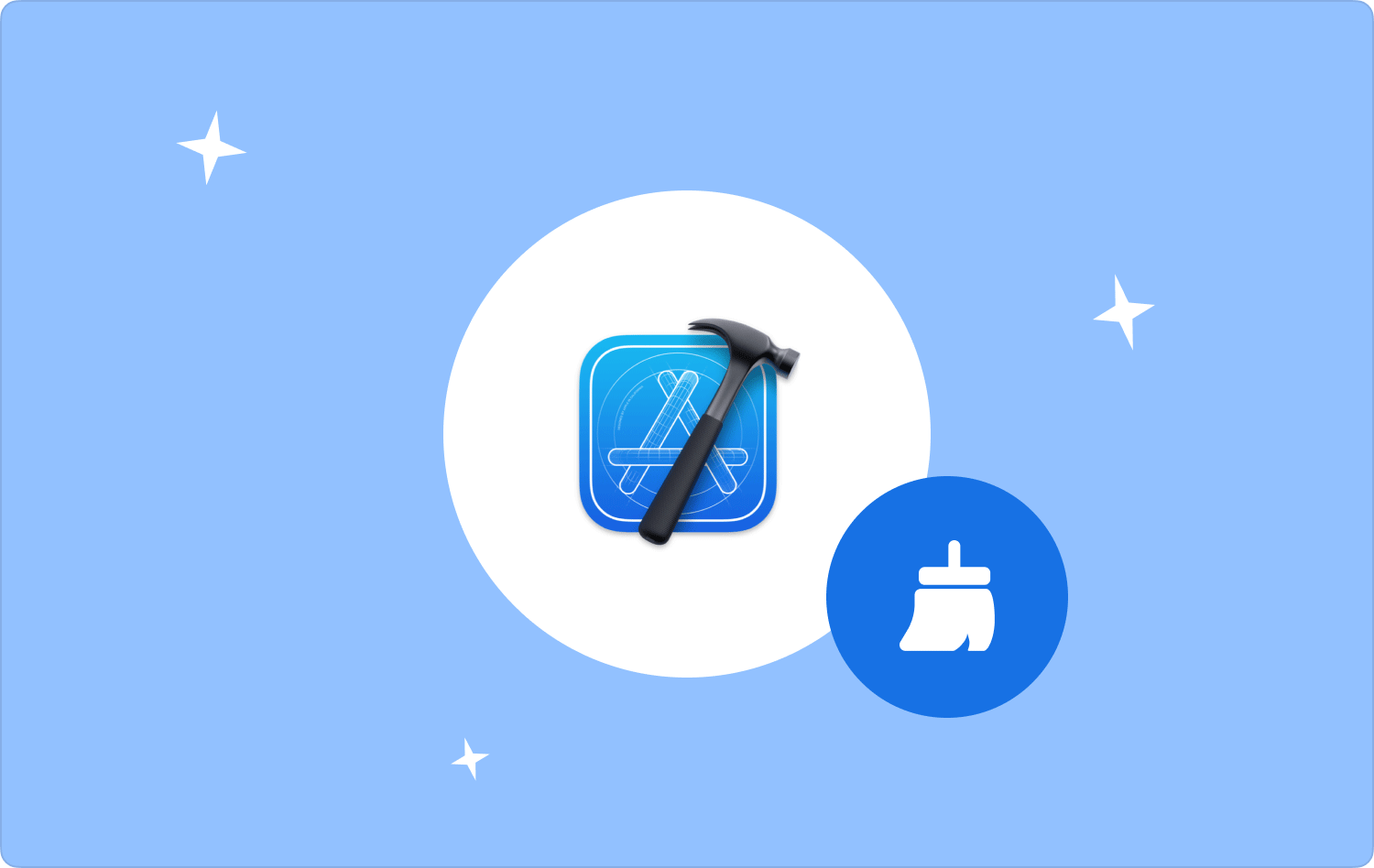
Partie n°1 : Qu'est-ce que Xcode ?Partie n°2 : Outil alternatif sur la façon de vider le cache Xcode – TechyCub Mac CleanerPartie n°3 : Comment vider le cache XcodePour aller plus loin
Partie n°1 : Qu'est-ce que Xcode ?
Xcode contient à peu près tout ce qu'un ingénieur logiciel souhaite créer des applications disponibles pour le Mac, l'iPhone, mais aussi les appareils iPad, Apple TV et Apple Watch. Xcode propose un processus de travail complet pour la conception de l'expérience utilisateur, l'écriture de code, l'exécution de tests ainsi que le dépannage pour les sociétés de développement.
L'IDE Xcode ainsi que le programme informatique Swift envisagent de rendre le développement d'applications simple mais aussi agréable. Donc, pour savoir réellement comment gérer et effectivement savoir comment vider le cache Xcode, passez à la section suivante ci-dessous.
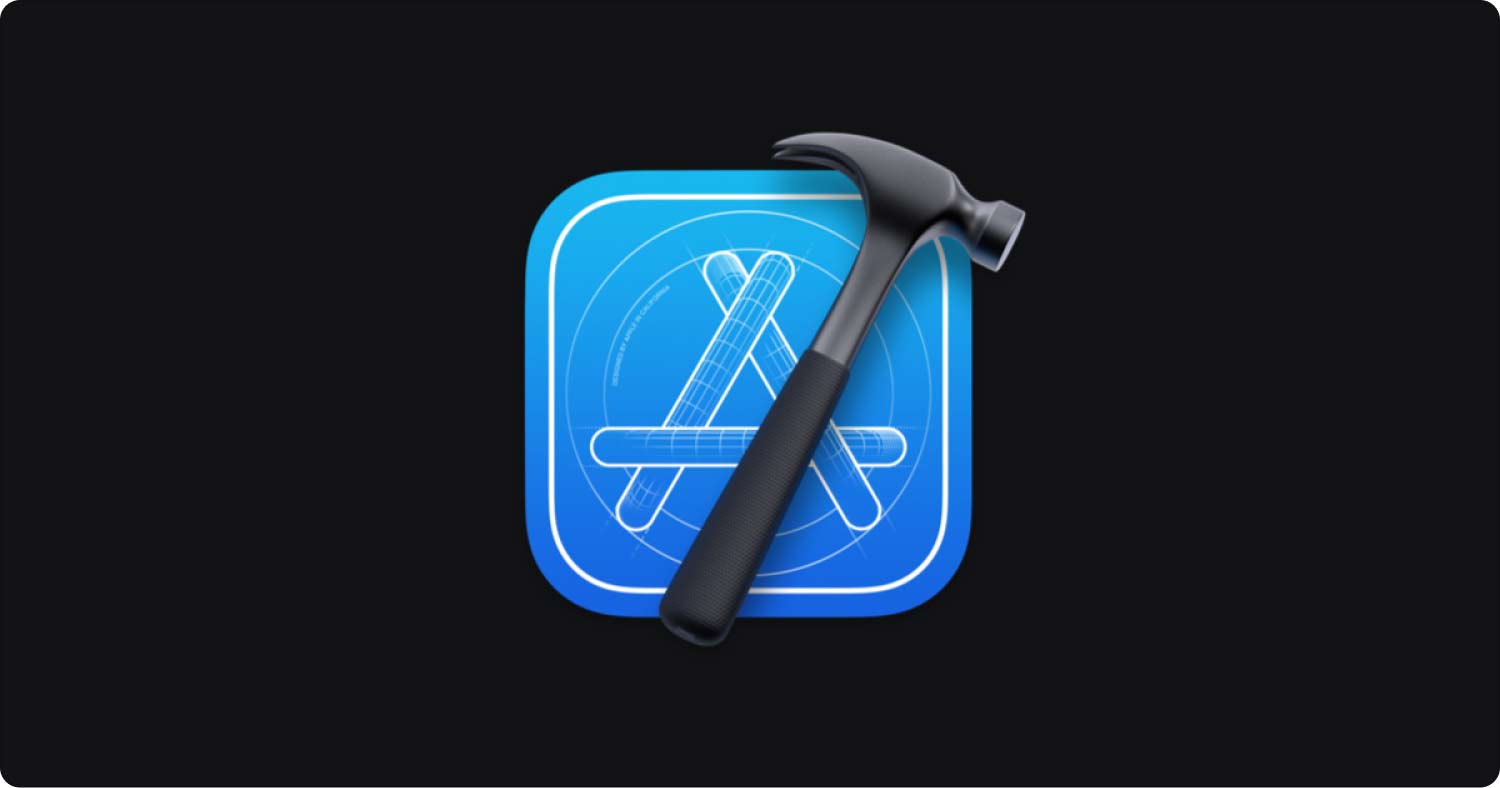
Partie n°2 : Outil alternatif sur la façon de vider le cache Xcode – TechyCub Mac Cleaner
Alors, pour vraiment vider le cache Xcode, vous devez posséder un complice qui pourrait vraiment permettre qu'une telle chose se produise. Ainsi, à partir de là, nous envisagerons d’introduire un autre instrument très intelligent que vous utilisez.
TechyCub Mac Cleaner avait le potentiel de devenir une application extrêmement bénéfique capable de nettoyer et parfois même d'améliorer vos machines Mac. En appuyant sur quelques boutons, vous pouvez en effet donner à votre système informatique Mac un espace disque supplémentaire sur votre périphérique de mémoire, le protéger tout en accordant des droits à la vie privée et potentiellement améliorer considérablement des fonctionnalités étonnantes ainsi que la satisfaction au travail.
Mac Cleaner
Analysez votre Mac rapidement et nettoyez facilement les fichiers inutiles.
Vérifiez l'état principal de votre Mac, y compris l'utilisation du disque, l'état du processeur, l'utilisation de la mémoire, etc.
Accélérez votre Mac en quelques clics.
Téléchargement gratuit
Les caractéristiques distinctives de celui-ci ont été conçues pour vous aider et vous demander de reconnaître clairement et d'inspecter également chaque fois que vous souhaitez supprimer complètement les dossiers spécifiques ci-dessus ainsi que les fichiers système, tout ce dont les utilisateurs pourraient ne plus avoir besoin via la plupart de votre console Mac, de sorte que vous Vous serez en mesure de libérer absolument tout ce que votre Mac regroupe dans votre espace disque de débit.
- Pour commencer cette procédure, vous devrez télécharger et configurer l'application et installer cette dernière sur votre ordinateur. Vous pouvez alors non plus déployer à nouveau le service de nettoyage directement sur votre ordinateur Mac.
- Après cela, vous devez alors sélectionner la fonctionnalité qui propose clairement "Nettoyeur de déchets", et sélectionnez en outre le bouton qui indique clairement "ANALYSE" pour garantir que le logiciel peut réellement commencer à analyser toutes les informations indésirables de la base de données directement dans votre système Mac.
- Lorsqu'une telle procédure d'analyse est terminée, vous pouvez souhaiter évaluer les informations de la base de données indésirable authentifiée, après quoi elles sont organisées en classifications.
- Et puis après cela, vous pouvez alors choisir les informations ainsi que les fichiers que vous souhaitez effacer directement sur votre Mac, et peut-être pourriez-vous essayer une de ces solutions alternatives dans laquelle vous devrez évaluer le choix alternatif qui semble donc dire clairement "Tout sélectionner" pour gagner du temps en nettoyant chaque élément d'information indésirable collecté ainsi que les fichiers.
- Ensuite, vous devez appuyer sur la bascule, ce qui implique donc explicitement "NETTOYER", ce qui permettrait également à l'instrument d'effacer parfaitement tous les éléments que vous aviez déjà sélectionnés précédemment pour les effacer dans ces caches en quelques secondes.
- Ensuite, une fenêtre contextuelle efficace et opportune pourrait très bien s'afficher, indiquant que la méthode de nettoyage a été "Nettoyé terminé". Cependant, si vous préférez ne pas supprimer autant d'informations ainsi que de fichiers, vous pouvez même simplement cliquer sur l'onglet qui indique "Passer en revue" pour être en quelque sorte guidé directement dans le moniteur de la procédure de surveillance. Et avec cela, vous avez réussi.

Partie n°3 : Comment vider le cache Xcode
Il existe déjà plusieurs facteurs pour lesquels les utilisateurs peuvent souhaiter nettoyer le cache lors de l'établissement ou de l'exécution de tests dans Xcode. Supposons que vous ayez utilisé le système de simulation iOS pour évaluer une page Web et que vous souhaitiez voir à quoi tout ressemble sur un tel iPhone et autrement sur un iPad.
Les utilisateurs peuvent finir par forcer le système de simulation à réinstaller le logiciel du contrôleur de domaine en supprimant le cache. Un autre facteur important dans la suppression du cache Xcode est que cela peut aider à résoudre les plantages de Xcode. Vous devez donc suivre cette section pour découvrir quelques façons de vider le cache Xcode :
Effacer le cache Xcode : nettoyage lors de la construction
Attention : que vous tentiez de réparer un crash fatal de Xcode, c'est une bonne idée d'effacer initialement sa proposition. Cela devrait supprimer la version existante et développer une autre chose suivante où le code a toujours été exécuté.
- Alors que le projet semble ouvert dans tout le code, allez vers la barre de navigation, puis choisissez cette option quelque chose qui indique "Produit", puis cliquez sur cet onglet quelque chose qui implique "Nettoyer".
- Cliquez sur cette clé, quelque chose qui indique "Commande + Maj + K" alors que ce projet est accessible.
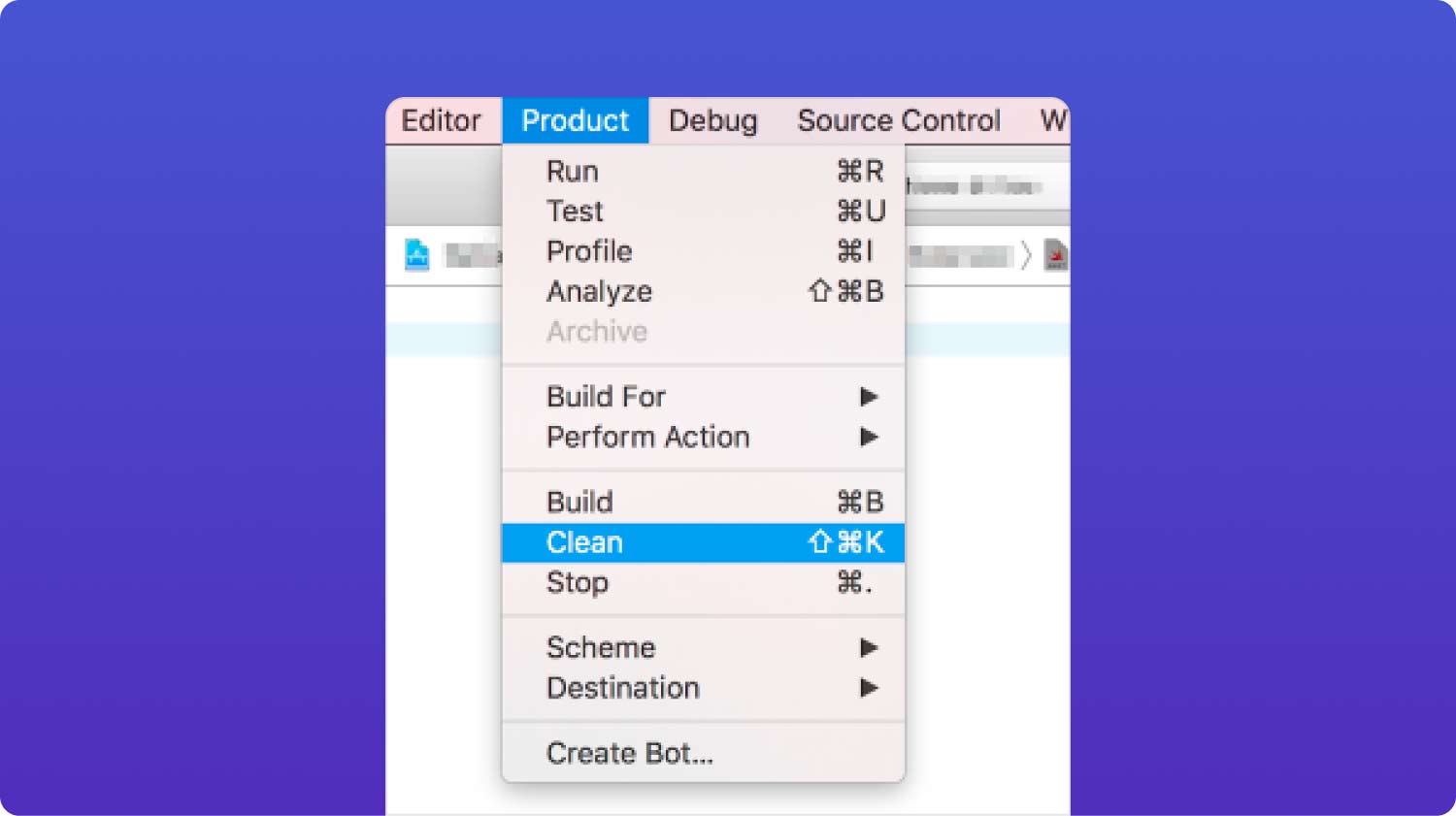
Effacer le cache Xcode : nettoyage de ce dossier de construction
Pour effacer même le dossier de construction et supprimer les fichiers cryptés dans le cache, suivez les étapes répertoriées ci-dessous.
- Tout au long de ce projet de code, sélectionnez la première option qui indique clairement "Nettoyer le dossier de construction" du "Produit" liste tout en continuant à tenir cette "Option (Alt)" .
- Et après cela, maintenez enfoncée cette touche qui implique "Commande + Maj + Option + K".
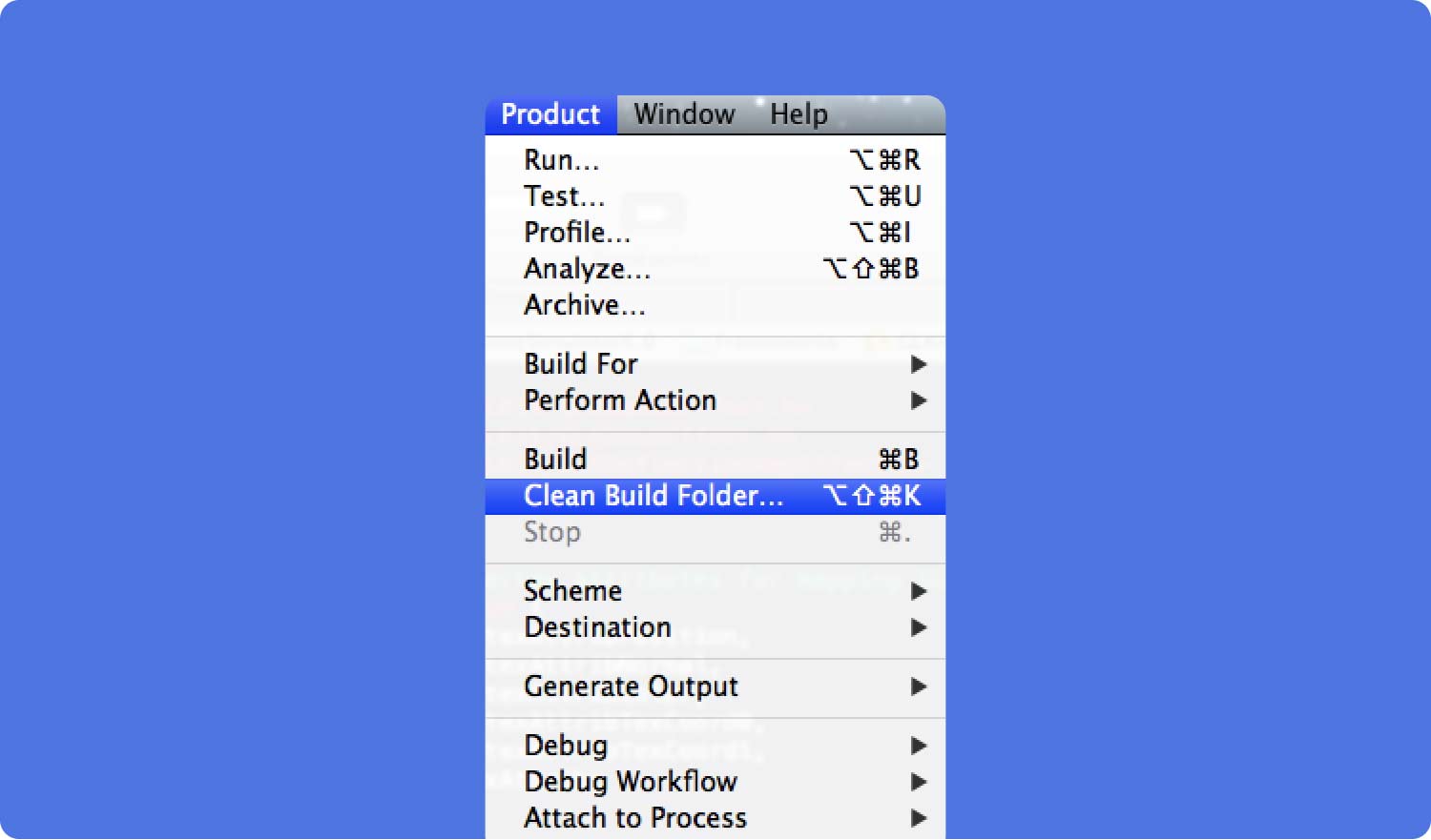
Effacer le cache Xcode : réinitialisation des paramètres et du contenu du stimulateur
Même si aucune des étapes précédentes ne résout vos problèmes, essayez probablement de réinitialiser le contenu du logiciel de simulation mais aussi les configurations : allez essentiellement dans l'onglet qui apparaît et Logiciel de simulation iOS, puis appuyez sur Entrée quelque chose qui indique "Réinitialiser le contenu et les paramètres".
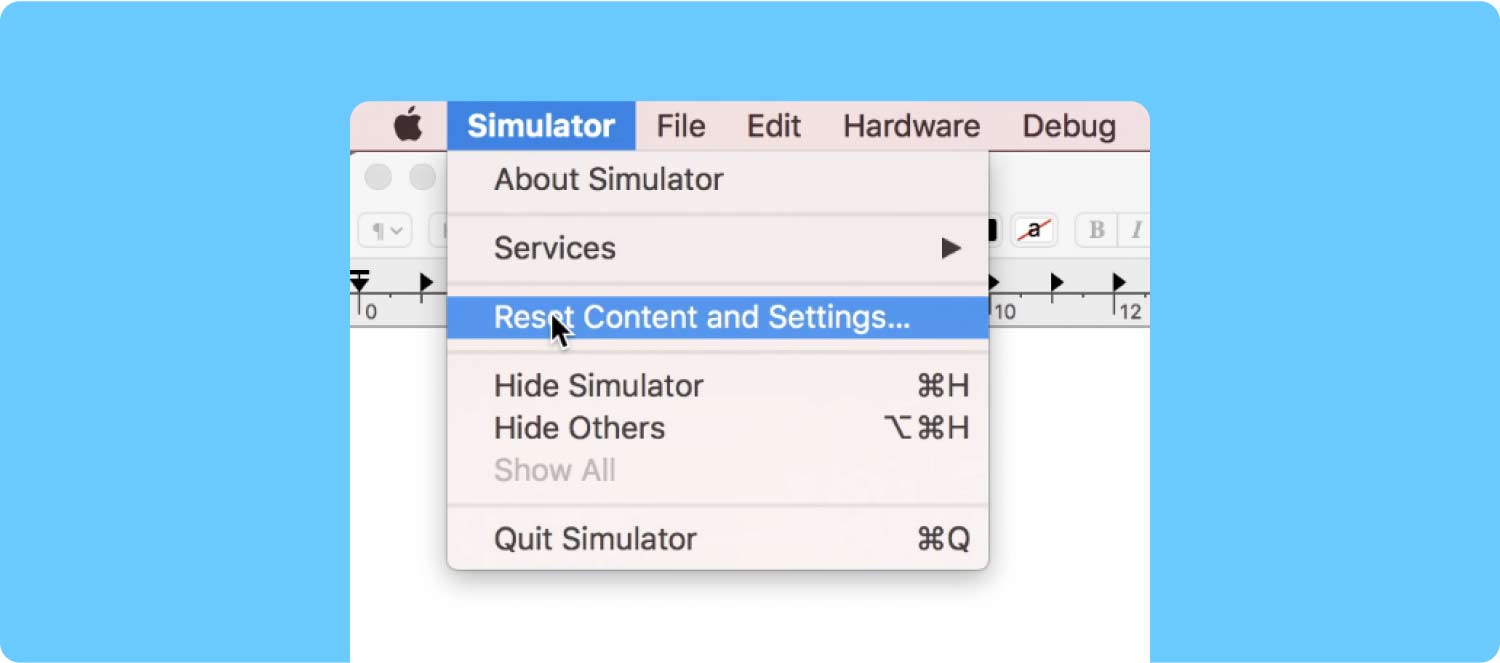
Effacer le cache Xcode : suppression des données dérivées de Xcode
Les données dérivées contiennent uniquement les informations provisoires sur la construction ainsi que les indicateurs économiques du projet. Lorsque quelque chose ne fonctionne pas normalement, vous pouvez supprimer l'un de ces dossiers. Cependant, si vous rencontrez des problèmes ou des problèmes Mac a toujours fonctionné lentement, essayez en fait de supprimer ces données dérivées, ce qui effacera également le cache Xcode.
- Choisissez simplement une fonctionnalité dans cette liste qui indique donc réellement "La fenêtre", cliquez donc sur l'option qui indique clairement "Organisateur".
- Choisissez le choix quelque chose qui indique spécifiquement "Projets", puis appuyez simplement sur le choix qui indique clairement "Sélectionnez votre projet".
- Sélectionnez le projet dont vous avez réellement besoin de supprimer ces données dérivées.
- C'est pareil "Données dérivées" dossier, ainsi que la direction du Finder de ce dernier, seront alors identifiés tout au long de la fenêtre qui devra ainsi s'ouvrir.
- Ensuite, vous trouverez un "Effacer" basculer vers la droite de ce dossier de fichiers. Cliquez également sur ce bouton.
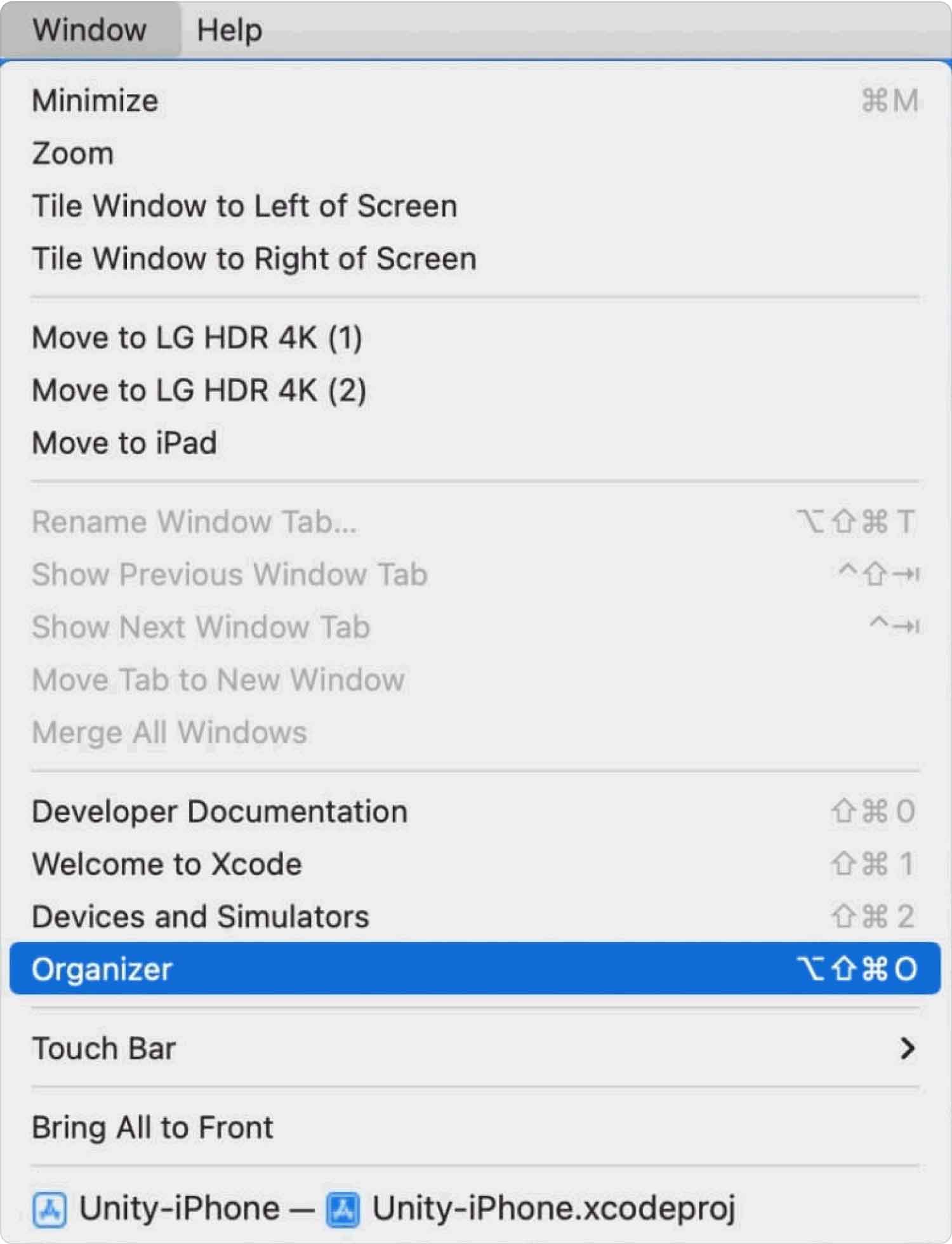
Effacer le cache Xcode : suppression des fichiers de support sur un appareil iOS
Un autre dossier par défaut dans Derived Data est appelé assistance aux appareils iOS. Dans ce dossier de fichiers, un dossier actuel a été créé en fonction de chaque système d'exploitation iOS que vous évaluez à l'aide d'un système de simulation.
Cela pourrait également s’accumuler au fil de la période. Vous pouvez en effet supprimer chacun de ces sous-répertoires, à l'exception du dossier du fichier d'assistance de l'appareil iOS, ainsi que Xcode, qui pourraient très bien le recréer la prochaine fois que vous ouvrirez le système de simulation.
Lorsque vous hésitez à les supprimer totalement, vous pouvez en effet commencer à les déplacer vers un répertoire temporaire tout en étant certain qu'essayer de les déplacer n'a pas entraîné de tels problèmes, puis les supprimer.
Nettoyer le cache Xcode : via le terminal
Si aucune des solutions précédentes ne fonctionne, vous pouvez également utiliser Terminal pour effacer l'orientation de Xcode. Pour commencer d'une manière ou d'une autre, ouvrez terminal hors du "Applications" menu, puis sélectionnez ce que quelque chose signifie "Utilitaires". Après cela, dans le moteur de recherche, saisissez ce code "les valeurs par défaut suppriment com.apple.dt.Xcode". Parce qu'une fois que vous redémarrerez Xcode, cela générera des préférences supplémentaires.

Les gens LIRE AUSSI Comment désinstaller Xcode sur Mac : ce que vous devez faire [RESOLU] Comment vider le cache dans Macbook Air
Pour aller plus loin
Si vous rencontrez des difficultés avec Xcode, mais que vous devez également effacer la version de la proposition et simplifier le cachette, Ces étapes préliminaires ci-dessus pourraient certainement aider. C'est en effet une option judicieuse de suivre les procédures conventionnelles dans l'ordre, après avoir vérifié si le problème a été résolu plus ou moins à chaque fois.
L'approche la plus simple pour résoudre les problèmes avec ledit logiciel de simulation iOS dans Xcode devrait être d'exécuter TechyCub Mac Cleaner ainsi que supprimer son vider le cache Xcode après ça. C'est à peu près tout pour l'instant ; passe une si belle journée.
