Steam utilise le cache de téléchargement - un dossier caché pour stocker les caches. Lorsque vous téléchargez de plus en plus de jeux, vous serez choqué après vérifier l'espace disque disponible sur votre Mac. Maintenant, vous devez vider le cache de téléchargement de Steam sur Mac et toujours résoudre le problème avec un minimum d'effort. Le seul dilemme est la meilleure façon de le faire sans interférer avec les données.
Il existe de nombreuses options disponibles sur le marché pour gérer cela. L'option choisie dépend de votre niveau d'expérience spécialisée ou des solutions numériques que vous maîtrisez pour résoudre le problème. Dans cet article, nous explorons trois options. Continuer à lire.

Partie 1 : Comment vider le cache de téléchargement Steam sur MacPartie 2 : Comment vider manuellement le cache de téléchargement de Steam sur MacPartie 3 : Comment vider le cache de téléchargement de Steam sur Mac à l'aide de Mac CleanerConclusion
Partie 1 : Comment vider le cache de téléchargement Steam sur Mac
Il est important de noter que lorsque vous effacez Steam télécharger le cache sur Mac, vous ne créez pas réellement d'espace sur votre disque dur, mais vous supprimez uniquement les fichiers inutiles qui peuvent entraîner un dysfonctionnement du système lors de la lecture des jeux. Par conséquent, vous pouvez toujours utiliser l'application Steam pour supprimer le cache de téléchargement sans effort. Voici la procédure simple :
- Sur votre appareil Mac, ouvrez l'application Steam et connectez-vous avec les détails au cas où l'invite de connexion apparaîtrait à l'écran.
- Sur l'icône du menu, cliquez sur Steam> Préférences et choisissez Télécharger parmi la liste qui apparaît à l'écran.
- Dans la partie inférieure de l'écran, cliquez sur le "Vider le cache de téléchargement" et OK pour terminer le processus.
- Attendez que le processus se termine en fonction de la taille du cache.
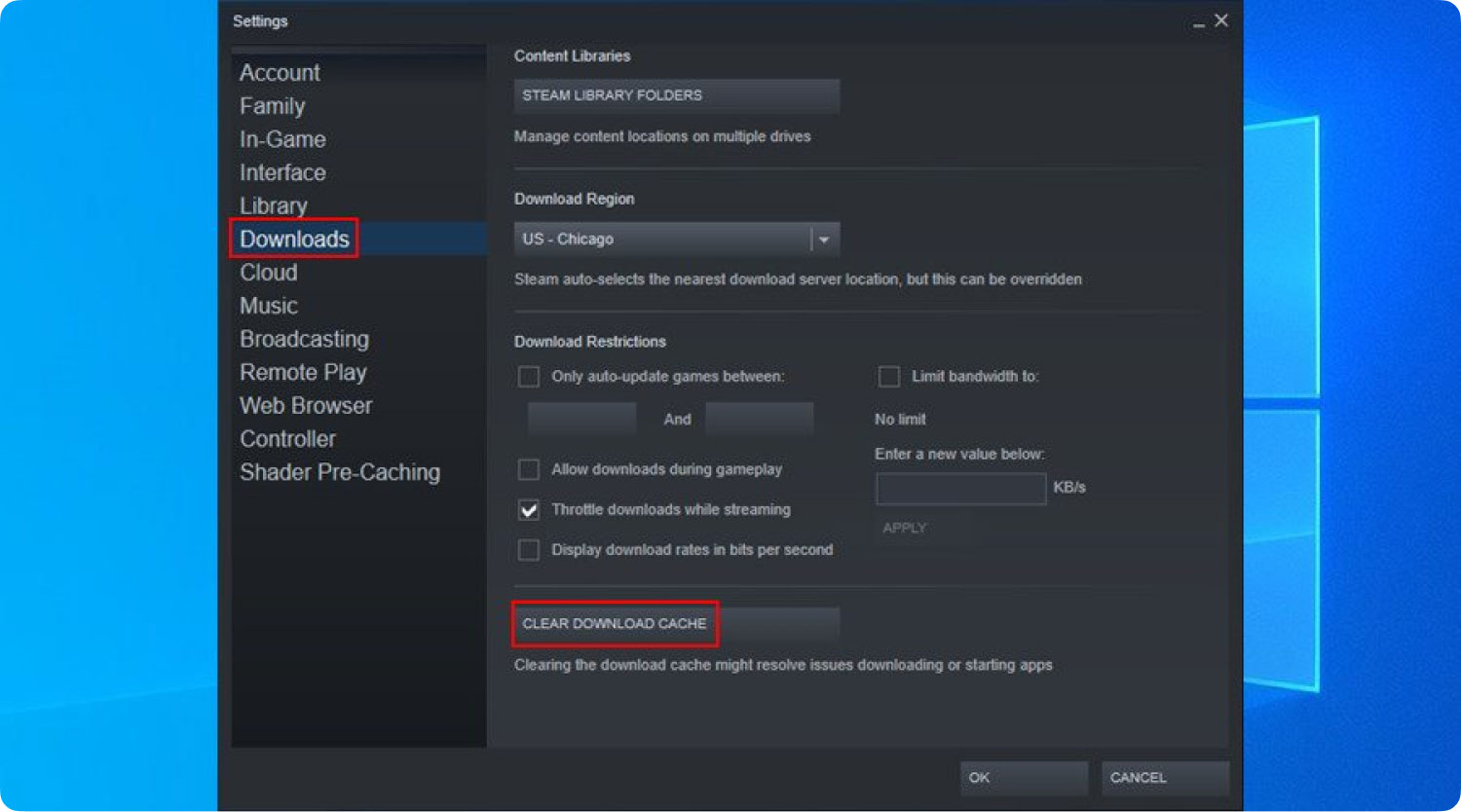
C'est un moyen simple lorsque vous n'êtes pas sûr des applications tierces que vous pouvez explorer pour gérer le processus.
Partie 2 : Comment vider manuellement le cache de téléchargement de Steam sur Mac
Lorsque vous utilisez fréquemment une application, certaines parties de l'application que vous visitez sont temporairement stockées pour vous aider à y accéder facilement sans la procédure normale. Cela vous fait gagner du temps et rend également l'utilisation de Stem rapide et fiable. Pour des raisons de confidentialité, il est important de vider le cache de téléchargement Steam sur Mac pour supprimer les traces de tout votre travail sur l'application. Savez-vous que vous pouvez vider manuellement le cache de téléchargement Steam sur Mac ? Les méthodes manuelles signifient que vous devez commencer à supprimer les caches de l'emplacement de stockage.
De plus, cela peut être encombrant, vous pouvez donc également interférer avec certains fichiers délicats. Cependant, lorsque vous connaissez l'emplacement de stockage, c'est une promenade dans le parc. Voici la procédure simple pour utiliser la méthode manuelle pour vider le cache de téléchargement de Steam. Lisez la suite et obtenez tous les détails.
- Sur votre appareil Mac, Allez dans le menu Finder et cliquez sur Bibliothèque.
- Parmi la liste des options, allez sur Steam et accédez aux téléchargements, et sur la partie inférieure de l'écran, vous obtiendrez le Cache de téléchargement Steam. Cliquez dessus et cliquez Ok pour approuver le processus.
- Attendez quelques minutes, en fonction de la taille du cache, pour terminer le processus.
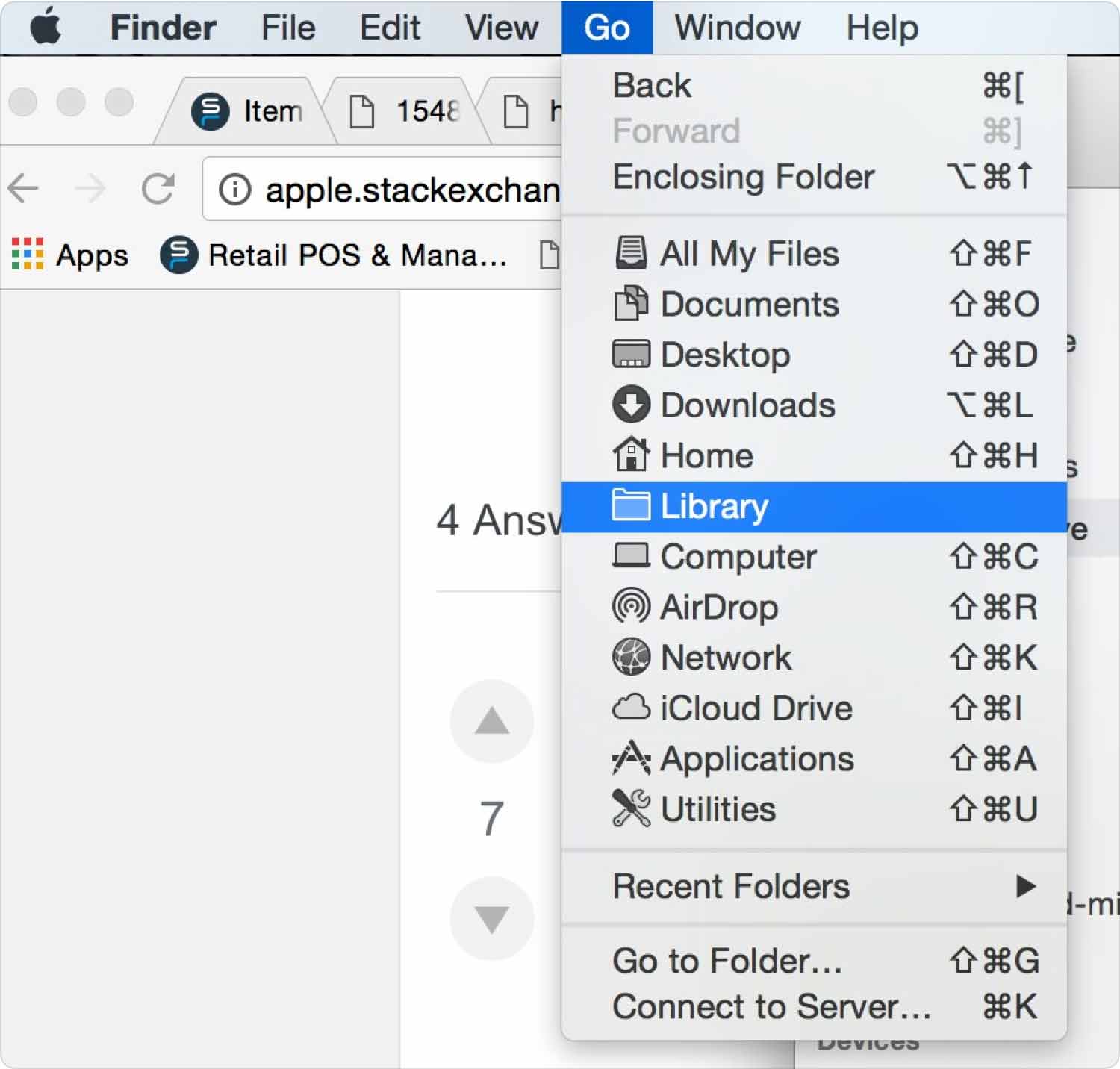
N'est-ce pas aussi simple si vous connaissez l'emplacement de stockage ?
Partie 3 : Comment vider le cache de téléchargement de Steam sur Mac à l'aide de Mac Cleaner
TechyCub Mac Cleaner est votre application incontournable pour toutes les fonctions de nettoyage, y compris les fichiers, les applications et les caches, entre autres fichiers inutiles.
Mac Cleaner
Analysez votre Mac rapidement et nettoyez facilement les fichiers inutiles.
Vérifiez l'état principal de votre Mac, y compris l'utilisation du disque, l'état du processeur, l'utilisation de la mémoire, etc.
Accélérez votre Mac en quelques clics.
Téléchargement gratuit
L'application fonctionne sur une interface simple idéale pour tous les utilisateurs, quel que soit leur niveau d'expérience. Il est livré avec un Junk Cleaner qui supprime tous les fichiers inutiles qui occupent de l'espace sur le disque dur sans raison valable.
L'App Uninstaller est un plus pour cette application car vous pouvez déplacer n'importe quelle application, même si elle n'est pas activée App Store, y compris les applications préinstallées. L'avantage unique de la boîte à outils numérique est qu'elle n'a pas de limite sur les appareils Mac et ses versions par extension. Quelles sont certaines des fonctionnalités supplémentaires de cette application ?
- Prend en charge le nettoyage sélectif des fichiers en fonction des types de fichiers.
- Permet de prévisualiser les fichiers, ce qui prend en charge le nettoyage sélectif des fichiers.
- Permet jusqu'à 500 Mo de nettoyage gratuit des données.
- Protège les fichiers système délicats, ce qui aide à réduire les erreurs système et à déboguer davantage le système pour le restaurer à la normale.
Avec les fonctionnalités avancées de cette application, comment fonctionne-t-elle au mieux pour vider le cache de téléchargement de Steam sur Mac? Continuez à lire et obtenez toutes les informations.
- Téléchargez, installez et exécutez Mac Cleaner sur votre appareil Mac jusqu'à ce que vous puissiez voir son état actuel.
- Cliquez sur "Junk Cleaner" parmi la liste des options, et une liste de fichiers apparaît qui doivent être supprimés du système.
- Choisissez le cache de téléchargement de flux dans le dossier de téléchargements et cliquez "Clean", et attendez que le processus commence à se terminer lorsque vous obtenez un "Nettoyage terminé"Icône.

Quelle application simple qui s'exécute sur une interface interactive et conviviale idéale pour tous les utilisateurs. L'automatisation et la possibilité de l'utiliser pour les novices est un plus pour cette boîte à outils numérique. Maintenant, après avoir vidé le cache de téléchargement, vous avez déjà accélérez votre Mac pour une meilleure expérience de jeu.
Les gens LIRE AUSSI Comment vider le cache sur Chrome sur Mac Un guide complet sur la façon de vider le cache de Photoshop
Conclusion
Vous avez maintenant trois options à explorer pour vider le cache de téléchargement de Steam sur Mac. Le choix de l'option est maintenant à votre disposition. Cependant, bien que nous n'ayons discuté que d'une seule application, il en existe plusieurs sur le marché numérique que vous devez essayer d'explorer et de connaître leurs fonctions.
Essayer, tester et prouver leur efficacité pour avoir un aperçu intelligent de ce qu'ils ont également à offrir sur le marché. Au contraire, vous remarquerez que Mac Cleaner est toujours le meilleur et le plus fiable de tous, grâce à la simplicité de ses fonctions et à la nature interactive de son interface.
