Parfois, lorsque vous aimez les jeux vidéo sur le thème du sport sur votre Mac, vous téléchargerez presque certainement Origin à un certain moment. Origin était en effet la plate-forme de streaming numérique d'EA ainsi que le magasin, où vous pouvez acheter et installer son gameplay. La grande majorité de ce temps, tout fonctionne simplement. Mais néanmoins, des problèmes surgissent de temps en temps, ainsi que d'apprendre à savoir comment effacer le cache d'origine pourrait donc les résoudre. Peut-être accélérer votre Mac pour jouer à des jeux aussi. Nous allons vous prouver comment accomplir cette tâche dans un de ces articles :
Partie #1 : Pourquoi il est essentiel de vider le cache d'originePartie 2 : Outil de nettoyage en un clic pour effacer le cache d'origine - TechyCub Mac CleanerPartie #3 : Comment vider le cache d'origineConclusion
Partie #1 : Pourquoi il est essentiel de vider le cache d'origine
Origin est vraiment un excellent système pour avoir à gérer mais aussi accéder EA configurations de jeu. De nombreux aspects ne pouvaient être résolus qu'en vidant le cache. Considérez les cas suivants :
- Origin est actuellement en phase hors ligne.
- Chaque fois que la mise à jour a été facilement disponible, Origin ne se met pas à jour d'une manière ou d'une autre.
- Les jeux ne se téléchargent vraiment pas.
- Alors que le téléchargement, les jeux se bouchent.
- Gameplay manquant dans votre bibliothèque Origin.
Avoir vidé le cache pourrait vraiment aider dans toutes ces situations. En tant que tel, lisez la suite pour en savoir plus sur certaines méthodes ainsi que sur des solutions alternatives pour vider le cache Origin.
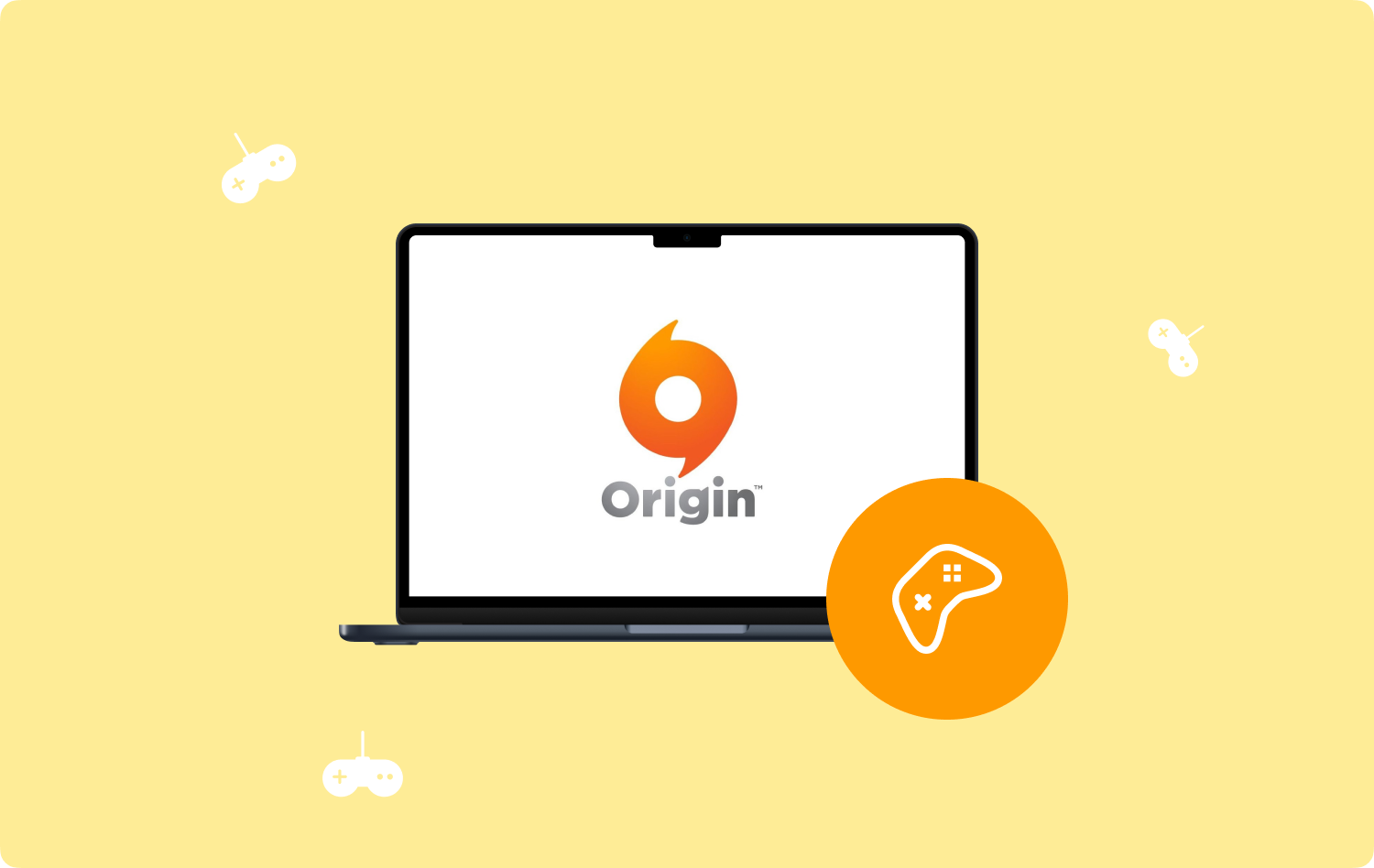
Partie 2 : Outil de nettoyage en un clic pour effacer le cache d'origine - TechyCub Mac Cleaner
En effet pour vous de effacer le cache d'origine, vous devez avoir ce nettoyeur de boîte à outils qui peut alors rendre tout cela possible. TechyCub Mac Cleaner avait le potentiel de servir de programme exceptionnellement bénéfique ayant la capacité de nettoyer et parfois même de s'efforcer d'améliorer votre système informatique Mac.
Mac Cleaner
Analysez votre Mac rapidement et nettoyez facilement les fichiers inutiles.
Vérifiez l'état principal de votre Mac, y compris l'utilisation du disque, l'état du processeur, l'utilisation de la mémoire, etc.
Accélérez votre Mac en quelques clics.
Téléchargement gratuit
Le composant "Junk Cleaner" est destiné à vider la corbeille sur Mac ainsi que peut-être aussi des enregistrements indésirables dans votre système informatique, y compris souvent le cache d'origine, les journaux de schéma et d'utilisation, ainsi que des correctifs de sécurité, une mémoire cache, des outils, etc.
Vous pouvez donc exécuter une inspection complète tout en expulsant d'une manière ou d'une autre les types de fichiers de la corbeille. Suivez ces conseils pour tirer le meilleur parti des fonctionnalités avancées :
- Pour commencer ce processus, vous devez d'abord obtenir, télécharger et configurer ce nettoyeur d'outils dans le système de votre appareil. À partir de là, vous devez ensuite ne pas oublier de déployer ce nettoyeur d'outils et de vous en servir.
- À l'intérieur, regardez, puis cliquez sur l'option qui implique en outre "Junk Cleaner" et n'oubliez pas d'appuyer également sur ce bouton qui implique également "Scanner” afin qu'il démarre définitivement tout de suite dans le processus de numérisation.
- Après quoi ce processus a été accompli, vous pouvez maintenant vérifier les fichiers détectés qui ont été classés et organisés pour que vous vous y conformiez. À partir de là, vous pouvez maintenant vérifier les fichiers et les caches que vous souhaitez effacer de manière sélective. D'un autre côté, si vous vouliez que ces fichiers et ces caches soient supprimés, appuyez simplement sur l'option qui implique "Sélectionner tout” et à partir de ce processus de suppression se fera en une seule fois.
- Enfin, à partir de là, appuyez simplement sur cette bascule qui se rapporte à "Clean”, à ce moment-là, le nettoyeur d'outils effacerait immédiatement les éléments, fichiers et caches qui avaient déjà été sélectionnés il y a un certain temps pour être effacés en quelques secondes. Et à partir de là, vous avez terminé. Vous pouvez également consulter à nouveau ces fichiers et caches supprimés ou si vous choisissez de ne pas le faire, tout va bien à partir d'ici.

Partie #3 : Comment vider le cache d'origine
Assez souvent le Origine ne fonctionne pas vraiment comme il se doit. Lorsque c'est le cas, le fait d'avoir vidé le cache des informations pertinentes de l'Origin peut en effet aider à résoudre le problème.
Aider à effacer les enregistrements de cache serait plus utile lorsque vous avez été piégé dans une méthode assez hors ligne dans Origin, vos jeux n'y accéderont pas, quelle que soit la fréquence à laquelle vous avez essayé, et la proportion de téléchargement de jeu est obligée de coller une quantité spécifique , ainsi que certains joueurs disparaissent mystérieusement de votre sélection de jeux. Suivez simplement les instructions de chaque framework pour apprendre à vider le cache Origin.
Vider le cache d'origine via Windows
Le cache est devenu un élément de mémoire qui stocke ainsi en cache les données générées par divers logiciels. Ce cache accélère les applications ainsi que les programmes en stockant un dossier temporaire. Si une partie des répertoires de cache est déformée, vous pouvez très bien rencontrer des problèmes avec le logiciel correspondant. Tout au long de cette situation, avoir effacé les enregistrements du cache peut être bénéfique. Les étapes ci-dessous pourraient vous montrer comment et où nettoyer le cache Origin dans Windows :
- Chaque fois qu'Origin lui-même est accessible, vous devez d'abord le fermer avant.
- Après quoi, assurez-vous absolument que l'utilisateur d'origine a été immédiatement désactivé.
- Et après cela, dans toute la base de données ProgramData, supprimez chaque répertoire Origin.
- Ensuite, supprimez le dossier de fichiers Origin du dossier de fichiers Roaming.
- Et à partir de là, supprimez d'abord le fichier Origin du répertoire local.
- Redémarrez ensuite votre appareil quand.
Effacer le cache d'origine via Mac
Dans cette section, vous expliquerez ensuite comment effacer le cache Origin dans le système de votre appareil Mac. Pour ce faire, respectez le pas à pas inséré ci-dessous :
- Pour commencer, lancez l'application Finder directement sur votre Mac.
- Et après cela, dans cet onglet en bas, double-cliquez directement sur ce Macintosh HD. Cela vous permettra d'accéder à votre périphérique de stockage.
- Et à partir de là, dans ce dossier, développez le "bibliothèque" dossier de fichiers. Ensuite, sélectionnez cette option quelque chose qui implique "Support d'application" suivi de la caractéristique quelque chose qui implique "Origine".
- Il existe un dossier appelé "Cache de téléchargement" à cet emplacement. Après cela, supprimez un certain dossier ailleurs et videz votre corbeille. Une de ces méthodes annule efficacement les enregistrements de cache d'Origin directement sur votre appareil.
- Maintenant, redémarrez Origin et connectez-vous à nouveau. Par la suite, déterminez si les problèmes que vous avez rencontrés sont toujours présents ou ont disparu.
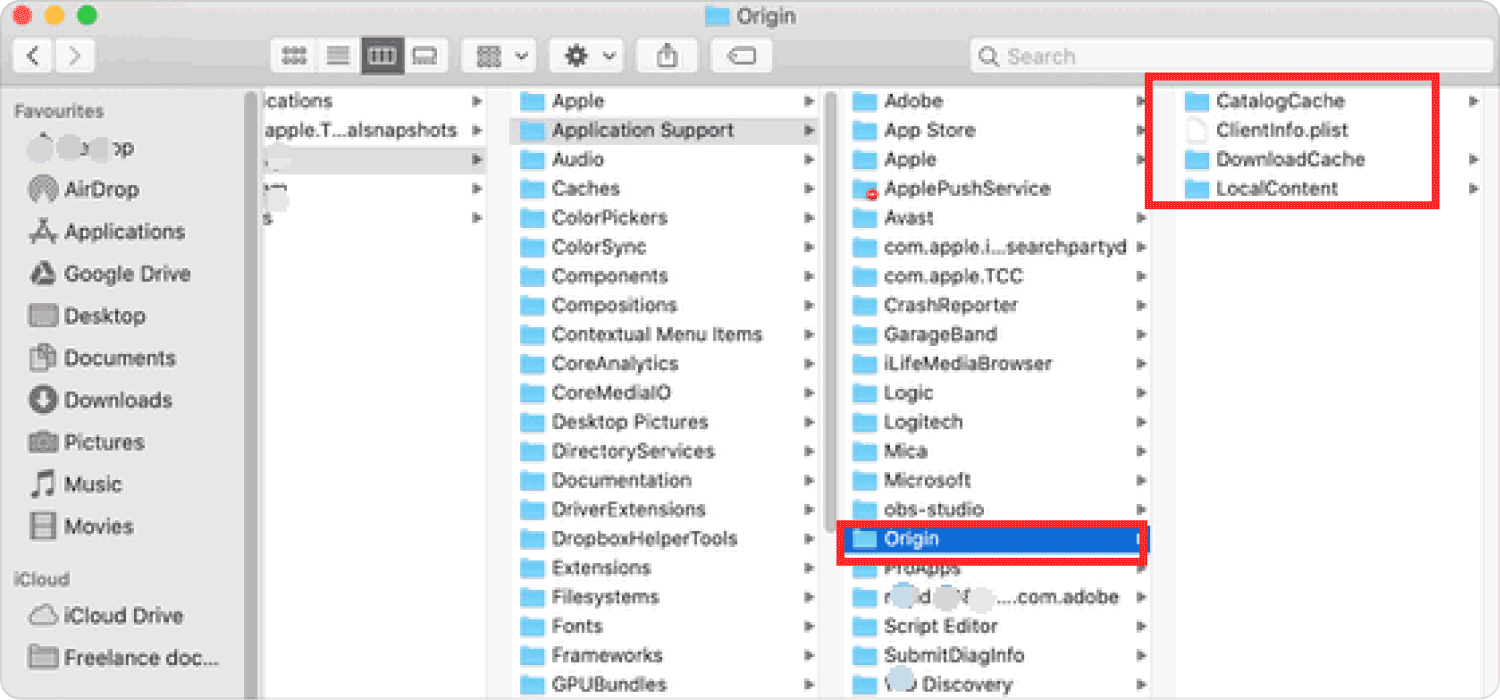
Effacer le cache d'origine via PlayStation
Celui-ci sera assez évident et effacera les données de cache pour ce match sur votre PlayStation. Mais même ainsi, la toute prochaine fois que vous interagissez avec le jeu, cela devrait importer à nouveau quelques informations vraiment manquantes. Voici comment:
PlayStation 3
- Pour commencer, sélectionnez l'option qui indique "Jeux" dans la barre de navigation croisée.
- Et après cela, sélectionnez l'option qui indique "Utilitaire de données de jeu".
- Alors peut-être que vous venez de voir un catalogue de vos jeux maintenant.
- Et à partir de là, vous devez choisir le jeu avec lequel vous avez eu des difficultés ainsi que pousser ce triangle à bascule. Une barre de navigation apparaît alors dans le coin droit.
- Sur quoi, dans un certain menu, sélectionnez cette option quelque chose qui indique "Supprimer", et pousserait alors le "X" pour qu'il vérifie ensuite votre activité.
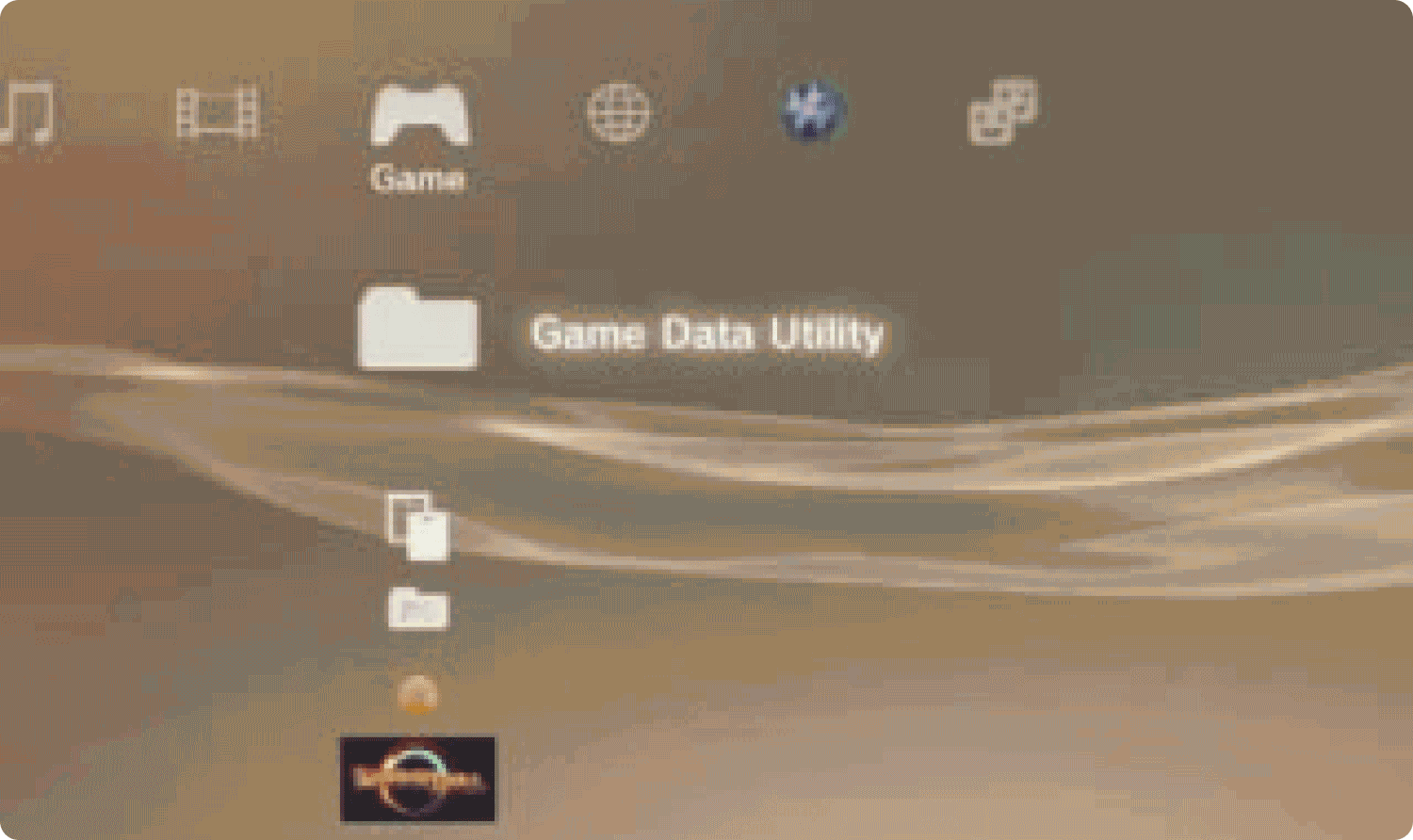
PlayStation 4
Il est en effet dépourvu d'espace mémoire. Assez, accédez rapidement à votre manuel d'instructions PS4, rallumez et éteignez votre PlayStation. On dit que ce qui précède résout la majorité des problèmes rencontrés par les joueurs lors de l'utilisation de la PlayStation 4.
Effacer le cache d'origine via Xbox One
Dans cette section, vous expliquerez ensuite comment vider le cache Origin de votre système Xbox One. Pour ce faire, respectez le pas à pas inséré ci-dessous :
- Pour commencer, cliquez et maintenez l'interrupteur d'alimentation sur votre appareil jusqu'à ce qu'il s'éteigne complètement. Et après cela, débranchez le cordon de l'adaptateur secteur de cet appareil Xbox One.
- Après quoi, vous devez ensuite maintenir l'onglet d'alimentation enfoncé pendant quatre à cinq instances pour épuiser toute l'alimentation de votre appareil.
- Par la suite, ces données de cache seraient gérées pour être effacées juste après l'épuisement de la batterie.
- Encore une fois, rebranchez la prise et l'alimentation directement dans votre Xbox One. Tout dans vos problèmes passés doit maintenant être éclairci.
Effacement du cache d'origine via Xbox 360
- Cliquez sur l'icône Xbox dans votre système de contrôle, également connue sous le nom de fonctionnalité Guide. L'étape suivante commencera à ouvrir ce paramètre.
- Vous devez en effet maintenant naviguer vers les configurations système et sélectionner cette option quelque chose qui indique "Rangements" hors de ce menu.
- Et après cela, naviguez sur l'un de ces systèmes de stockage qui apparaissent à l'écran et appuyez sur le "Y" basculer.
- Et à partir de là, dans les options de l'appareil, choisissez l'option qui indique "Effacer le cache du système". Lorsque vous êtes obligé de vérifier votre activité, sélectionnez "oui".
- Et à partir de là, appuyez plusieurs fois sur la bascule du guide pour revenir à l'écran principal de votre Xbox.
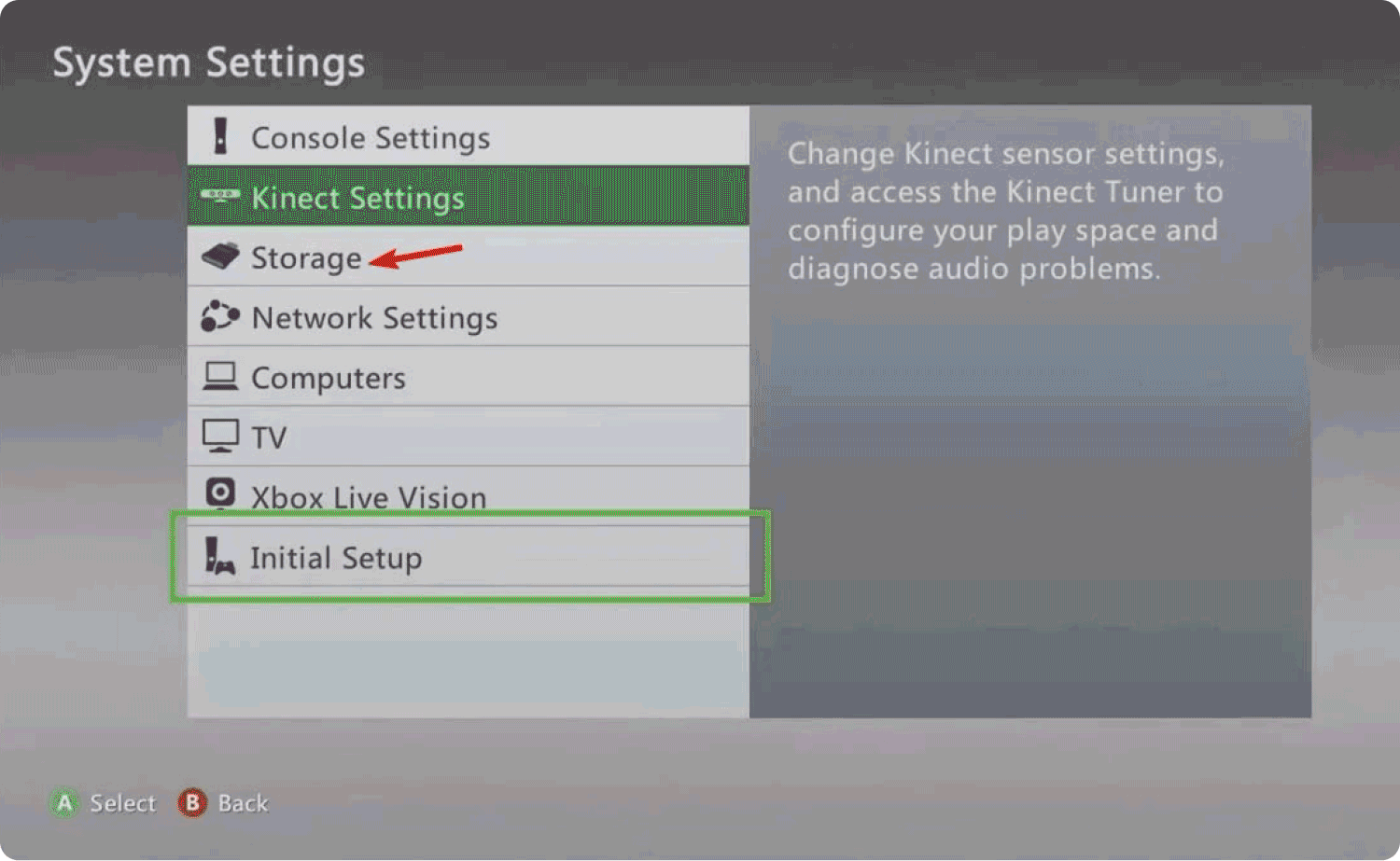
Les gens LIRE AUSSI Comment vider le cache sur Chrome sur Mac La meilleure façon de vider le cache de téléchargement sur Steam
Conclusion
En ce qui concerne cela, nous concluons que le nettoyage des données du cache pourrait vraiment avoir un impact important sur la fonction globale de votre appareil ainsi que sur les logiciels installés à l'intérieur. Nous espérons que ce guide sur la façon de effacer le cache d'origine sera d'une grande aide pour vous ainsi que pour votre appareil. Si jamais vous ne voulez pas vous lancer dans un processus consommateur d'énergie, vous pouvez toujours utiliser TechyCub Nettoyeur Mac. À partir de là, passez une journée amusante.
