Aparte de llenar el espacio del disco duro y funcionar mal, hay varias razones por las que no te queda otra opción que desinstalar Luminar en Mac. Cualquiera sea la razón, el fin justifica los medios. Este artículo analiza tres métodos que puede utilizar para limpiar el espacio de almacenamiento con un mínimo esfuerzo.
El informe analiza dos funciones incorporadas que puede explorar en las partes 1 y 2 del artículo. Esto es necesario cuando se tienen algunos conocimientos tecnológicos en la gestión de las funciones de la línea de comandos; de lo contrario, presentamos una aplicación automatizada en la parte 3 de esta aplicación que admite todas las funciones de limpieza y desinstalación con el mínimo esfuerzo.
Continúe leyendo y conozca los detalles sobre la desinstalación de Luminar en Mac.
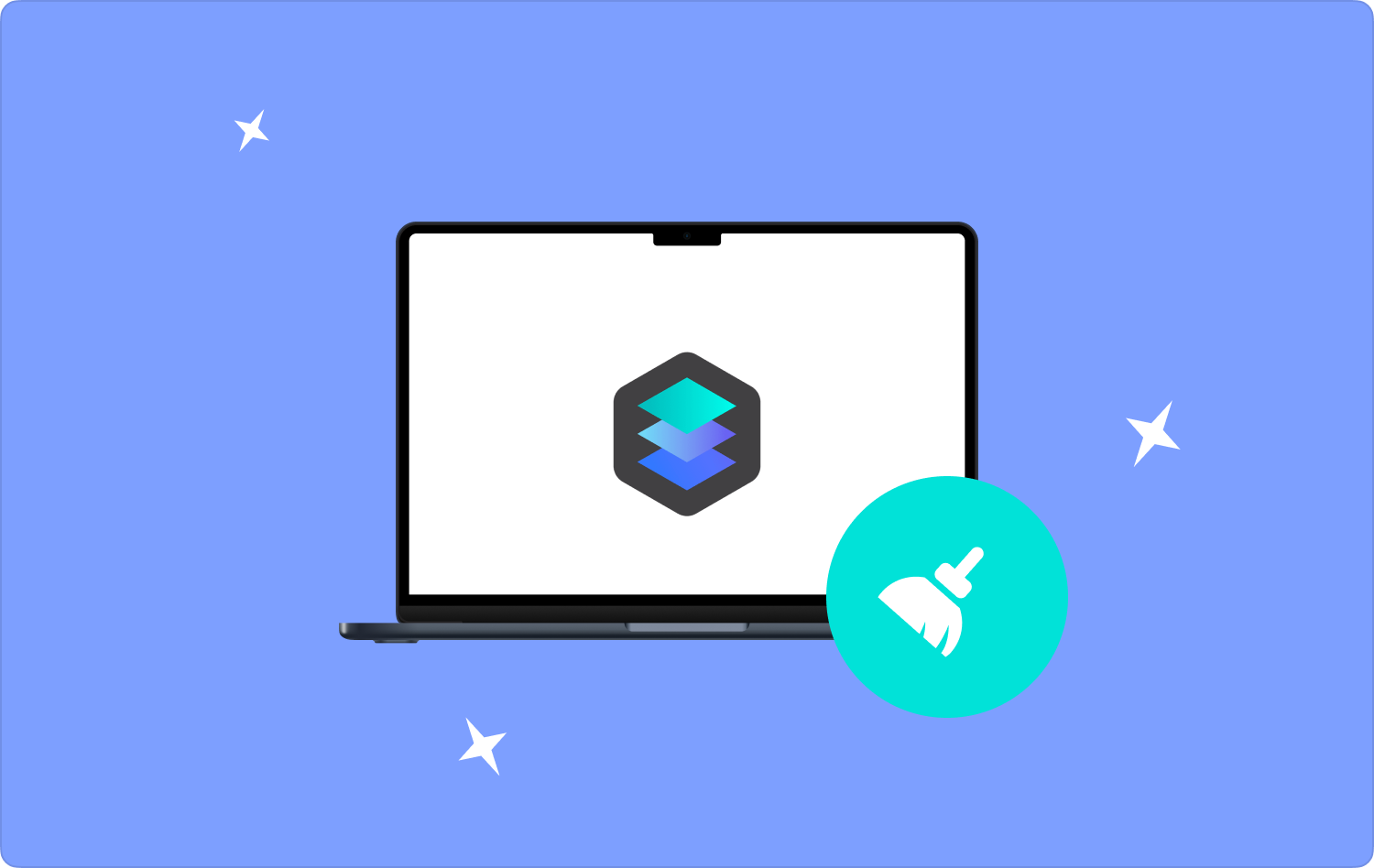
Parte #1: Cómo desinstalar Luminar en Mac usando FinderParte #2: Cómo desinstalar Luminar en Mac manualmenteParte #3: Cómo desinstalar Luminar en Mac usando Mac CleanerConclusión
Parte #1: Cómo desinstalar Luminar en Mac usando Finder
¿Alguna vez has oído hablar de Finder en tu dispositivo Mac? En caso afirmativo, esta también es una opción que también puede explorar para desinstalar Luminar en Mac. Es una opción para explorar cuando no puedes acceder a la desinstalación, especialmente para archivos que no están disponibles en App Store. Es una forma sencilla, pero requiere que tengas algunos conocimientos previos sobre el manejo de algunos de los archivos del sistema.
Aquí está el procedimiento simple para usarlo:
- En el menú principal, use la barra de búsqueda y ubique todos los archivos de Luminar.
- O abra el menú Finder y elija Aplicaciones.
- Elija Luminar de la lista de vista previa de todas las aplicaciones que se muestran en el sistema.
- Seleccione todos los archivos o elija lo que necesita desinstalar entre los archivos; También puede seleccionar otra aplicación para disfrutar de las funciones de desinstalación.
- Alternativamente, puede arrastrar y soltar los archivos en la carpeta de papelera y vaciarlos usando este procedimiento. Archivo>Mover a la Papelera.
- Abra la carpeta Papelera, haga clic en Vaciar Papeleray espere a que aparezca el mensaje de finalización en la pantalla.

Esta es igualmente una de las mejores y más confiables formas de utilizar las soluciones integradas para desinstalar Luminar.
Parte #2: Cómo desinstalar Luminar en Mac manualmente
Además de usar Finder, esta es otra de las mejores opciones para usted cuando tiene una idea de qué archivos están asociados con la aplicación Luminar. Es la primera opción en la que uno piensa cuando no tiene idea de que el software puede desinstalar Luminar en Mac.
Sin embargo, es necesario que tenga una idea del uso de la línea de comandos y de los delicados archivos del sistema. De lo contrario, podrías eliminar los archivos delicados del sistema, lo que podría provocar un error del sistema en tu dispositivo Mac.
Aquí está el procedimiento simple para usar la aplicación:
- Cierra la luminar Aplicación y asegúrese de que tampoco se ejecute en segundo plano.
- Seleccione la aplicación y elija Luminar entre la lista de aplicaciones que aparecen en la lista de vista previa.
- Utilice las funciones de arrastrar y soltar y mueva la aplicación a la carpeta Papelera.
- Alternativamente, haga clic en el Biblioteca icono y elija todos los archivos con la extensión Luminar.
- Después de la selección, haga clic en Borrar, muévalos a la carpeta de papelera y vacíela aún más para eliminarlos del sistema por completo.
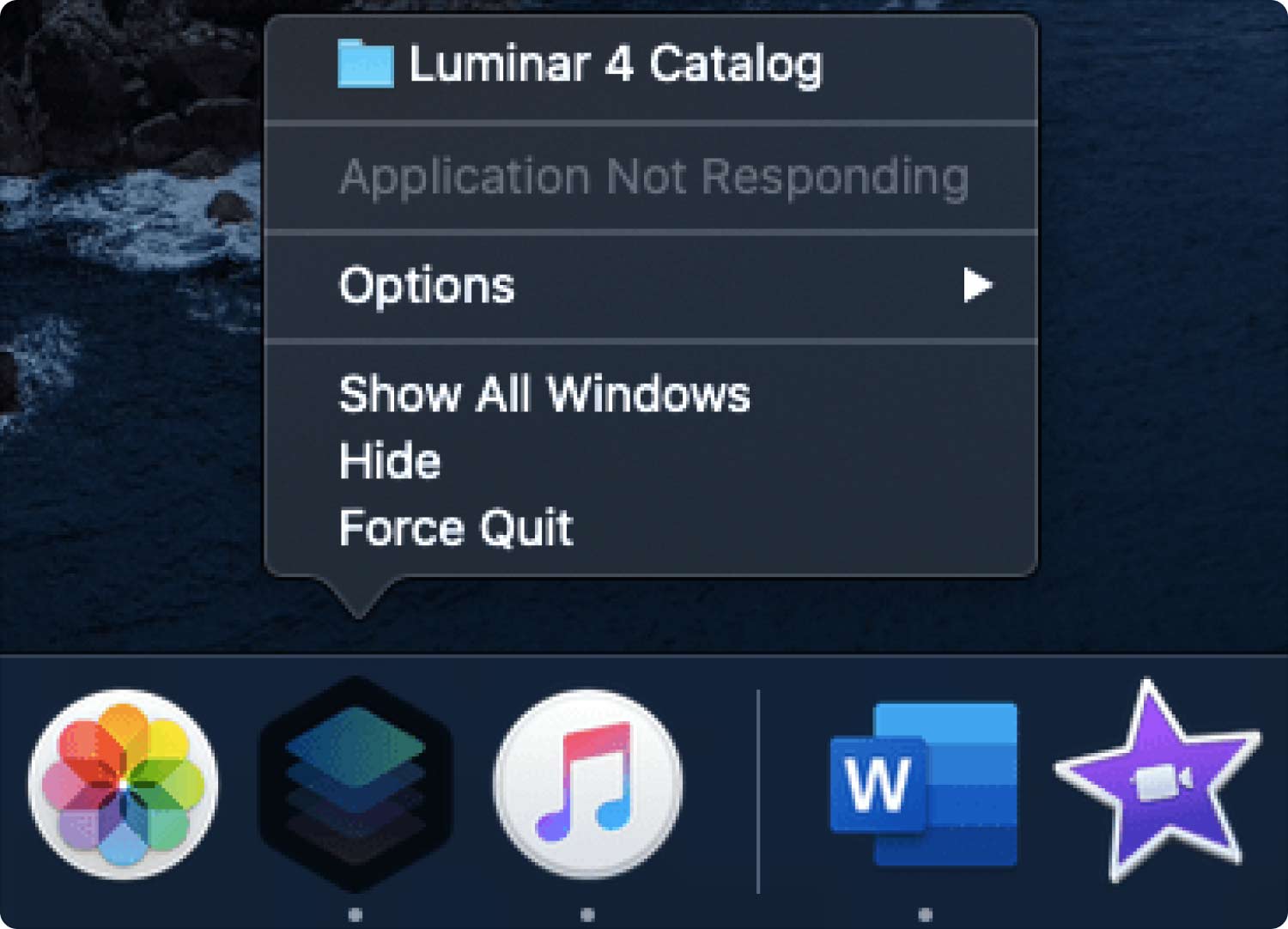
Esta es la mejor y más confiable opción si tiene conocimientos de línea de comandos.
Parte #3: Cómo desinstalar Luminar en Mac usando Mac Cleaner
TechyCub Mac Cleaner es una aplicación imprescindible cuando buscas un conjunto de herramientas que libere espacio en tu disco duro. La aplicación tiene un limpiador de basura y un instalador, lo que significa que puedes desinstalar Luminar en Mac con la mínima molestia.
Mac Cleaner
Escanee su Mac rápidamente y limpie los archivos basura fácilmente.
Verifique el estado principal de su Mac, incluido el uso del disco, el estado de la CPU, el uso de la memoria, etc.
Acelera tu Mac con simples clics.
Descargar gratis
La aplicación no tiene límite en el dispositivo Mac ni tampoco en las versiones. La simplicidad de la aplicación la hace ideal para ejecutar cualquier función de limpieza sin pensar que algunos de los archivos estén almacenados en el disco duro. Si tienes aplicaciones a las que les falta el desinstalador, este es el El mejor kit de herramientas para eliminar aplicaciones de Mac opción para todas sus funciones de desinstalación.
Estas son algunas de las características adicionales de la solución digital:
- Viene con eliminación de almacenamiento de hasta 10 GB.
- Admite limpieza selectiva y desinstalación de archivos y aplicaciones, respectivamente.
- Disfruta de procesos rápidos de escaneo y limpieza con mínimas molestias.
- Tiene un desinstalador incorporado para todas las aplicaciones incorporadas.
Con las ventajas de las aplicaciones ¿cómo funciona?
- Descargue, instale y ejecute Mac Cleaner en su dispositivo Mac hasta que pueda ver el estado actual de la aplicación.
- Haz clic en el botón Desinstalador de aplicaciones y seleccione el Escanear opción para comenzar el proceso de escaneo, que finaliza con una vista previa de la lista de todas las aplicaciones en el dispositivo Mac.
- Elija Luminar entre la lista y todos los archivos asociados a la solución digital; existe la opción de volver a escanear para demostrar la eficiencia de la aplicación.
- Alternativamente, también puedes usar el botón de búsqueda y obtener todos los archivos asociados con la aplicación Luminar.
- Haga clic en la opción Seleccionar todo para seleccionar todo y haga clic en el "Limpiar" icono y espere a que se complete el proceso.
- Un mensaje de finalización muestra "Limpieza completada" indicando que ha completado la desinstalación de Luminar.

¿Existe otra aplicación que puedas comparar con Mac Cleaner entre las muchas disponibles en la interfaz?
La gente también Leer Cómo desinstalar eficientemente los controladores de Nvidia en Mac en 2023 Conozca la forma ideal de desinstalar Dashlane en Mac en 2023
Conclusión
¿Sabías que el mercado digital tiene cientos de aplicaciones que pueden desinstalar Luminar en Mac aparte de Mac Cleaner? Sin embargo, en nuestra investigación, es importante señalar que el dispositivo Mac es la mejor y más confiable opción para limpiar el disco duro y desinstalar aplicaciones.
La elección de las opciones entre las tres discutidas queda a su discreción. Si sabe utilizar la línea de comandos, las dos primeras opciones son las mejores. De lo contrario, una aplicación automatizada resulta útil para simplificar el proceso. Prueba Mac Cleaner y disfruta de lo que se necesita para tener un sistema de desinstalación automatizado en un dispositivo Mac.
