Los sistemas informáticos no están exentos de defectos. Hay momentos en que no realizan las tareas como se esperaba. A veces, se encuentra con el problema en el que "su sistema se ha quedado sin memoria de aplicación”. ¿De qué se trata este asunto y qué hacéis en este caso?
Afortunadamente, estás en el lugar correcto. Hablaremos sobre las principales soluciones al problema "su sistema se ha quedado sin memoria" que pueden ayudar acelera tu computadora Mac. Aquí se darán las diferentes soluciones para el problema. Finalmente, también hablaremos sobre la mejor herramienta que puede usar para evitar el problema en primer lugar.
Parte n.º 1: ¿Qué es el problema "Su sistema se ha quedado sin memoria de aplicación" en Mac?Parte n.º 2: Las mejores formas de solucionar el problema "Su sistema se ha quedado sin memoria de la aplicación"Parte n.º 3: use una herramienta de optimización para limpiar el espacio en disco y solucionar el problemaResum
Parte n.º 1: ¿Qué es el problema "Su sistema se ha quedado sin memoria de aplicación" en Mac?
El sistema operativo de su computadora macOS almacena datos para diferentes procesos activos del sistema dentro de su memoria de acceso aleatorio (RAM). Cuando la memoria RAM o el espacio se vuelven limitados, la computadora almacenará datos dentro de su disco principal. En este caso, los datos de diferentes procesos se almacenarán entre el disco principal y la RAM.
Una vez que la unidad principal y la RAM de su computadora es limitada y no es suficiente para almacenar los datos de los procesos del sistema, dará lugar al problema en el que el dispositivo se ha quedado sin memoria de aplicación en su computadora macOS.
Como tal, es mejor asegurarse de tener suficiente espacio dentro de su unidad de disco. Se recomienda que tenga al menos 10% a 15% de su espacio libre en disco para un mejor rendimiento en su computadora macOS.
Hay diferentes causas del problema "su sistema se ha quedado sin memoria de aplicación" a la mano. Este error generalmente aparecerá debido a las cuatro razones diferentes a continuación:
- Poco espacio en la unidad de disco. El sistema le dirá que la memoria de la aplicación no es suficiente si tiene un espacio de disco limitado en su computadora. Esto se debe a que la computadora puede usar tanto la unidad de disco como la RAM para almacenar datos e intercambiar información entre los dos. Cuando su sistema no tiene suficiente espacio en disco, la computadora tendrá dificultades para terminar las tareas.
- Demasiadas aplicaciones abiertas. Si realiza múltiples tareas en su computadora y tiene demasiadas aplicaciones abiertas, esto puede conducir al problema en cuestión. Incluso puede pedirle que cierre algunas de las aplicaciones que no usa para que otras aplicaciones puedan funcionar sin problemas.
- Demasiadas pestañas abiertas. Su navegador se retrasará o congelará si hay demasiadas pestañas abiertas en su computadora macOS. Además, demasiadas extensiones y complementos abiertos en su navegador pueden provocar el problema en cuestión. Aunque no esté usando las extensiones en su computadora, existe una gran posibilidad de que se estén ejecutando en segundo plano y ocupen memoria y espacio en disco.
- Aplicaciones que se están portando mal. Si hay aplicaciones que consumen una gran cantidad de recursos de su computadora, puede causar el problema de que no haya suficiente memoria de aplicación en su sistema informático macOS. Aplicaciones como Photoshop, Final Cut Proy otras aplicaciones que consumen muchos recursos pueden causar el problema.
Comprobación de la memoria de aplicaciones de su Mac
Lo primero que debe verificar si se muestra este problema es la memoria de la aplicación en su computadora macOS. Para hacer eso, siga los pasos a continuación:
- Visite la carpeta Aplicaciones en su computadora macOS y luego presione Departamento de Servicios Públicos.
- Dentro de la carpeta Utilidades, haga clic en Activity Monitor y ábrelo.
- Mira la pestaña de Memoria. Esto le mostrará diferentes procesos que se están utilizando dentro de su computadora.
- Elija una aplicación o proceso en particular y presione el botón X botón en él para salir de él.

Dentro de la pestaña Memoria de su Monitor de actividad, le mostrará un gráfico de la presión dentro de la memoria de su sistema. Un gráfico verde significa que la memoria es suficiente para ejecutar los procesos. Su memoria no es suficiente si tiene un gráfico de color amarillo o incluso rojo.
Parte n.º 2: Las mejores formas de solucionar el problema "Su sistema se ha quedado sin memoria de la aplicación"
Existen diferentes métodos que puede implementar para solucionar el problema "su sistema se ha quedado sin memoria de la aplicación". Por lo general, el problema conducirá a la ralentización de su computadora. En este caso, debe implementar los diferentes métodos a continuación para una computadora macOS con mejor rendimiento.
Método n.º 1: cerrar aplicaciones y procesos no utilizados
Si tiene muchas aplicaciones abiertas, ocuparán mucha memoria en su sistema. Como tal, será bueno que cierres las aplicaciones que no usas. Para hacer eso, puede implementar los pasos a continuación y forzar el cierre de las aplicaciones y procesos que son innecesarios:
- Presione las teclas OPCIÓN + ⌘ + ESC en tu teclado. Esto abrirá el menú para Forzar salida.
- Echa un vistazo a los diferentes procesos y aplicaciones que están abiertas.
- Haga clic en el botón para Forzar salida para cada proceso o aplicación que no necesites.
- Después de eso, confirme el proceso Forzar salida si es necesario.

En realidad, la ventana Forzar salida generalmente se abrirá sola para ayudarlo a realizar el trabajo, especialmente cuando no hay suficiente memoria en su computadora. Le recomendará que cierre ciertos programas que no utilice. Aún así, es una buena práctica apagar las aplicaciones que no usa y debe tratar de convertirlo en un hábito.
Método n.º 2: limitar el uso de la memoria de la computadora por parte del buscador
La aplicación de gestión de archivos de tu Mac es Finder. Localiza los archivos que necesita cuando los está examinando. Además, es la aplicación o utilidad que almacena el directorio de sus datos dentro de la RAM. Como tal, los procesos realizados por Finder pueden acaparar una gran cantidad de recursos informáticos.
Es por eso que es posible que desee limitar el uso de recursos por parte de Finder a través de los siguientes pasos a continuación:
- Elija el Finder dentro de su computadora. Después de eso, seleccione Preferencias.
- Ve a Sección general Y pulse el botón desplegable .
- Seleccione una carpeta en particular.
- Después de eso, dentro de la ubicación, NO marque ni seleccione "Reciente" y "Todos mis archivos".
- Una vez hecho esto, debe pulsar el botón CONTROL y mantenga presionada esta tecla.
- Después de eso, haga clic derecho en el icono de Finder.
- Elige la opción o Relanzar.
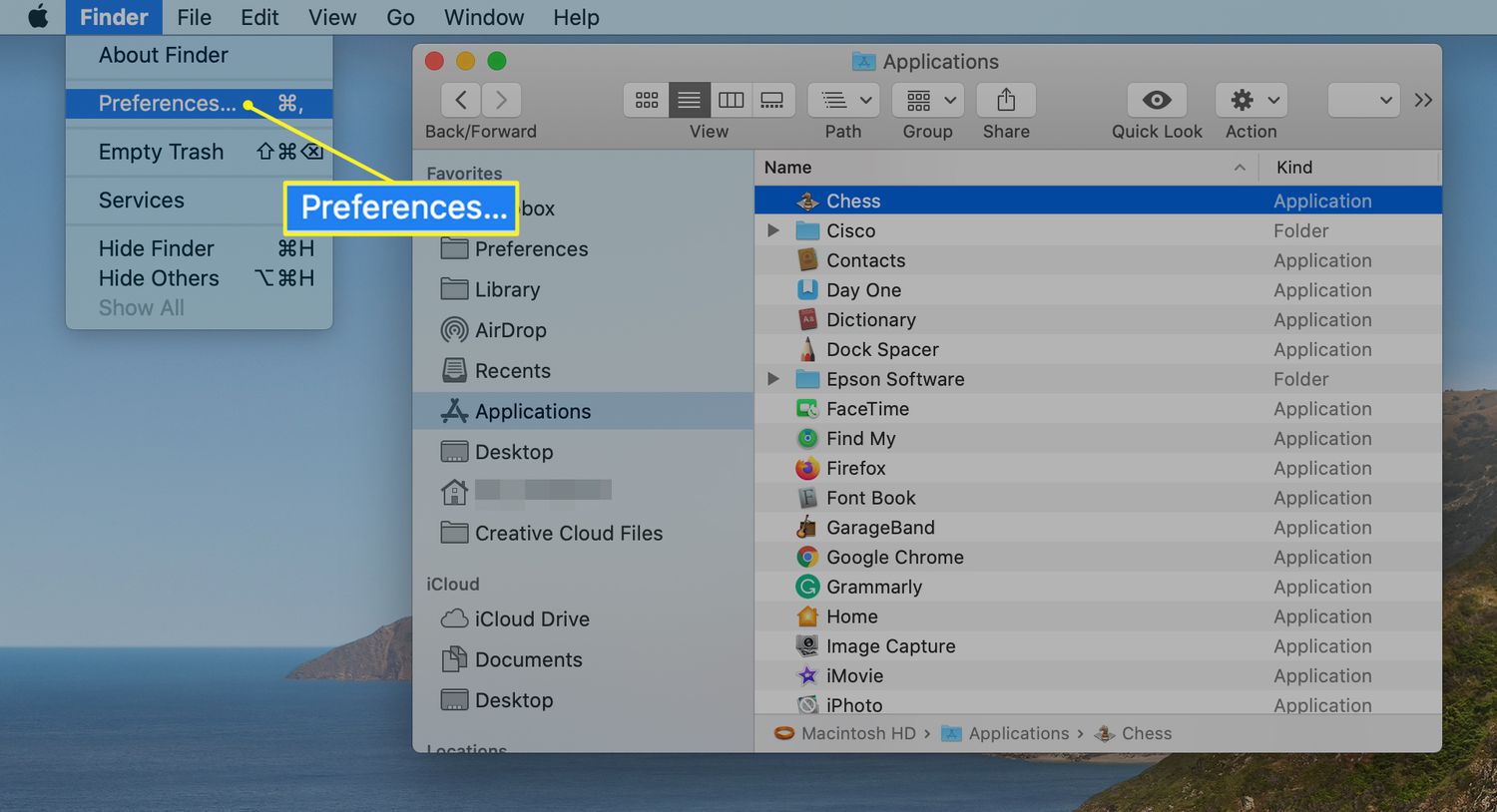
Método #3: Restaure sus aplicaciones o manténgalas actualizadas
Puede actualizar manualmente sus aplicaciones en computadoras macOS para asegurarse de que no tengan errores que causen problemas de incompatibilidad con otras aplicaciones y con todo el sistema. Estos son los pasos que debe seguir para actualizar manualmente sus aplicaciones en computadoras Mac:
- Inicie App Store en su computadora macOS.
- Echa un vistazo a la barra lateral y haz clic en Novedades .
- Puede hacer clic en Actualizar junto a cada aplicación que necesita actualizaciones. O bien, puede hacer clic en Actualizar todo para actualizar todas las aplicaciones de su sistema.
Método #4: mantenga su sistema MacOS siempre actualizado
Es una buena práctica reiniciar su computadora macOS de vez en cuando. Esto borrará los archivos temporales y el caché dentro del sistema, lo que le dará a tu Mac un impulso instantáneo. Otra cosa que debe hacer es instalar actualizaciones del sistema en el sistema operativo con regularidad. De esta manera, está seguro de que se eliminan los errores y se realizan parches en el sistema macOS.
Puede asegurarse de que las actualizaciones del sistema estén disponibles en su computadora macOS mediante los siguientes pasos:
- Visita el menú de Apple en tu computadora.
- Después de eso, haga clic en la opción que dice Acerca de este Mac.
- Seleccione la opción que dice Actualización de software.
- Si hay una actualización disponible, debe seguir las indicaciones en la pantalla para implementarlas.
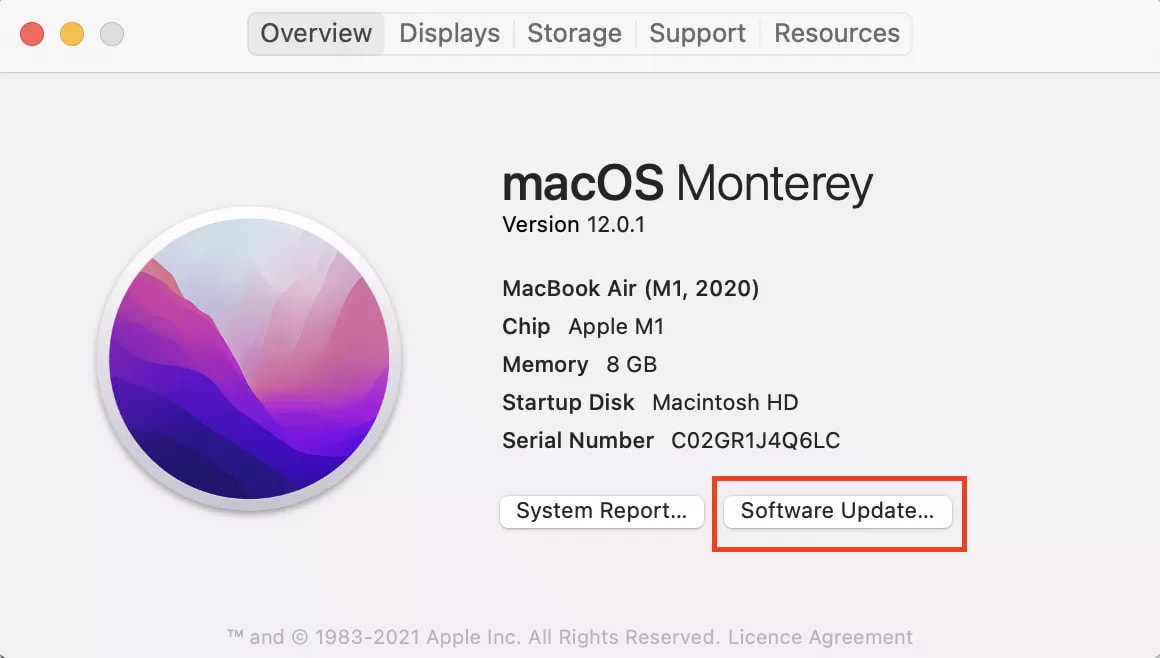
Método #5: Limpie su espacio en disco
Una forma de solucionar el problema "su sistema se ha quedado sin memoria de la aplicación" es limpiar el espacio en disco. Debe tener al menos entre un 10 % y un 15 % de espacio libre en disco para ayudar a su Mac a ejecutar aplicaciones que consumen muchos recursos. Algunas de las cosas que puede hacer para limpiar el espacio en disco es revisar su carpeta de Descargas. Es posible que haya archivos grandes allí que ya no necesite.
También puede consultar las recomendaciones realizadas por el sistema. Para ello, sigue los pasos que te indicamos a continuación:
- Presiona el menú Apple en tu computadora.
- Luego, haz clic en la opción que dice Acerca de este Mac.
- Elige la pestaña de Storage .
- Luego, haz clic en Gestiona .
- Luego, haz clic .

Desde aquí, su computadora le dirá diferentes cosas sobre lo que puede hacer para administrar el espacio en disco en su computadora. Puede implementar todas las cosas recomendadas para limpiar el espacio en disco y asegurarse de tener suficiente para los procesos con muchos recursos.
Método #6: eliminar aplicaciones no deseadas
Hay muchas aplicaciones que ocupan demasiado espacio dentro de su sistema. Si eres fanático de los juegos, es posible que tengas muchos juegos que ya terminaste y que ya no juegas. Como tal, debe eliminar las aplicaciones no deseadas, incluidos los juegos, en su computadora.
Para hacer eso, siga los pasos a continuación:
- Inicialmente, finalice los procesos conectados a la aplicación que desea desinstalar.
- Después de eso, navegue a su computadora Carpeta de aplicaciones.
- Después de eso, elimine la aplicación deseada arrastrándola a la Papelera.
- Una vez que haya terminado, puede eliminar los archivos restantes utilizando una ventana del Finder.
- Después de eso, seleccione Ir a la carpeta del menú Ir.
- Tipo "/Biblioteca" en el cuadro de búsqueda que aparece. Presione el GO botón después de eso.
- Visite las siguientes subcarpetas a continuación cuando aparezca la carpeta Biblioteca principal para eliminar los archivos de programa correspondientes:
- / Biblioteca / Preferencias /
- /Biblioteca/Elementos de inicio/
- /Biblioteca/Soporte de aplicaciones/
- / Biblioteca / LaunchAgents /
- / Library / LaunchDaemons /
- / Library / Caches /

Como puede ver, es realmente un desafío deshacerse de los archivos restantes de programas no deseados de su computadora. Como resultado, no se recomienda ya que corre el riesgo de eliminar archivos del sistema esenciales para el funcionamiento de su computadora.
Parte n.º 3: use una herramienta de optimización para limpiar el espacio en disco y solucionar el problema
Usando TechyCub Mac Cleaner, una herramienta de optimización para Mac creada para garantizar que tenga suficiente espacio de almacenamiento, es el método ideal para hacer que su computadora sea más rápida y productiva. Puede usarlo para encontrar y eliminar los archivos no deseados de su computadora con solo unos pocos clics rápidos del mouse.
Mac Cleaner
Escanee su Mac rápidamente y limpie los archivos basura fácilmente.
Verifique el estado principal de su Mac, incluido el uso del disco, el estado de la CPU, el uso de la memoria, etc.
Acelera tu Mac con simples clics.
Descargar gratis
Deshacerse de los datos innecesarios en su disco duro es la mejor técnica para limpiarlo. El TechyCub El programa Mac Cleaner será útil en esta situación. Contiene una variedad de herramientas que puede usar para limpiar archivos innecesarios de su sistema.
Este limpiador de computadora que es gratis y lo mejor también incluye una serie de características prácticas que puede usar para optimizar el rendimiento de su computadora macOS y hacerla menos desordenada y más lenta. La mejor opción para cualquiera que busque un enfoque rápido para optimizar sus Mac es TechyCub Limpiador de Mac.
Si encuentra alguno de los siguientes, debe comprar TechyCub Limpiador de Mac:
- Si recibe el mensaje “su sistema se ha quedado sin memoria de aplicación". Tu Mac está casi llena.
- Aunque puede limpiar manualmente su Mac, esta no es una técnica para ahorrar tiempo.
- A pesar de ser un novato, tiene problemas para limpiar su Mac usted mismo. Puede desarrollar sus propios mecanismos de afrontamiento para la circunstancia.
- Busque archivos duplicados o fotografías similares en su Mac.
- No puede ejecutar aplicaciones en una computadora macOS lenta y dice que la memoria de la aplicación no es suficiente para ejecutar el sistema o los procesos de la aplicación.
Los procedimientos para usar TechyCub Mac Cleaner son los siguientes:
- Use este paquete para instalar el programa en su Mac después de descargar el instalador del sitio web del proveedor.
- Ejecutar TechyCub Mac Cleaner tan pronto como se haya instalado en su máquina.
- Numerosos módulos que puede usar para acelerar y limpiar el rendimiento de su computadora portátil macOS se pueden encontrar en el lado izquierdo. Usaremos un ejemplo más amplio, como Junk Cleaner.
- Luego presione el ESCANEAR botón. Puede buscar y eliminar cualquier archivo de sistema no deseado utilizando el programa.
- Puede elegir qué archivos eliminar de su computadora. Puede elegir todos los datos complementarios de la lista que aparece seleccionando Seleccionar todo.
- Elegir LIMPIAR de la lista de opciones después de eso.
- Puede verificar que el procedimiento para limpiar su sistema macOS esté completo esperando hasta que la aplicación muestre el mensaje "Limpieza completada".

La gente también Leer Los 3 mejores limpiadores de memoria de Mac en 2023 Cómo verificar el espacio disponible en disco en Mac
Resum
Use TechyCub Mac Cleaner, una herramienta de optimización de Mac creada para tratar el problema "su sistema se ha quedado sin memoria de aplicación", para que su máquina sea más rápida y productiva. Puede encontrar y eliminar fácilmente los archivos no deseados de su computadora con esta herramienta.
