Si tiene menos de 512 GB en su computadora macOS, el espacio de almacenamiento puede ser muy valioso. Si la unidad de almacenamiento está casi llena, la Mac también se volverá lenta. Entonces, verifica la función de almacenamiento de su Mac. Pero ¿Qué hay de otro en el almacenamiento de Mac? y como lo limpias?
Comprobación del espacio de almacenamiento en su computadora macOS puede ser útil si desea saber qué aplicaciones o tipos de datos ocupan demasiado espacio. Si dice que las fotos ocupan demasiado espacio, es posible que desee colocar sus imágenes en iCloud.
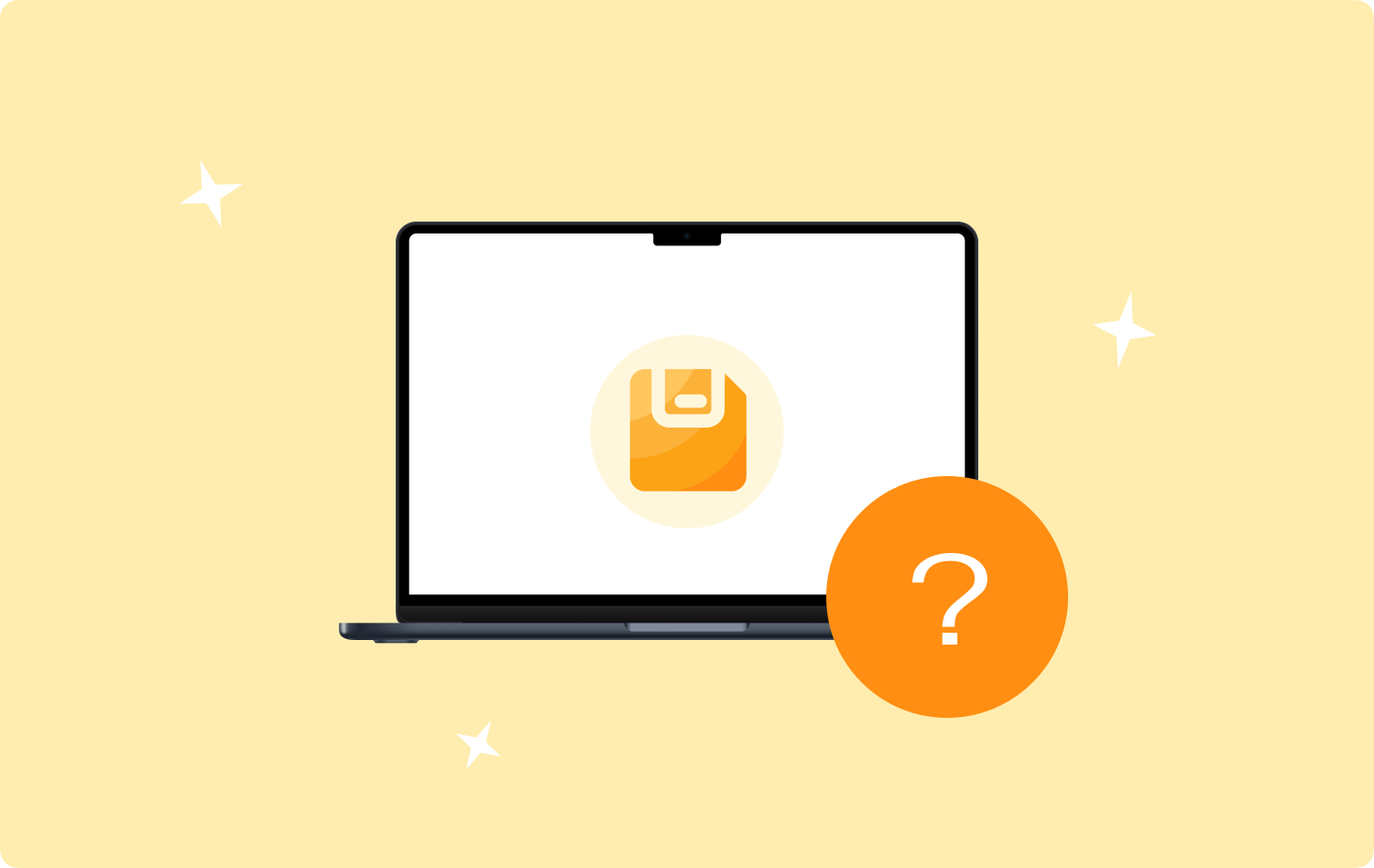
Pero mucha gente hace la pregunta: "¿Qué es 'otro' en el almacenamiento de Mac"? ¿Cuáles son los otros tipos de archivos a los que Mac no puede asignar una categoría?
Afortunadamente, estás en este artículo. Hablaremos sobre los otros tipos de datos del espacio de almacenamiento de su Mac. Además, hablaremos sobre las mejores formas de limpiar esta otra categoría de almacenamiento en la computadora. También hablaremos sobre herramientas que lo ayudarán a limpiar automáticamente esta categoría en su Mac.
Parte n.º 1: ¿Qué es Otro en el almacenamiento de Mac?Parte n.º 2: Cómo verificar el contenido de su otro almacenamiento en MacParte n.º 3: las mejores formas de eliminar la otra categoría en el almacenamiento de MacParte #4: La mejor manera de eliminar la otra categoría en el almacenamiento de MacResum
Parte n.º 1: ¿Qué es Otro en el almacenamiento de Mac?
En primer lugar, debe saber cómo verificar los tipos de datos que ocupan mucho espacio de almacenamiento en su computadora macOS. Para ello, es necesario implementar los siguientes pasos:
- En la esquina superior izquierda de su interfaz, haga clic en el logotipo de Apple.
- Visite la parte etiquetada “Acerca de este Mac.
- Después de eso, seleccione la sección Almacenamiento. Espere a que la computadora calcule el gráfico o la barra que está a punto de mostrarle.
- Se mostrará un gráfico en la interfaz. Le dirá los diferentes tipos de datos que ocupan espacio en su sistema y cuánto espacio ocupan. Las categorías pueden incluir Fotos, Aplicaciones, Mensajes, Música, Correo, iCloud Drive, Sistema y Otros.
- Haz clic en el botón Gestiona botón para abrir otra interfaz. En esta sección Administrar, tiene la posibilidad de modificar su sistema informático para reducir el consumo de espacio de almacenamiento y liberar unidades de disco.

Como puede ver, las categorías principales son muy fáciles de entender. Las fotos se referirán a las imágenes, mientras que la música se referirá a las canciones o pistas que tenga en el sistema. Pero, ¿qué hay de otro en el almacenamiento de Mac en la sección Acerca de esta Mac?
En realidad, la otra etiqueta se referirá a los diferentes archivos que no se ajustan a las categorías que se muestran arriba. Estos incluyen archivos de caché, extensiones de aplicaciones, paquetes de instalación, archivos temporales y otros tipos de datos similares que no se ajustan a las categorías principales. La otra categoría generalmente se encuentra en diferentes ubicaciones dentro de su sistema. A veces, incluso ocupan mucho espacio en comparación con las categorías principales de su computadora.
Debe tener en cuenta que macOS Monterey tiene diferentes tipos de tipos de datos incluidos en su otra categoría. Estos incluyen instantáneas de la máquina del tiempo, complementos del navegador, datos de aplicaciones y archivos basura. Los pasos para eliminarlos serán similares a los que enumeraremos más adelante.
Parte n.º 2: Cómo verificar el contenido de su otro almacenamiento en Mac
Por lo tanto, debe verificar qué hay otro en el almacenamiento de Mac. Para hacer eso, debe visitar la carpeta Biblioteca en su computadora. Siga los pasos a continuación para implementar esto y verifique el contenido de la otra categoría:
- Inicie una ventana del Finder dentro de su computadora.
- Dentro de la barra de menú, presione GO.
- Después de eso, haga clic en IR A LA CARPETA.
- Dentro del cuadro de búsqueda, escriba “~ / Library” sin las comillas en él.
- Después de eso, presione GO de nuevo para visitar la carpeta Biblioteca.

En esta carpeta de la Biblioteca, encontrará diferentes carpetas y archivos dentro de ellas. Por lo general, las computadoras macOS consideran el contenido de la carpeta Biblioteca como los otros tipos de categoría de almacenamiento. Es importante tener en cuenta que no debe eliminar todo el contenido de la carpeta Biblioteca. Muchos de ellos son cruciales para el funcionamiento de su sistema.
Algunas de las carpetas que puede eliminar incluyen Soporte de aplicaciones y Cachés. Una vez que haya hecho esto, simplemente puede vaciar su papelera. ¡De nuevo! ¡Ser cauteloso! La eliminación de archivos importantes del sistema alterará el funcionamiento de su computadora macOS.
Parte n.º 3: las mejores formas de eliminar la otra categoría en el almacenamiento de Mac
Algunos se pueden encontrar dentro de la Finder ventana de su computadora macOS. Los otros archivos en esta categoría también se pueden encontrar en la carpeta Biblioteca (como se indicó anteriormente). Como sabíamos qué hay en el almacenamiento de Mac, tendremos dificultades para eliminarlos manualmente. Aún así, lo presentaremos aquí.
Al igual que otros archivos en su computadora, simplemente puede "Mover a la papelera" cada uno de los archivos o carpetas que desea eliminar. Una vez que haya terminado de hacerlo, debe Vaciar la Papelera en su computadora macOS para asegurarse de que no ocupe espacio en su disco.
Eliminación de archivos DMG o instaladores de programas
Para hacer eso, siga los pasos a continuación:
- Visite su escritorio dentro de su computadora macOS e inicie una ventana del Finder.
- Haga clic en la opción que dice "Esta mac.
- Dentro de la ventana que aparece, escribe “Mg” dentro de su cuadro de búsqueda.
- Una vez que aparezca la lista de archivos DMG, elige la opción que dice “Tipos: Imagen de disco.
- Después de eso, presione la tecla de su teclado Acceder clave.
- La lista de diferentes archivos DMG o instaladores de programas se mostrará dentro de la interfaz.
- Elimina todo lo que no necesites.
- Si se le solicita que coloque su contraseña de administrador, simplemente ingrésela en la ventana.
- Después de que los archivos se hayan movido a la Papelera, asegúrese de Vaciar la Papelera en su computadora macOS.
Una vez que haya realizado los pasos anteriores, repita todo. Sin embargo, en este caso, buscará otros tipos de archivos en el Paso 3. En lugar de escribir DMG, debe escribir el tipo de datos que desea eliminar. Algunos ejemplos incluyen CSV, PDF, ZIP, RAR y más.
Eliminación de archivos temporales de macOS
Por lo general, los archivos temporales son importantes para ayudar a que su computadora funcione mejor y más rápido. Pero una vez que se acumulan, pueden ocupar mucho espacio dentro de su sistema. Como tal, puede eliminarlos siguiendo los pasos a continuación:
- Inicie una ventana del Finder una vez que esté en el escritorio de la computadora macOS.
- Después de eso, en la barra de menú, haga clic en GO.
- Luego elige la opción que dice IR A LA CARPETA.
- Dentro del cuadro de búsqueda, escriba “~ / Library"Y luego presione GO.
- Busque la carpeta con la etiqueta "Soporte de aplicaciones” en la carpeta principal de la Biblioteca.
- Mire a través de las subcarpetas de la carpeta principal de soporte de aplicaciones. Elimine los archivos de soporte o los archivos temporales que no necesita.
- Después de eso, vacíe su Papelera.
Eliminación de archivos de caché de macOS
La otra categoría en su almacenamiento macOS incluye archivos de caché. Puede eliminar estos archivos, pero debe tener cuidado. Muchos archivos de caché son importantes para el correcto funcionamiento de su sistema. Para eliminar archivos de caché, siga los pasos a continuación:
- Inicie Finder en su computadora.
- Después de eso, presione el GO botón dentro de la barra de menú.
- Haga clic en la opción que dice IR A LA CARPETA.
- Luego, escriba "Biblioteca/Cachés/” en el cuadro de búsqueda y presione GO.
- Consulte la carpeta Cachés y verifique los archivos y subcarpetas que puede eliminar.
- Luego, vacíe la Papelera después.

Nuevamente, debe realizar los pasos anteriores para los cachés de aplicaciones. Sin embargo, en el Paso 4, debe escribir "~Library/Caches/" con el signo de tilde (vea la diferencia en el Paso 4 anterior). Una vez que haya abierto esta otra carpeta Cachés, elimine todos los archivos que no necesite y vacíe la Papelera.
Eliminar las instantáneas de la máquina del tiempo de su Mac
Las instantáneas de Time Machine seguramente ocuparán mucho espacio dentro de tu computadora. Después de todo, es una copia de seguridad del estado anterior de su máquina macOS. Para eliminar las instantáneas de Time Machine, simplemente apague la utilidad Time Machine en su computadora. ¡Eso es!
Puede ser difícil usar la Terminal o ubicar las instantáneas de Time Machine. Es por eso que le recomendamos que use una herramienta que lo ayude a eliminar la otra categoría en su computadora.
Parte #4: La mejor manera de eliminar la otra categoría en el almacenamiento de Mac
Puede optimizar y purgar su Mac con la ayuda de TechyCub Mac Cleaner después de aprender ¿Qué hay de otro en el almacenamiento de Mac?. Permite a los usuarios implementar clics fáciles para acelerar su MacBook o iMac y liberar espacio de almacenamiento en su Mac. Mantenga su Mac funcionando en las mejores condiciones eliminando archivos innecesarios, incluida la otra categoría en su computadora macOS.
Mac Cleaner
Escanee su Mac rápidamente y limpie los archivos basura fácilmente.
Verifique el estado principal de su Mac, incluido el uso del disco, el estado de la CPU, el uso de la memoria, etc.
Acelera tu Mac con simples clics.
Descargar gratis
Esta es la razón TechyCub Mac Cleaner es necesario. Es un programa orientado a la limpieza que intenta ayudar a los usuarios a deshacerse de archivos y programas innecesarios para que su Mac tenga más almacenamiento.
Eliminando el desorden del sistema, detectando y eliminando objetos innecesarios como copias de seguridad antiguas de iOS, archivos grandes y antiguos, localizando fotografías duplicadas o similares, desinstalando programas innecesarios y sus residuos, etc. TechyCub Mac Cleaner logra ahorrar una cantidad respetable de espacio en disco.
La protección está preinstalada en esta herramienta. Solo se elegirán los archivos que se puedan eliminar de forma segura. Sin embargo, TechyCub Mac Cleaner incluso hace que tu Mac sea más rápida. Le da a su Mac un impulso al limpiando los archivos basura de Mac.
¿Por qué deberías obtener TechyCub ¿Limpiador de Mac?
- En particular, si recibe la advertencia "Su disco está casi lleno", su Mac se está quedando sin espacio en disco.
- Eres un novato y te resulta difícil limpiar tu Mac solo, pero puedes aprender a manejar la situación por tu cuenta.
- Sabe cómo limpiar manualmente su Mac, pero no vale la pena.
- En su Mac, desea identificar cualquier archivo duplicado o fotografía que sea idéntica.
La aplicación también incluye una serie de pequeñas utilidades que puede usar para limpiar su máquina macOS para que funcione de manera más eficiente y esté menos congestionada. La mejor alternativa para los clientes que buscan un método rápido para optimizar sus Mac es TechyCub Limpiador de Mac.
TechyCub Mac Cleaner, una aplicación de optimización para Mac destinada a garantizar que tenga el espacio de almacenamiento adecuado, es la mejor herramienta que puede usar para hacer que su máquina sea más rápida y eficiente. Le permite encontrar archivos innecesarios en su computadora y eliminarlos con unos pocos clics rápidos del mouse.
Los procedimientos para usar TechyCub Mac Cleaner son los siguientes:
- Use este paquete para instalar el programa en su computadora Mac después de descargar el instalador del sitio web oficial de la herramienta.
- Simplemente inicie el TechyCub Mac Cleaner en su computadora después de instalar la herramienta.
- Encontrará muchos módulos que pueden usarse para mejorar y limpiar el rendimiento de su computadora macOS en el lado izquierdo. elegiremos Limpiador de basura con fines informativos.
- Pulse el botón ESCANEAR botón después de eso. Puede encontrar y eliminar todos los archivos de sistema superfluos con la ayuda de la aplicación.
- Elija la información que desea eliminar. Alternativamente, puede elegir todos los datos inútiles de la lista que se muestra haciendo clic en Seleccionar todo.
- Luego, selecciona LIMPIAR desde la interfaz.
- El proceso de limpieza de su máquina macOS no se completará hasta que el programa muestre el mensaje "Limpiado Completado".

La gente también Leer 6 formas de corregir el error "iMovie no tiene suficiente espacio en disco" [2023] La mejor manera de borrar el almacenamiento del sistema en Mac
Resum
Esta guía ha hablado sobre la pregunta, “¿Qué hay de otro en el almacenamiento de Mac?”? Hablamos sobre cómo ubicar la cantidad de espacio ocupado dentro de su computadora a través del logotipo de Apple y Acerca de esta Mac. También hablamos sobre cómo verificar qué tipos de datos ocupan mucho espacio en su computadora.
Después de eso, este artículo le proporcionó algunos de los diferentes tipos de la otra categoría en el almacenamiento de su Mac. Estos incluyen cachés, archivos temporales, archivos DMG o instaladores de programas, y más. Se dieron los pasos manuales para eliminar estos archivos. Sin embargo, no se recomienda la forma manual de hacerlo, ya que puede eliminar archivos importantes del sistema.
Por eso te recomendamos TechyCub Mac Cleaner al final. Puede ayudarlo a eliminar de manera segura otra categoría de tipos de archivos en su computadora con unos pocos clics. No tiene que preocuparse por eliminar archivos importantes del sistema. El programa tiene una protección integrada que le permite seleccionar cuáles son basura y cuáles son importantes. ¡Obtenga la herramienta hoy para optimizar su computadora macOS!
