Cuando se busca una solución digital integral, Wondershare es un nombre familiar para soluciones de edición de video, conversores de video y manipuladores de documentos, entre otros. Cuando funciona mal todo lo que tienes que hacer es desinstalar Wondershare en Mac reinstalar o buscar otra solución digital integral.
Para eliminar Wondershare en Mac, puedes elegir ir de forma manual o automática. La forma manual significa que debe buscar los archivos uno por uno en las distintas ubicaciones de almacenamiento y eliminarlos del sistema. La forma automática es mediante el uso de herramientas confiables y software exclusivo para desinstalar Mac para gestionar las funciones de desinstalación.
Hay varios de ellos que puedes explorar en el mercado. En este artículo, exploraremos uno que es el mejor y más confiable entre los cientos que existen en el mercado digital. Ese es el limpiador de Mac. Le daremos sus características, cómo funciona y qué lo distingue del resto en el mercado. Continúe leyendo y conozca más.
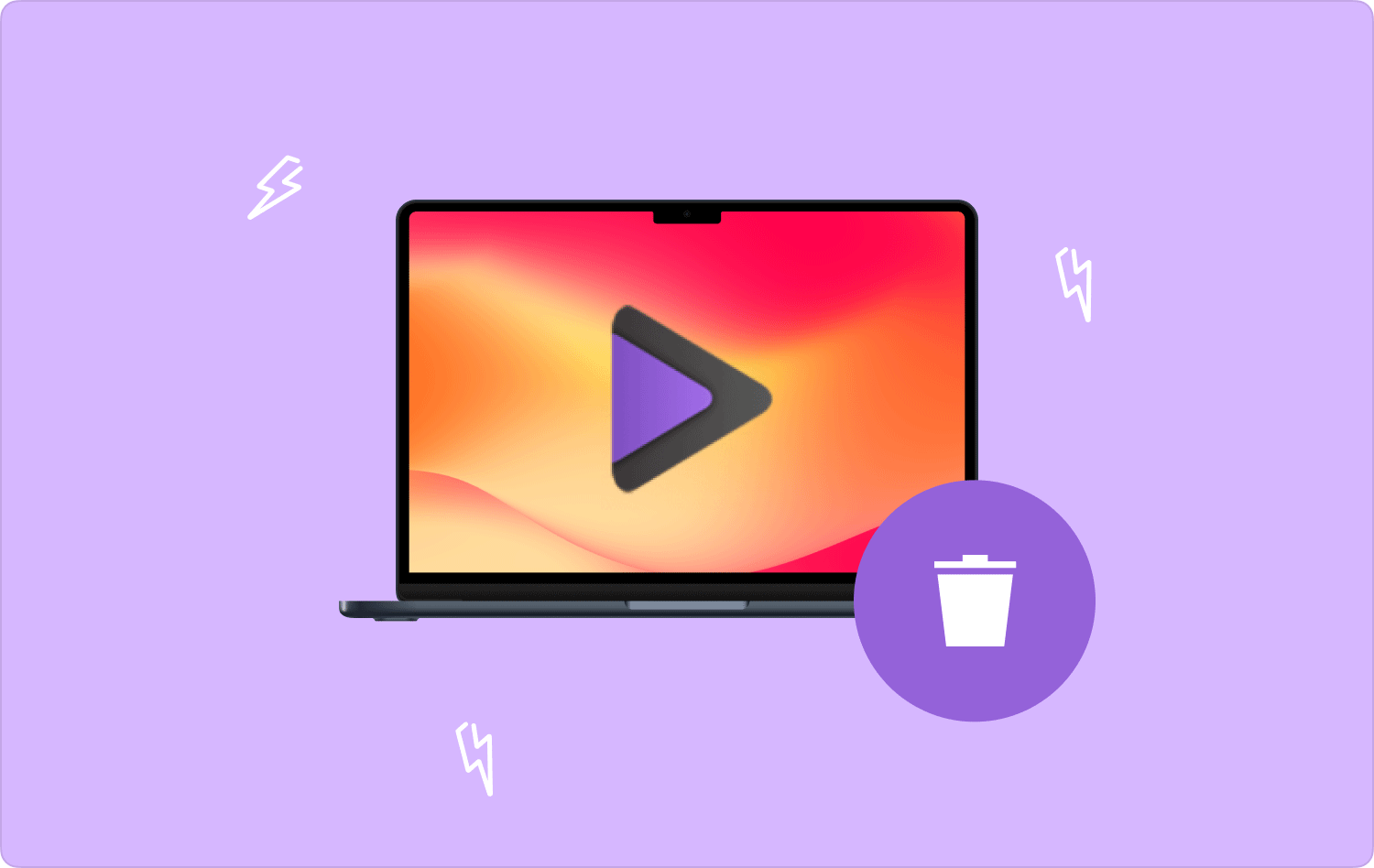
Parte #1: ¿Qué puede llevar a desinstalar Wondershare en Mac?Parte #2: Cómo desinstalar Wondershare en Mac usando FinderParte #3: Cómo desinstalar Wondershare en Mac usando Mac CleanerConclusión
Parte #1: ¿Qué puede llevar a desinstalar Wondershare en Mac?
Hay muchas razones para desinstalar Wondershare en Mac. Uno de ellos es cuando la aplicación no se instala por completo o, mejor dicho, no hay un desinstalador disponible en la interfaz. Cuando la aplicación también lo lleva de regreso a la carpeta Papelera, significa que ahora puede desinstalarla para obtener la última versión de la aplicación.
Cuando la aplicación ya no esté en uso, es hora de eliminarla también por completo del sistema. La pregunta del millón aquí es cuál es la mejor aplicación que puedes usar para desinstalar Wondershare? Continúe leyendo y obtenga respuestas al cuestionario.
Parte #2: Cómo desinstalar Wondershare en Mac usando Finder
La opción del buscador es la forma manual de desinstalar Wondershare en Mac. Esto implica eliminar los archivos de las distintas ubicaciones de almacenamiento y enviarlos a la Papelera cuando crea que desea eliminarlos por completo. En ese momento, vacía la carpeta Papelera y su sistema Mac queda libre de la aplicación. Aquí está el procedimiento:
Opción #1: Desinstalar Wondershare en Mac usando Finder
- En su dispositivo Mac, elija el menú Finder y haga clic en el Biblioteca opción para acceder a otro menú que tiene la icono de la aplicación.
- Haga clic en él y elija Wondershare entre la lista de soluciones digitales y aparecerá una lista de todos los archivos vinculados a la aplicación.
- Elija los archivos y haga clic derecho y seleccione "Enviar a la papelera" para tener todos los archivos en el menú Papelera.
- Abra la carpeta Papelera y elija los archivos una vez más si puede verlos y haga clic en "Papelera vacía" para tener la carpeta Papelera libre de archivos.
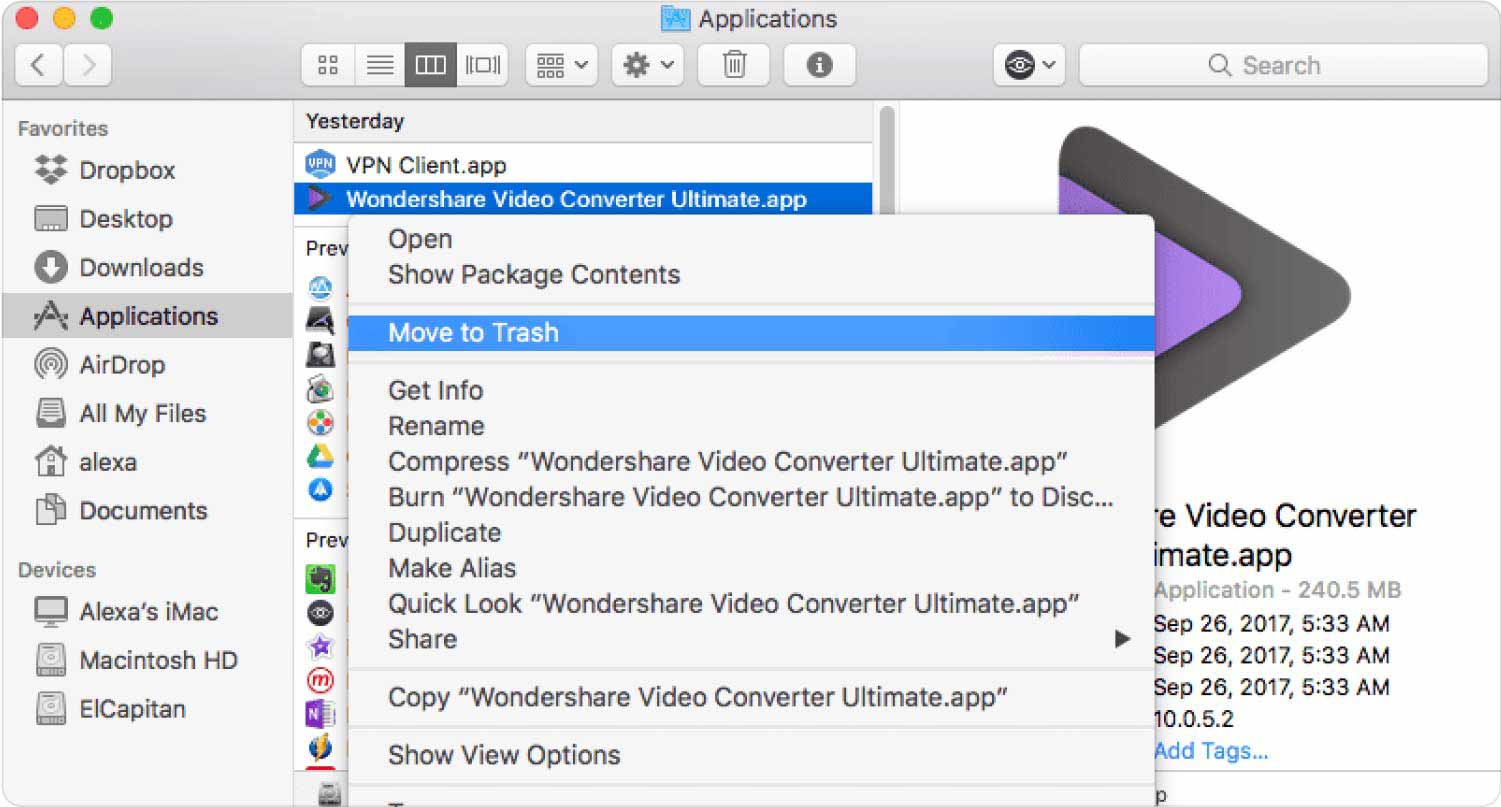
Opción #2: Desinstalar Wondershare en Mac usando Terminal
Este es un procedimiento de línea de comandos ideal para programadores y desarrolladores de software. Aquí está el procedimiento:
- En el dispositivo Mac, abra el Finder menú y elegir terminal entre la lista de archivos.
- Aparece un editor de texto para que usted pueda escriba el comando según la extensión del archivo.
- Prensa Acceder y espere a que se complete el proceso y confirme desde las distintas ubicaciones de almacenamiento si los archivos están fuera del sistema.

Esta opción es irreversible y también carece de un ícono de notificación, por lo que debe estar seguro del comando para no eliminar los archivos del sistema del dispositivo.
¿Estás tranquilo ahora de poder desinstalar Wondershare en Mac manualmente?
Parte #3: Cómo desinstalar Wondershare en Mac usando Mac Cleaner
TechyCub Mac Cleaner es un nombre muy conocido en las funciones de limpieza de Mac. El kit de herramientas viene con una interfaz sencilla ideal tanto para principiantes como para expertos. Además, viene con funciones digitales que admiten funciones de limpieza en varios niveles.
Mac Cleaner
Escanee su Mac rápidamente y limpie los archivos basura fácilmente.
Verifique el estado principal de su Mac, incluido el uso del disco, el estado de la CPU, el uso de la memoria, etc.
Acelera tu Mac con simples clics.
Descargar gratis
El App Uninstaller gestiona la desinstalación de aplicaciones tanto de las preinstaladas como de las que están disponibles en la App Store. Junk Cleaner también es una ventaja para esta aplicación, ya que resulta útil para detectar archivos basura, archivos residuales, archivos corruptos, archivos duplicados y todos los archivos innecesarios en la interfaz.
Deep Scanner es una utilidad de escaneo que admite el escaneo, la detección y la eliminación de todos los archivos en la interfaz, los agrupa como un paquete y los elimina del sistema. El modo de vista previa también es una ventaja para esta aplicación, ya que admite la limpieza selectiva de los archivos, de modo que puede elegir los archivos que desea eliminar o no según el tipo de archivo y la carpeta.
Por último, disfrutará de un límite de limpieza de datos gratuito de 500 MB. ¿Cómo funciona la aplicación sin tener funciones avanzadas que admitan una variedad de funciones de limpieza de Mac?
- En el dispositivo Mac, descargue, instale y ejecute Mac Cleaner en su dispositivo hasta que vea el estado de la aplicación.
- Elija el Desinstalador de aplicaciones de la lista de archivos en el lado izquierdo del menú y haga clic en el "Escanear" icono para tener una lista de todos los archivos asociados con la aplicación.
- Elija los archivos que desea eliminar y haga clic "Limpiar" para iniciar el proceso de limpieza y esperar hasta obtener el "Limpieza completada" del icono.

¿No es una aplicación bastante simple que necesitas administrar, ejecutar y disfrutar para desinstalar Wondershare en Mac.
La gente también Leer Cómo desinstalar completamente Bandicam en Mac y sus componentes Guía práctica 2023: Desinstalar Adobe Flash Player en Mac
Conclusión
¿Tienes dudas sobre las opciones disponibles para desinstalar Wondershare en Mac? ¿Sabe que puede elegir cualquiera de ellos siempre que tenga la experiencia, el tiempo y también comprenda las condiciones que conllevan otras opciones?
Aunque sólo hemos analizado en detalle Mac Cleaner, también tienes la libertad de probar, probar y demostrar la eficiencia del resto de los kits de herramientas con el mínimo esfuerzo. La pelota ahora está en tu tejado. Como desarrollador de software o programador, la opción Terminal es una opción más sencilla. Los principiantes no tienen otra opción que utilizar los kits de herramientas digitales automatizados.
