Cuando haya terminado con VIM en su dispositivo Mac, es hora de desinstalar VIM en Mac. Este es un procedimiento simple que te permite utilizar varias opciones siempre y cuando al final elimines VIM del dispositivo. En la parte 1 de este artículo, utilizaremos la forma manual, que es la primera línea de pensamiento.
En la parte 2 de este artículo, usaremos la opción Terminal, que es la opción de línea de comando que implica el uso de un comando para eliminar VIM del sistema. La última opción que discutiremos en este artículo es el uso de una solución digital, que es un proceso automático en el que solo necesitas hacer clic en uno de los archivos y toda la aplicación queda fuera del sistema.
La elección de la opción depende de lo que tengas a mano. Sigue leyendo y conoce más detalles.
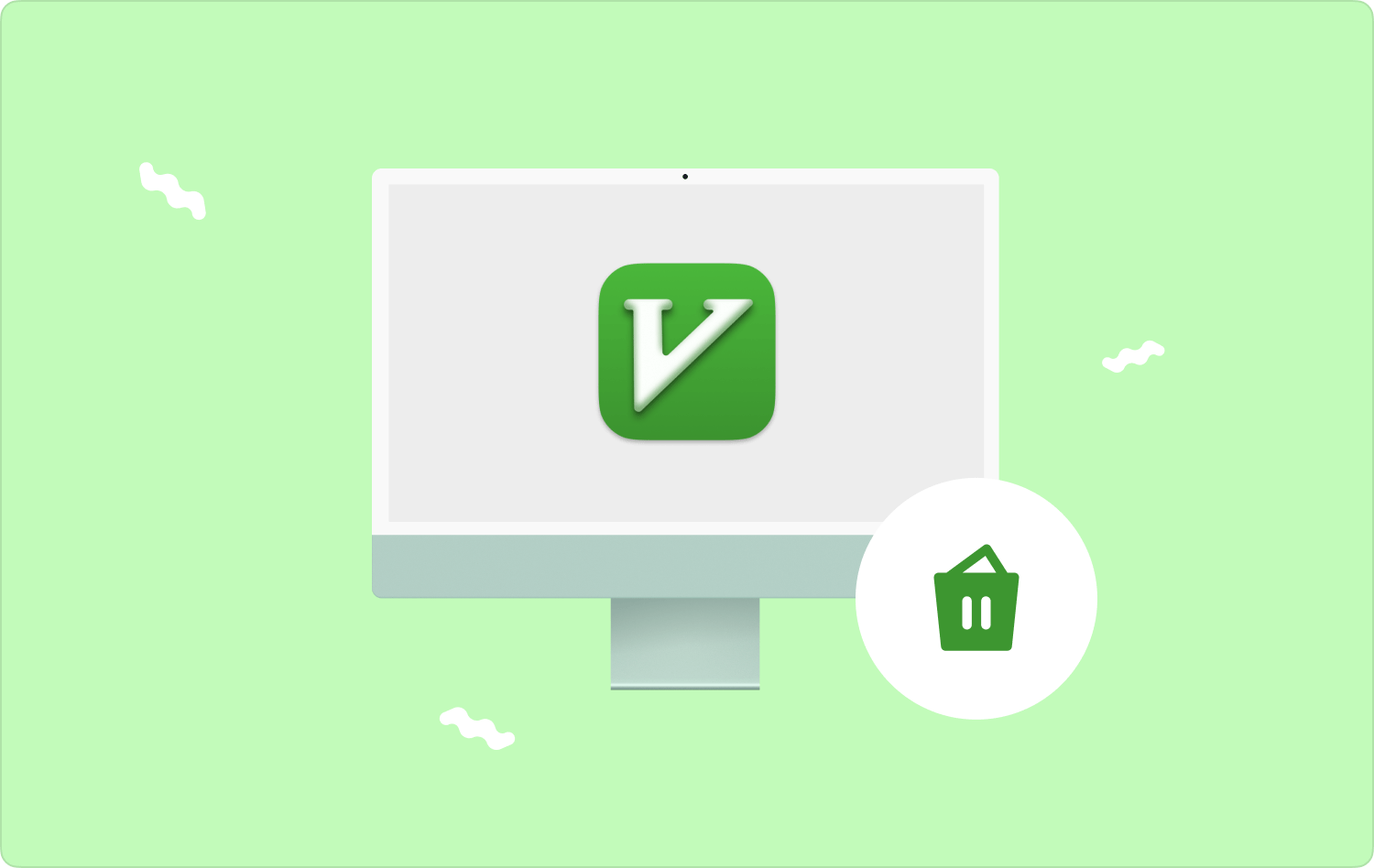
Parte #1: Cómo desinstalar VIM en Mac usando FinderParte #2: Cómo desinstalar VIM en Mac usando TerminalParte #3: Cómo desinstalar VIM en Mac usando Mac CleanerConclusión
Parte #1: Cómo desinstalar VIM en Mac usando Finder
La opción Finder es la forma manual en la que debes buscar los archivos de la ubicación de almacenamiento y eliminarlos. Este es el más simple y confiable de todos, ya que no necesita integraciones ni complementos externos.
Sin embargo, es engorroso y agotador y requiere cierto nivel de paciencia. La opción tampoco está 100 por ciento garantizada, ya que es posible que no puedas desinstalar VIM en una Mac, especialmente cuando los archivos están almacenados en una ubicación de almacenamiento oculta.
Sigue leyendo y conoce los detalles sobre cómo revelar estos archivos ocultos en Mac:
- En su dispositivo Mac, elija el menú Finder y haga clic en Biblioteca para acceder a el Aplicaciones en el sistema.
- Elige VIM entre las opciones para que aparezcan en pantalla todos los archivos asociados a la aplicación.
- Haga clic derecho en los archivos y haga clic "Enviar a la papelera" para tener todos los archivos en la carpeta Papelera y espere un tiempo para tener los archivos en la carpeta.
- Abra la carpeta Papelera, elija los archivos una vez más, haga clic derecho y elija "Papelera vacía" para tener los archivos de la carpeta Papelera y por extensión desinstalar VIM.

¿Necesita más explicaciones para usar y ejecutar el kit de herramientas?
Parte #2: Cómo desinstalar VIM en Mac usando Terminal
Terminal es la opción de línea de comando que puede explorar para desinstalar VIM en Mac. La funcionalidad de un solo clic es simple e interactiva, pero solo si tiene conocimiento de la línea de comandos. Por eso es una opción ideal para expertos en programación y desarrolladores de software.
La opción es irreversible y carece de un mensaje de notificación, lo que significa que debe estar seguro de las funciones antes de hacer clic en el botón Entrar. Cuando esté seguro de que puede usarlo para eliminar VIM del sistema, utilice el siguiente procedimiento:
- En su dispositivo Mac, abra el Finder menú y haga clic en el terminal opción para acceder a la opción de línea de comando.
- En la línea de comando escriba el cmg/Biblioteca/txt para acceder a los archivos que también puede utilizar otra extensión de archivo asociada a la solución digital VIM.
- Prensa Acceder y vaya a las ubicaciones de almacenamiento y confirme que las funciones no existen.

Esta es una opción que solo usa cuando está seguro del comando; de lo contrario, podría eliminar los archivos delicados del sistema que pueden causar un error del sistema en el dispositivo.
Parte #3: Cómo desinstalar VIM en Mac usando Mac Cleaner
TechyCub Mac Cleaner es la solución mejor automatizada para limpiar el dispositivo Mac. La aplicación viene con una interfaz sencilla e interactiva ideal para todos los usuarios.
Mac Cleaner
Escanee su Mac rápidamente y limpie los archivos basura fácilmente.
Verifique el estado principal de su Mac, incluido el uso del disco, el estado de la CPU, el uso de la memoria, etc.
Acelera tu Mac con simples clics.
Descargar gratis
Además, el kit de herramientas viene con características adicionales que incluyen App Uninstaller, Junk Cleaner, Large and Old Files Remover y Shredder, entre otras. Una ventaja única de esta aplicación es que protege los archivos del sistema contra una eliminación accidental. Además, no tiene límite para los dispositivos Mac y eso incluye tanto la versión antigua como la nueva.
Estas son algunas de las características adicionales de la aplicación:
- Viene con un desinstalador de aplicaciones que desinstala aplicaciones, ya sea que estén preinstaladas o no disponibles en la App Store.
- Viene con un limpiador de basura para eliminar archivos basura del sistema, archivos residuales, archivos duplicados y archivos dañados, entre otros.
- Admite la limpieza selectiva de archivos, de modo que pueda obtener una vista previa de los archivos y elegir los que necesita fuera del sistema.
- Viene con un escaneo profundo para detectar y eliminar los archivos del sistema.
- Se ejecuta en una interfaz sencilla, ideal tanto para principiantes como para expertos.
¿Cómo funciona mejor esta aplicación? desinstalar VIM en Mac?
- En su dispositivo Mac, descargue, instale y ejecute Mac Cleaner y espere hasta que aparezca el estado en la interfaz.
- En el lado izquierdo del menú, haga clic en Desinstalador de aplicaciones y haga clic Escanear para tener una lista de todas las aplicaciones y elegir VIM para tener todos los archivos asociados con la solución mostrados en la pantalla.
- Elija los archivos que necesita fuera del sistema, haga clic "Limpio" y espere a que se complete el proceso cuando vea el "Limpieza completada" del icono.

Qué aplicación bastante simple, ideal para todos los usuarios.
La gente también Leer Cómo desinstalar PowerPoint en Mac de la forma más rápida Cómo desinstalar WhatsApp en Mac con mayor eficacia
Conclusión
Usted tiene la libertad de elegir la opción que más le convenga. desinstalar VIM en Mac. La elección de la opción queda a su discreción. Para los desarrolladores y programadores de software, deben acceder a la línea de comandos. Los principiantes y las personas que no tienen idea de la solución digital no tienen más opción que utilizar la opción Finder, que es la forma manual.
El mejor y más confiable de todos es Mac Cleaner, esta es su solución preferida que admite todas las funciones de limpieza en el dispositivo Mac entre los cientos de soluciones digitales disponibles en el mercado digital.
