Hay muchas tiendas de juegos en el mercado además de Steam. Además, cuando una tienda de juegos no le da valor por su tiempo, entonces es hora de desinstalar Steam en Mac y obtenga lo mejor que le brinde valor por el servicio.
En este artículo, exploraremos dos formas que son útiles para eliminar el kit de herramientas del dispositivo Mac. La opción dos es el manual y la opción automática. El primero tiene otros métodos en los que veremos dos de ellos para darle una opción sobre lo que funcionará para usted.
Esta última, que es la opción automática, es útil para administrar los procesos de desinstalación. Este es el uso de una solución digital que es Mac Cleaner en específico. Veremos este conjunto de herramientas en detalle junto con sus características y cómo funciona para administrar el proceso de desinstalación.
Parte #1: ¿Por qué desinstalar Steam en Mac?Parte #2: Cómo desinstalar Steam en Mac manualmente Parte #3: Cómo desinstalar Steam en Mac automáticamenteConclusión
Parte #1: ¿Por qué desinstalar Steam en Mac?
Hay muchas razones por las que tienes que desinstalar Steam en Mac. Una de ellas es cuando tienes una mejor opción y no las tienes todas por problemas de incompatibilidad. O simplemente no quieres gastar dinero comprando juegos. Por cierto, hay muchos juegos de Mac gratis disponible para explorar.
En segundo lugar, cuando el kit de herramientas no funciona correctamente, puede desinstalar y reinstalar la aplicación para seguir disfrutando de su servicio cuando no tenga una mejor opción. Por último, siempre que la aplicación ocupe algo de espacio, si ya no está en uso; ¿Por qué no mejorar la productividad de su máquina aumentando algo de espacio? Entonces acelerar Mac para una mejor experiencia de juego.

Parte #2: Cómo desinstalar Steam en Mac manualmente
¿Sabe que cuando comprende la acción manual, se convierte en una de las opciones que debe conocer cuando se trata de todas las funciones de limpieza de Mac? La desventaja que viene con esta opción es que puede eliminar fácilmente los archivos del sistema accidentalmente.
Además, es engorroso y agotador, especialmente cuando los archivos son voluminosos. En general, estos son algunos de los dos métodos que debe usar para administrar el conjunto de herramientas en términos de operaciones de limpieza.
Método #1: Cómo desinstalar Steam en Mac usando Finder
La opción Finder significa que debe buscar los archivos desde la ubicación de almacenamiento y eliminarlos uno por uno a la carpeta Papelera. Aquí está el procedimiento simple:
- En su dispositivo Mac, elija el menú Finder y busque el menú Aplicaciones debajo del icono Biblioteca y busque Vapor entre la lista de los kits de herramientas.
- Elija los archivos que necesita eliminar del sistema y haga clic derecho sobre ellos y haga clic en "Enviar a la papelera' para tenerlos en la carpeta Papelera.
- Abra la carpeta Papelera y elija los archivos una vez más y haga clic derecho sobre ellos y haga clic en "Vaciar Papelera” para eliminar completamente los archivos del dispositivo Mac.
Qué aplicación tan simple e interactiva, ideal para todos los usuarios, independientemente del nivel de experiencia.
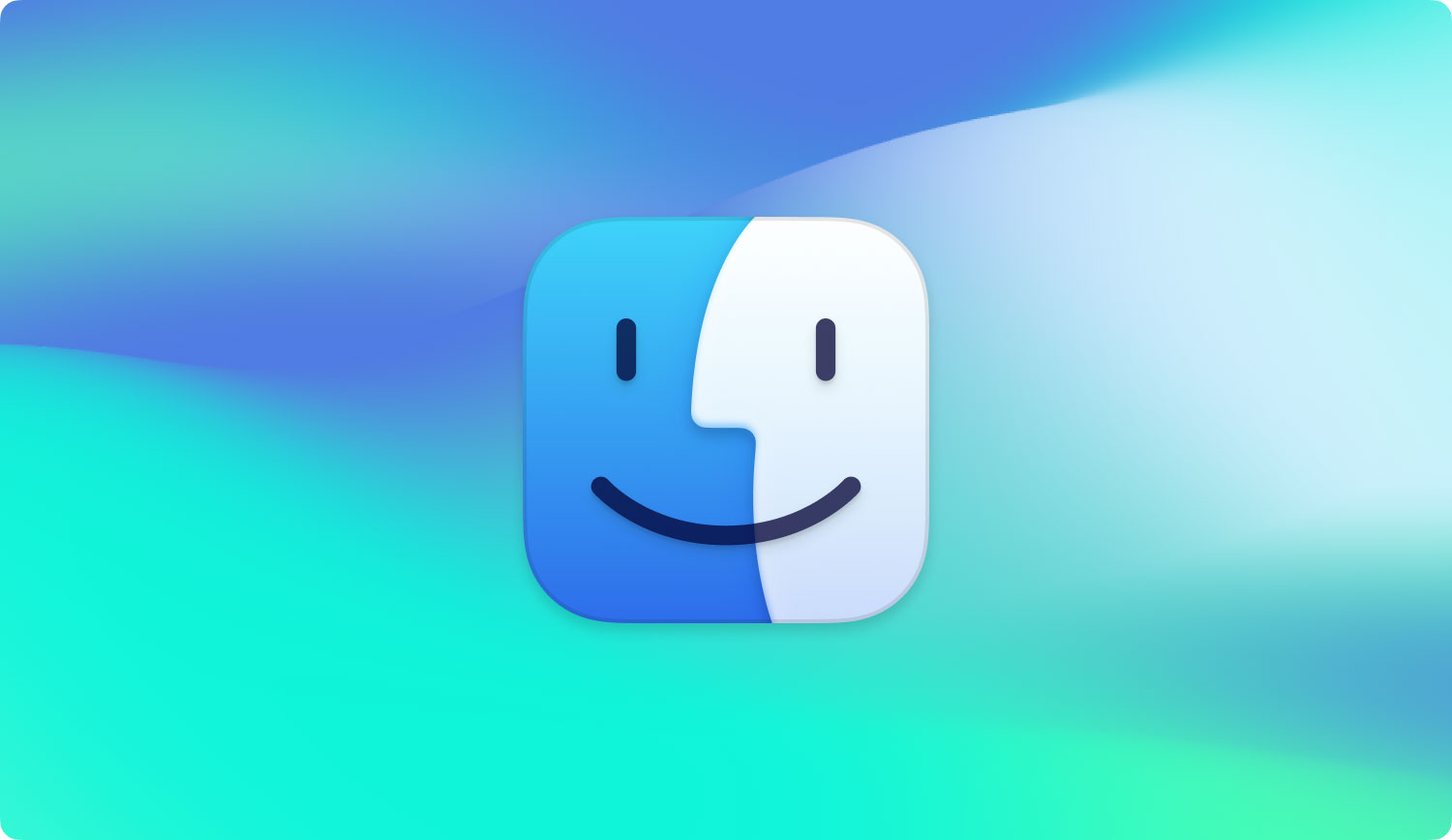
Método #2: Cómo desinstalar Steam en Mac Desinstalador incorporado
- Cierre todas las aplicaciones y eso incluye los archivos que se ejecutan en el dispositivo Mac.
- Elija la opción Steam en su escritorio y resáltela. Haga clic con el botón derecho en el icono y seleccione “Desinstalar” para iniciar el proceso de limpieza.
- Confirme las acciones y espere a que se complete la función.
Parte #3: Cómo desinstalar Steam en Mac automáticamente
La opción automática es el uso de una solución digital, la mejor y más confiable de todas es la TechyCub Mac Cleaner que es su kit de herramientas para todas las funciones de limpieza de Mac con un mínimo esfuerzo para hacer el trabajo:desinstalar Steam en Mac.
Mac Cleaner
Escanee su Mac rápidamente y limpie los archivos basura fácilmente.
Verifique el estado principal de su Mac, incluido el uso del disco, el estado de la CPU, el uso de la memoria, etc.
Acelera tu Mac con simples clics.
Descargar gratis
El kit de herramientas opera en una interfaz simple, ideal para todos los usuarios, independientemente del nivel de experiencia. Algunas de las características adicionales que vienen con esta aplicación incluyen un desinstalador de aplicaciones, un limpiador de basura, una trituradora, un eliminador de archivos grandes y antiguos, un escáner y un módulo de vista previa, entre otros. Estas son algunas de las funciones adicionales admitidas en la interfaz de la aplicación:
- Tiene un desinstalador de aplicaciones que desinstala la aplicación incluso si están activadas App Store o no, eso significa que están preinstalados.
- Tiene un limpiador de basura que elimina archivos basura, archivos residuales, archivos duplicados y archivos corruptos, entre otros archivos.
- Tiene un escáner para escanear y eliminar los archivos del sistema independientemente de las ubicaciones de almacenamiento.
- Tiene un módulo de vista previa para ayudar a ejecutar la limpieza selectiva de los archivos según la carpeta de archivos y las aplicaciones.
- Tiene un límite de almacenamiento de 500 MB que admite el modo de prueba gratuito.
¿Cómo funciona mejor la aplicación? Aquí es cómo:
- Descargue, instale y ejecute Mac Cleaner en su dispositivo Mac y espere hasta que obtenga el estado de la aplicación en la interfaz.
- Elija el Desinstalador de aplicaciones entre la lista de aplicaciones y haga clic en "Escanear” para tener una lista de todos los archivos que aparecen en la interfaz.
- Elige la opción Vapor para tener una lista de todos los archivos asociados con el kit de herramientas.
- Elija los archivos que desea eliminar del sistema y haga clic en "Fácil' para iniciar el proceso de limpieza y esperar hasta que obtenga el "Limpieza completadaIcono

¿No es un conjunto de herramientas bastante simple, ideal para todos los usuarios, independientemente del nivel de experiencia?
La gente también Leer ¿Cómo desinstalar iTunes en Mac? Cómo desinstalar completamente aplicaciones en Mac de la manera más fácil
Conclusión
La elección de la opción es todo a su discreción. Tienes la libertad de elegir lo que funcione para ti. Es evidente que la opción automática es la mejor y la más confiable para administrar y ejecutar el conjunto de herramientas con el mínimo esfuerzo.
Sin embargo, por mucho que solo hayamos considerado Mac Cleaner como la mejor y más confiable solución, existen otras soluciones que también son útiles para administrar y ejecutar las funciones de limpieza con un mínimo esfuerzo para desinstalar Steam en Mac. ¿Cuál es la mejor opción para ti?
