Slack es una herramienta de comunicación que facilita el trabajo. Sin embargo, cuando ya no lo uses, ¿por qué dejarlo ocupando espacio sin motivo alguno? La mejor manera es desinstalar Slack en Mac utilizando varios métodos discutidos.
En la parte 1 de este artículo, exploraremos la opción de software que incluye el uso de Mac Cleaner como software preferido. En la parte 2, exploraremos el uso de Terminal, que es la línea de comando del dispositivo Mac. Este es un conjunto de herramientas simple pero solo para los usuarios que tienen experiencia en la línea de comandos. En la parte 3, veremos la forma manual, que es imprescindible para cualquier usuario de Mac que maneje todas las funciones de limpieza.
La elección de la opción ahora queda a su discreción dependiendo de lo que funcione para usted en ese momento. Sigue leyendo y conoce más detalles.
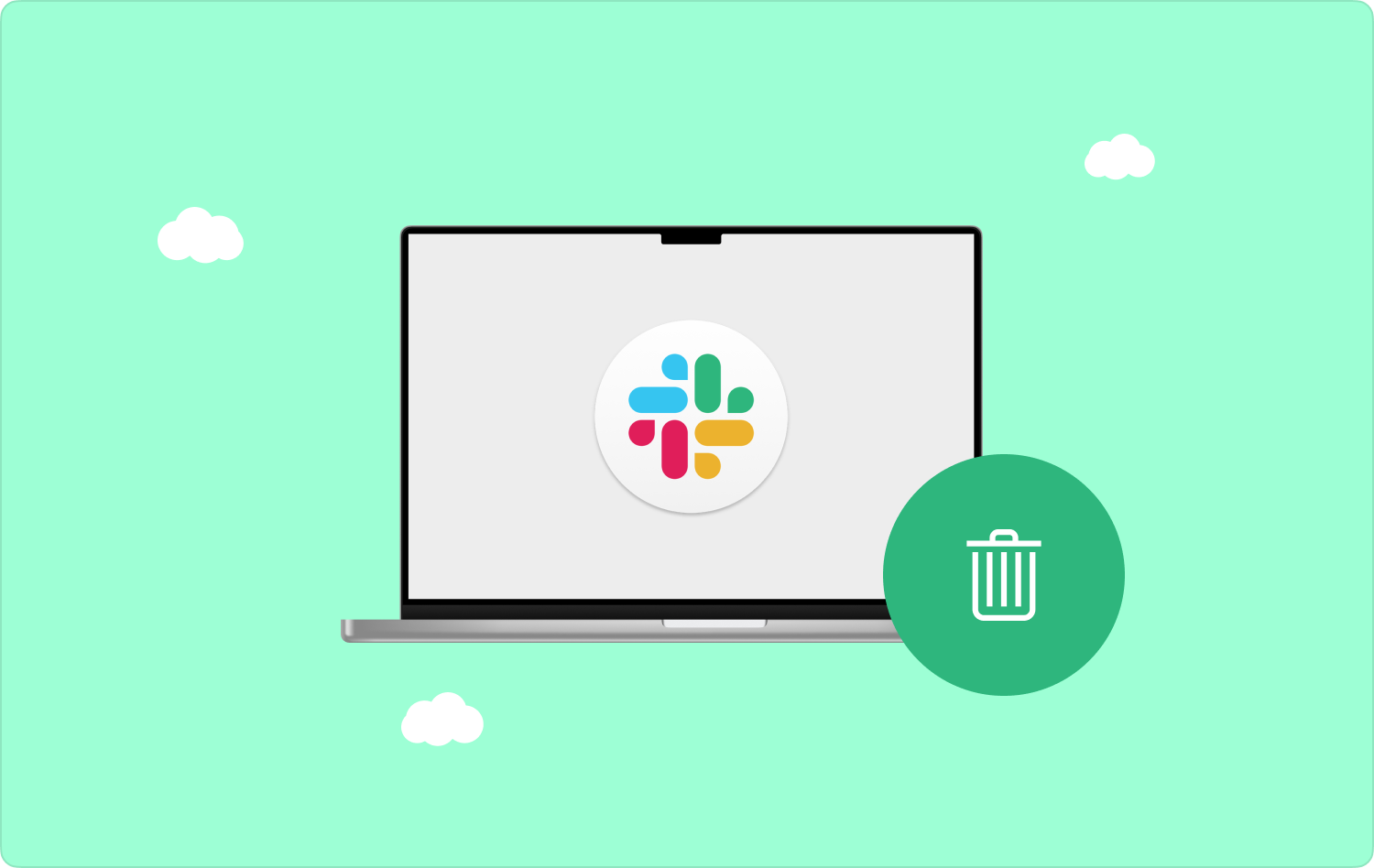
Parte #1: Cómo desinstalar Slack en Mac usando Mac CleanerParte #2: Desinstalar Slack en Mac usando Terminal Parte #3: Desinstalar Slack en Mac usando FinderConclusión
Parte #1: Cómo desinstalar Slack en Mac usando Mac Cleaner
¿Estás buscando una forma automática y sencilla de desinstalar Slack? Si eso es lo que te define entonces necesitas usar TechyCub Mac Cleaner cuál es la mejor aplicación del mercado. El kit de herramientas se ejecuta en una interfaz sencilla ideal para todos los usuarios.
Mac Cleaner
Escanee su Mac rápidamente y limpie los archivos basura fácilmente.
Verifique el estado principal de su Mac, incluido el uso del disco, el estado de la CPU, el uso de la memoria, etc.
Acelera tu Mac con simples clics.
Descargar gratis
Además, también viene con kits de herramientas adicionales que incluyen Junk Cleaner, Large and Old Files Remover, App Uninstaller y Shredder, entre otros. El kit de herramientas es compatible con todos los dispositivos y versiones de Mac por extensión, por lo que usted tiene la libertad de administrar tus archivos de Mac. El kit de herramientas también viene con características adicionales que incluyen:
- Viene con un desinstalador de aplicaciones que elimina todas las aplicaciones incluso si están preinstaladas o no están en la App Store.
- Viene con un limpiador de basura que elimina archivos duplicados, archivos residuales y archivos basura, entre otros.
- Admite y protege los archivos del sistema, evitando así problemas de error del sistema.
- Admite la limpieza selectiva del dispositivo Mac, de modo que pueda obtener una vista previa de los archivos antes de elegir desinstalar Slack en Mac.
- Viene con funciones de escaneo profundo para detectar y eliminar archivos en el sistema independientemente de las ubicaciones de almacenamiento.
- Se ejecuta en una interfaz sencilla, ideal tanto para principiantes como para expertos.
Con todas estas características, ¿qué tan fácil es usar la aplicación?
- En su dispositivo Mac, descargue, instale y ejecute Mac Cleaner hasta que pueda ver el estado de la aplicación en la interfaz.
- En el lado izquierdo del menú, haga clic en Desinstalador de aplicaciones y elige Flojo y todos los archivos relacionados aparecerán en una lista de vista previa y haga clic "Escanear".
- Elija todos los archivos que desea eliminar del sistema y haga clic en "Limpiar" y espere a que se complete el proceso hasta que pueda ver el "Limpieza completada" del icono.

Qué aplicación tan simple que no necesita experiencia tecnológica para operar y ejecutar las funciones de limpieza y que incluye cómo desinstalar Slack.
Parte #2: Desinstalar Slack en Mac usando Terminal
¿Conoce las funciones de la línea de comandos y está seguro de que no interferirá con los archivos del sistema? ¿Es usted un desarrollador de software o un experto en programación? Si eso te define, entonces esta es una opción que debes explorar. No incluye expertos ni complementos, siempre que tenga el comando de programación.
La funcionalidad de un clic permite desinstalar Slack en Mac con el mínimo esfuerzo. La única desventaja de esta opción es que, si no tienes experiencia tecnológica, puedes eliminar los archivos delicados del sistema que pueden interferir con el funcionamiento normal del dispositivo Mac.
Este es el procedimiento simple para usarlo en el proceso de desinstalación de Slack:
- En su dispositivo Mac, abra el Finder menú y clic terminal para acceder al editor de línea de comando.
- En el editor de texto, escriba cmg/Biblioteca/txt. Según la extensión del archivo y espere a que se complete el proceso.

Sólo podrá saber si se completó cuando llegue a la ubicación de almacenamiento y demuestre que los archivos están fuera del sistema.
Parte #3: Desinstalar Slack en Mac usando Finder
El Finder, como su nombre indica, es el punto de acceso a todas las funciones de Mac. Soporta la forma manual de buscando archivos grandes en el almacenamiento de Mac ubicación y eliminándolos manualmente uno por uno.
Este es un proceso engorroso y muy agotador, especialmente cuando los archivos se encuentran en diferentes kits de almacenamiento. Además, es posible que no pueda eliminar los archivos que puedan estar ocultos. Considerándolo todo, todavía cumple su propósito. Aquí está el procedimiento simple para usarlo:
- En su dispositivo Mac, abra el menú Finder y busque el Applicación icono para elegir Slack para que todos los archivos relacionados aparezcan en la interfaz.
- Resalte los archivos y haga clic derecho para acceder a un menú y luego haga clic "Enviar a la papelera" para tener todos los archivos en el menú Papelera.
- Abra la carpeta Papelera, elija los archivos que desea eliminar completamente del sistema y haga clic en "Papelera vacía" para tener los archivos fuera del dispositivo Mac.
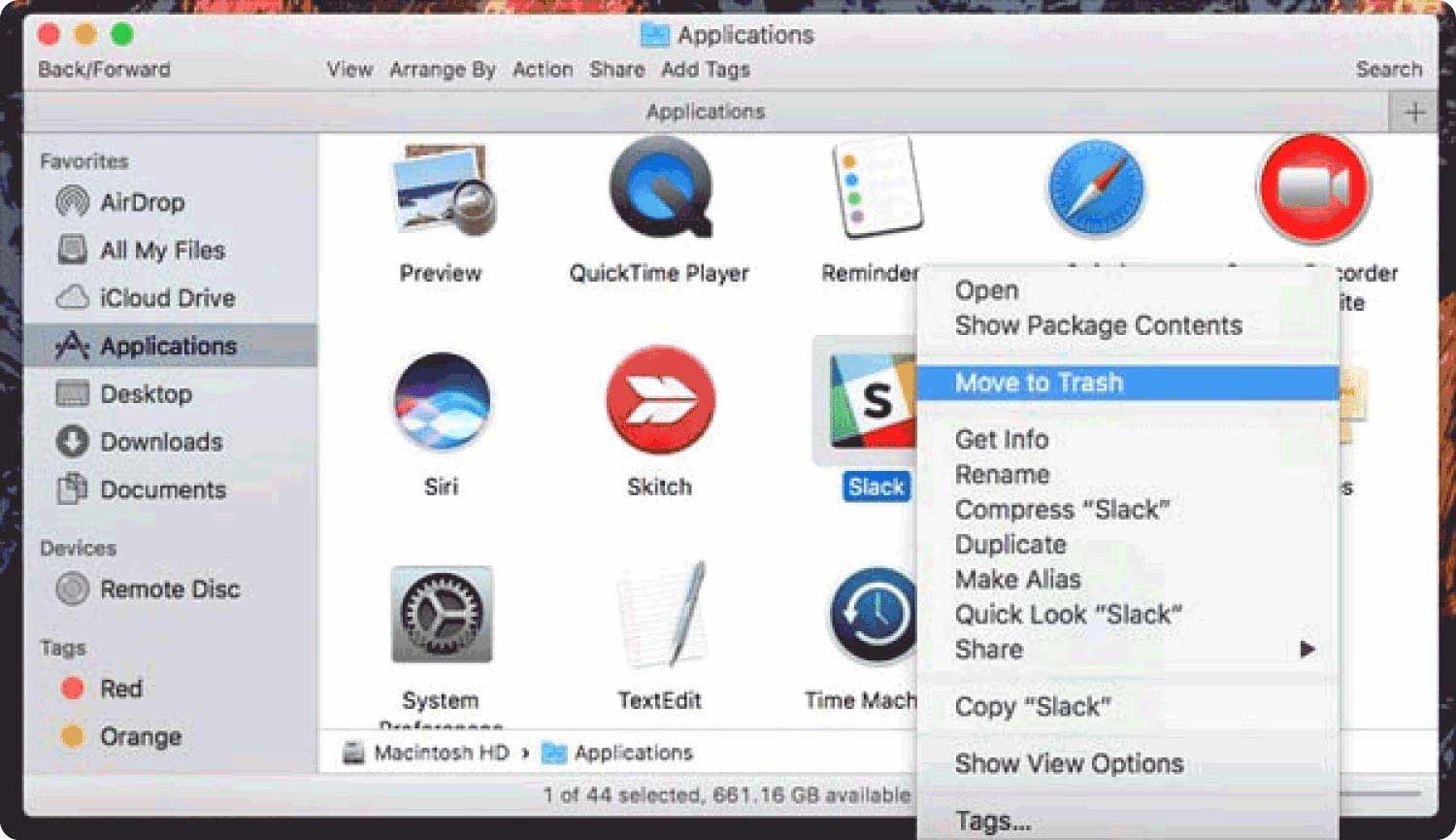
Esta es una opción simple sin condiciones, pero necesita tener tiempo y paciencia al utilizar la forma manual de desinstalar Slack en Mac.
La gente también Leer [Resuelto 2023]¿Qué está ralentizando mi Mac? Los 3 mejores programas de limpieza de Mac que puedes probar en 2023
Conclusión
La elección de la opción depende de lo que tengas a mano. desinstalar Slack en Mac. Cuando eres programador, la opción Terminal es la más rápida para ti. Cuando eres una persona manual y tienes pocos archivos, la opción Finder te resulta útil. De lo contrario, la opción que viene sin límites ni condiciones es la forma automática que viene sin complementos ni integraciones y también es simple.
Aunque solo hemos analizado Mac Cleaner, aún podemos buscar más soluciones digitales entre los cientos que hay en el mercado virtual para diversificar su área de alcance a la hora de buscar una solución digital que gestione todos los servicios de limpieza de Mac. Además, también debes probar muchos de ellos para compararlos, pero aun así notarás que Mac Cleaner es el mejor y el más confiable de todos.
