Muchas empresas y usuarios siguen prefiriendo Skype. Quizás una de las principales razones es su estabilidad y disponibilidad. Usar Skype también es una obviedad. La descarga y la instalación son sencillas. Lo mismo ocurre con la desinstalación.
Y si desea eliminarlo, simplemente puede arrastrar y soltar Skype en la carpeta Papelera. Sin embargo, si es un nuevo usuario de Mac, deberá comprender cómo funciona la desinstalación de aplicaciones en tu Mac dispositivo, incluido el aprendizaje de algunos consejos para deshacerse de los archivos relacionados.
Exploremos las diversas formas que puede usar para desinstalar Skype en Mac.
Parte #1: ¿Qué es Skype?Parte #2: ¿Desinstalar manualmente Skype en Mac? Parte #3: Cómo desinstalar Skype en Mac con solo un clic Resum
Parte #1: ¿Qué es Skype?
Skype es una popular aplicación de comunicación de Microsoft que existe desde hace bastante tiempo. Es una de las primeras aplicaciones de llamadas y mensajes que permitía a los usuarios llamar gratis entre Skype y Skype. Skype comenzó en agosto de 2003 y conectó a personas en muchas partes del mundo.
Los trabajos remotos se completaron sin problemas, las relaciones personales florecieron a través de llamadas y chats de Skype, y la productividad aumentó con el uso compartido de pantallas y archivos, reuniones, subtítulos y más.
1.1 Características de Skype:
- Llamadas y mensajes gratuitos de Skype a Skype.
- Grabación de llamadas y subtítulos en vivo.
- Mensajería inteligente: envíe mensajes de texto directamente desde su cuenta de Skype.
- Conversaciones privadas.
- Llamadas de audio y video HD.
- Compartir pantalla.
- Llamadas a teléfonos fijos y móviles: obtenga llamadas a bajo precio con crédito de Skype.
Puede explorar Skype en estos dispositivos: teléfonos, tabletas, computadoras de escritorio, Web, Alexa y Xbox. Skype está disponible para descargar en el App Store. Su tamaño de descarga ronda los 85 MB.
1.2 ¿Qué sucede después de desinstalar Skype?
Si decide desinstalar Skype en Mac, tableta o teléfono inteligente, su cuenta permanece.
Aún podrá acceder a su cuenta una vez que reinstale la aplicación de Skype o inicie sesión con la versión web. Solo está eliminando la aplicación y su configuración de su dispositivo, pero sus conversaciones permanecen.
Sin embargo, puede personalizar su cuenta y configuración de Skype cuando haya decidido reinstalarlo en su Mac.
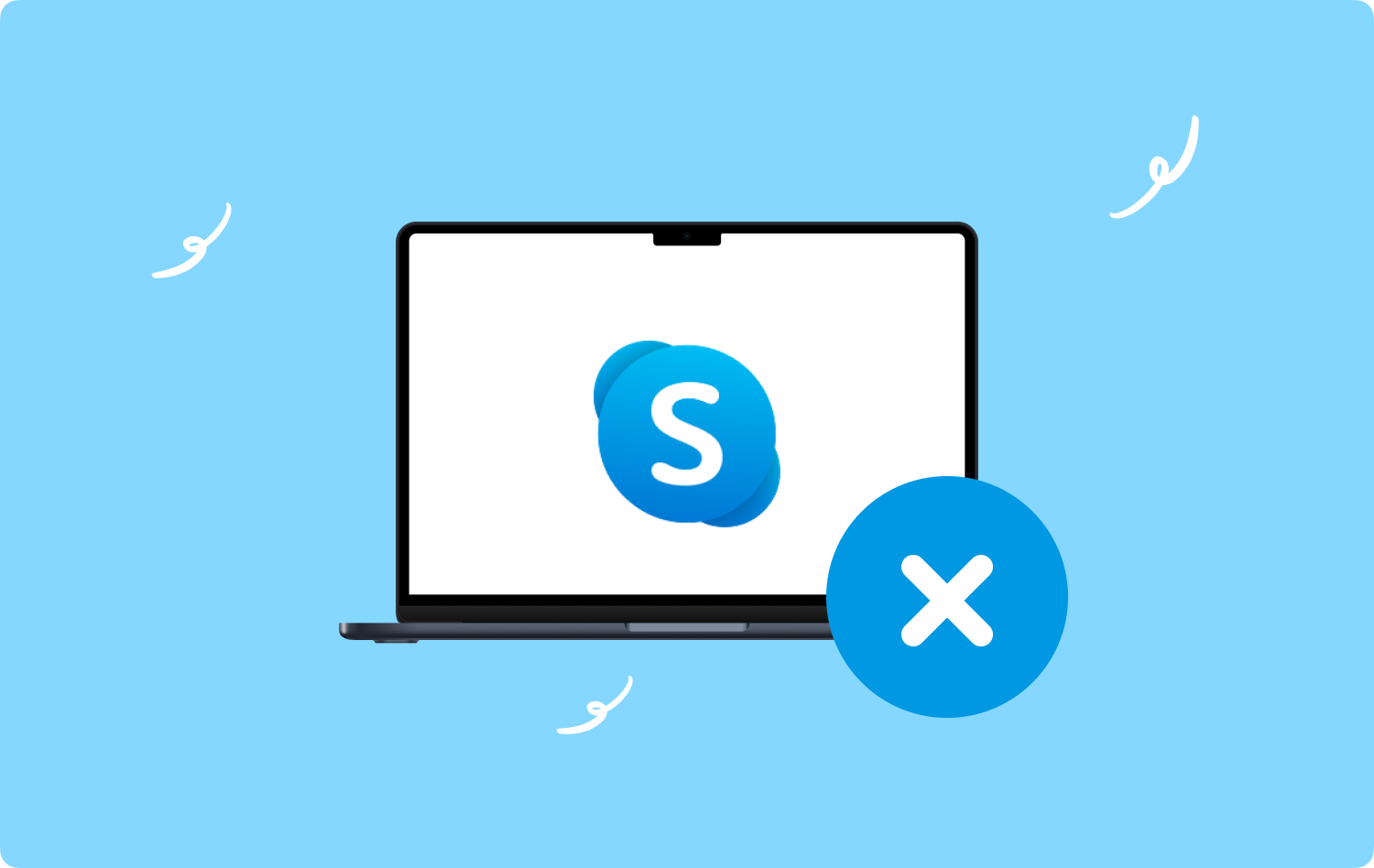
Parte #2: ¿Desinstalar manualmente Skype en Mac?
Skype tiene todo lo que necesitas para ser productivo. Y si sus características no cumplen con sus requisitos personales, puede desinstalarlo de su sistema.
Además, algunos usuarios prefieren desinstalar Skype en Mac como parte de su solución de problemas. Cualesquiera que sean sus razones, aquí hay un método manual para eliminar Skype de su sistema.
Paso #1: Primero, si su Skype aún se está ejecutando, debe cerrarlo. Haga clic en el Menú de Skype y selecciona Salir de Skype.
Paso #2: A continuación, abre Finder.
Paso #3: Haga clic Aplicaciones.
Paso #4: Busque y seleccione Skype.
Paso #5: Haz clic derecho y elige Mover al basurero.
Paso #6: Abra el Ir a la carpeta.
Paso #7: Entrar ~ / Biblioteca / Soporte de aplicaciones y haga clic Go.
Paso #8: Ubique la carpeta de Skype y muévala a la Papelera.
Paso #9: Nuevamente, abra Ir a la carpeta e ingrese ~ / Library / Preferences
Paso #10: Navegue a los siguientes archivos:
- ~/Biblioteca/Soporte de aplicaciones/Skype
- ~/Biblioteca/Soporte de aplicaciones/Ayudante de Skype
- ~/Biblioteca/Soporte de aplicaciones/Microsoft/Skype para escritorio
- ~/Biblioteca/Scripts de aplicaciones/com.skype.skype.shareagent
- ~/Librería/Estado de la aplicación guardada/com.skype.skype.savedState
- ~ / Library / Caches / com.skype.skype
- ~/Biblioteca/Caches/skype.skype.Shiplt
- ~/Biblioteca/Contenedores de grupo/…com.skype.skype
- ~ / Biblioteca / Cookies / com.skype.skype.binarycookies
- ~/Librería/Cookies/com.skype.skype.binarycookies_tmp_429_0.dat
- ~/Biblioteca/Registros/Skype
- ~/Biblioteca/Preferencias/com.skype.skype.plist
- ~/Librería/Agentes de lanzamiento/com.skype.skype.shareagent.plist
Paso #11: Muévelos a la Papelera.
Paso #12: Vacíe su carpeta Papelera.
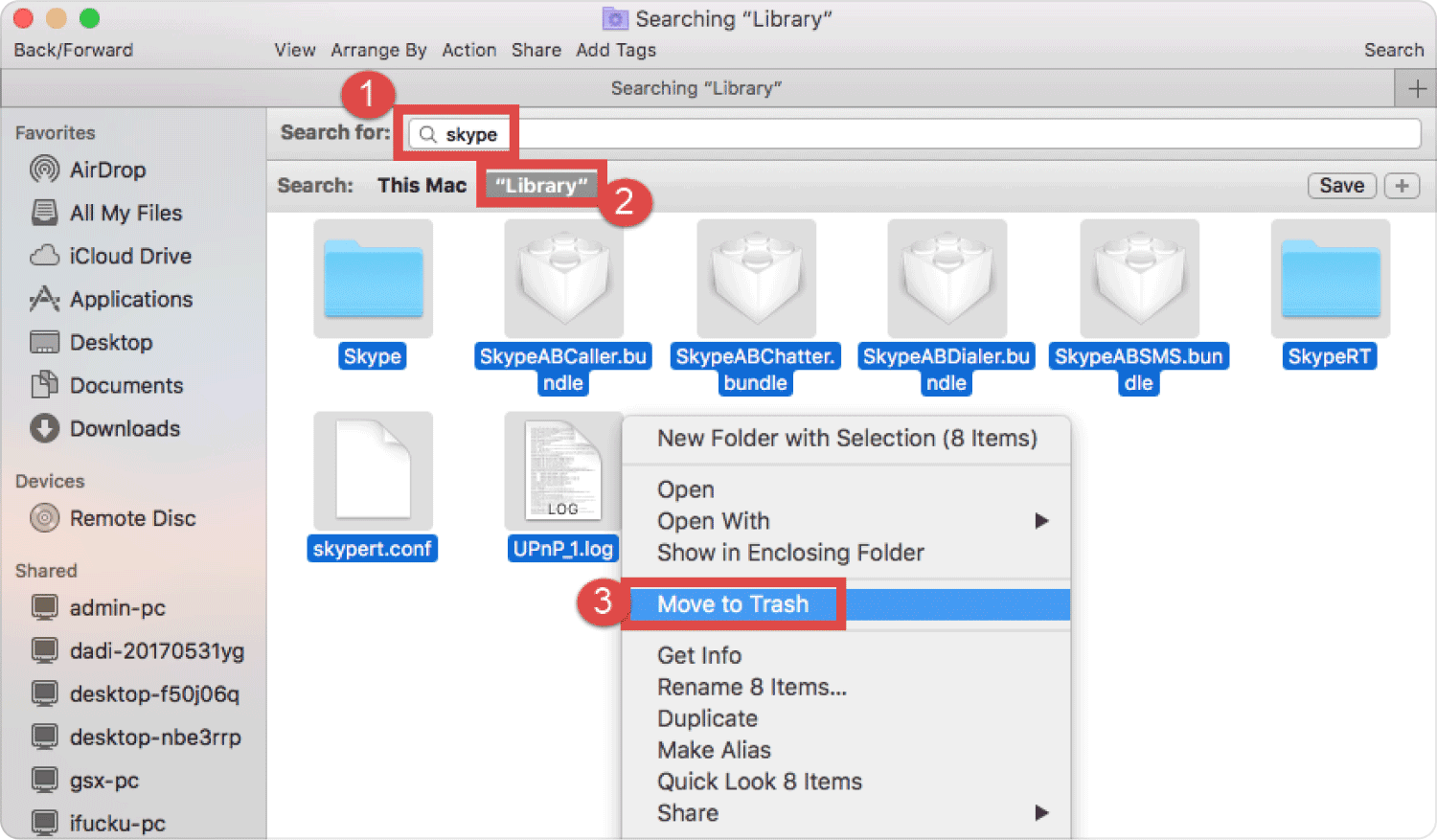
Tenga en cuenta que estos son solo los archivos y carpetas visibles de Skype. Es posible que haya carpetas ocultas que aún estén en su disco. Le recomendamos que utilice un limpiador automático llamado TechyCub Limpiador de Mac. Aprenderá más sobre este software en las siguientes partes.
2.1 Cómo desinstalar Skype de la App Store (iPhone y iPad)
Si es un novato en iOS, estará confundido acerca de cómo funcionan las aplicaciones en su dispositivo. Las desinstalaciones de aplicaciones son diferentes a las de otros teléfonos inteligentes. Aquí hay una guía rápida:
- Ve a tu cuenta de Launchpad.
- Busque y mantenga presionado el ícono de Skype hasta que comiencen a moverse.
- Toque en el X arriba a la izquierda.
- Confirme la solicitud tocando Borrar.
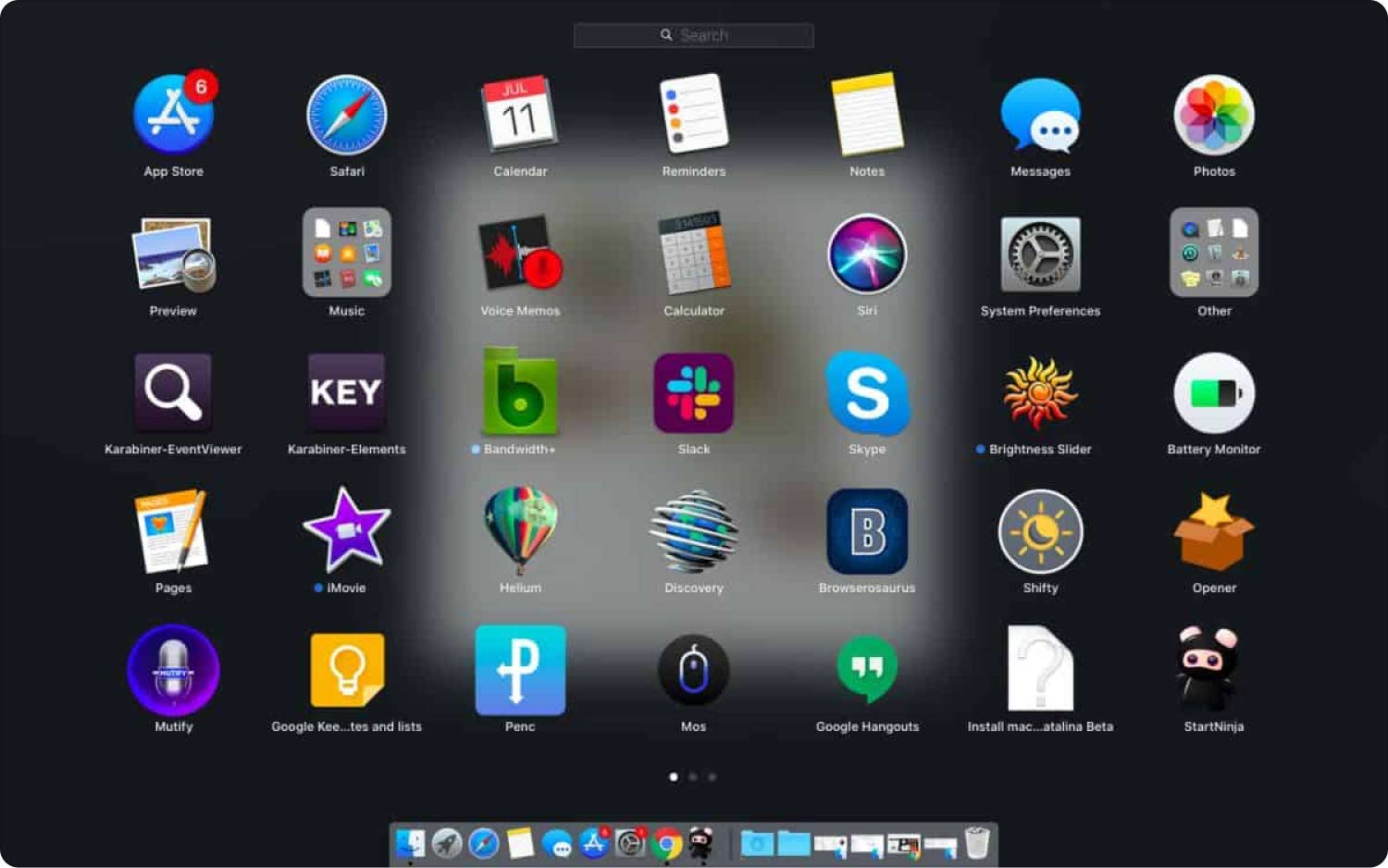
Parte #3: Cómo desinstalar Skype en Mac con solo un clic
Es fácil arrastrar y soltar Skype en la papelera, pero eliminar sus archivos relacionados es demasiado arriesgado, especialmente si no está familiarizado con los archivos y las carpetas.
Para evitar estropear los archivos de su sistema, puede desinstalar Skype en Mac usando TechyCub Mac Cleaner.
Mac Cleaner
Escanee su Mac rápidamente y limpie los archivos basura fácilmente.
Verifique el estado principal de su Mac, incluido el uso del disco, el estado de la CPU, el uso de la memoria, etc.
Acelera tu Mac con simples clics.
Descargar gratis
TechyCub Mac Cleaner lo ayuda a eliminar Skype y todos sus archivos relacionados sin problemas. Es una solución completa para acelerar la desinstalación de aplicaciones, eliminar archivos basura de Macy optimice su Mac.
Use TechyCub Limpiador de Mac para:
- Desinstala Skype.
- Elimina todos sus archivos y carpetas relacionados.
Aquí hay una guía detallada sobre cómo desinstalar Skype en su Mac usando TechyCub Limpiador de Mac:
- Lanzamiento TechyCub Limpiador de Mac. Si aún no lo ha instalado, descargue e instale el programa en su Mac. Tiene un proceso de instalación de autoayuda que es ideal para principiantes.
- Seleccionar Desinstalador de aplicaciones en el menú del lado izquierdo.
- Haz clic en el botón Escanear .
- Localiza Skype en los resultados de búsqueda. Puede encontrar Skype en diferentes categorías escaneadas: todas las aplicaciones, sobrantes, sin usar y seleccionadas.
- Marque la casilla junto a él.
- Seleccione el botón Fácil .

Una vez que Skype se haya desinstalado por completo en su Mac, puede explorar las otras funciones que ofrece TechyCub Limpiador de Mac. Puede explorar otros menús que pueden ayudarlo a mejorar su Mac y liberar espacio.
- Limpiador de basura.
- Buscador de duplicados.
- Archivos grandes y antiguos.
- Buscador de imágenes similares.
- Extensiones.
- Desfibradora.
- Intimidad.
- y optimización.
La gente también Leer Guía rápida 2023: Cómo desinstalar Yahoo en Mac Una guía completa sobre cómo desinstalar Outlook en Mac
Resum
Cómo desinstalar Skype en Mac es rápido y sencillo. Puede optar por eliminar esta aplicación manualmente o usar TechyCub Limpiador de Mac.
La eliminación manual de Skype lleva mucho tiempo y requiere un poco de esfuerzo y conocimientos técnicos. A algunos principiantes les resulta intimidante desinstalar aplicaciones de su sistema por temor a que puedan estropear los archivos.
Si también tiene el desafío de desinstalar Skype en su Mac, le recomendamos que use TechyCub Limpiador de Mac. Es una solución integral para limpiar su sistema de aplicaciones no utilizadas, basura, archivos antiguos, duplicados y más. Le ahorra tiempo y le brinda tranquilidad al eliminar aplicaciones en su Mac.
