Si Microsoft Outlook ha estado inactivo en su computadora durante mucho tiempo, puede eliminarlo. Las aplicaciones que no se utilizan siguen ocupando mucho espacio. Un disco lleno de desorden puede conducir a su La computadora Mac va lenta.
Además, si encuentra problemas técnicos con este programa, puede desinstalarlo primero y volver a instalarlo como parte de la resolución de problemas. Independientemente de las razones que pueda tener, aprenda a desinstalar Outlook en Mac en este post
Parte #1: Cosas a considerar antes de desinstalar Outlook en MacParte #2: Desinstalar Microsoft Outlook en Mac manualmenteParte #3: Cómo desinstalar rápidamente Microsoft Outlook en MacParte #4: Cómo restablecer el programa de Microsoft Outlook Resumen
Parte #1: Cosas a considerar antes de desinstalar Outlook en Mac
Antes de tomar medidas para desinstalar Outlook en Mac, conozcamos más sobre Outlook. microsoft Outlook es parte de Office 365 Suite en el que le permite enviar y recibir correos electrónicos utilizando el cliente de Exchange. Puede hacer algo más que enviar correos electrónicos. Le permite administrar sus contactos, establecer eventos en el calendario, administrar tareas, tomar notas y registrar diarios, e incluso navegar por la web.
1.1 Características de Outlook
Microsoft Outlook es mejor para uso corporativo. Tiene características integradas que mejoran la productividad del equipo. Aquí hay algunas características a considerar:
- Programación de correo electrónico: redacte su correo electrónico con anticipación y envíelo según un cronograma.
- Calendarios compartidos: compruebe quién de sus colegas está en el trabajo y puede colaborar libremente.
- Nueva alerta de correo electrónico: se muestra una notificación superpuesta en la pantalla para alertar a los usuarios.
- Actualizaciones automáticas de calendario: todos los vuelos reservados, reservas y reuniones se agregan automáticamente.
- Recordatorio de archivos adjuntos: un error común al enviar correos electrónicos es olvidar adjuntar los archivos mencionados. Nuevo Outlook le recuerda que aún no ha adjuntado ningún archivo.
- Borrar conversaciones: puede eliminar todos los mensajes leídos de forma masiva para liberar espacio.
- Copia rápida: si necesita enviar una copia de un correo electrónico a varios destinatarios, puede usar la función Copia rápida, que le permite copiar una parte de un correo electrónico y agregarlo a sus futuros correos electrónicos.
- Y mucho más.
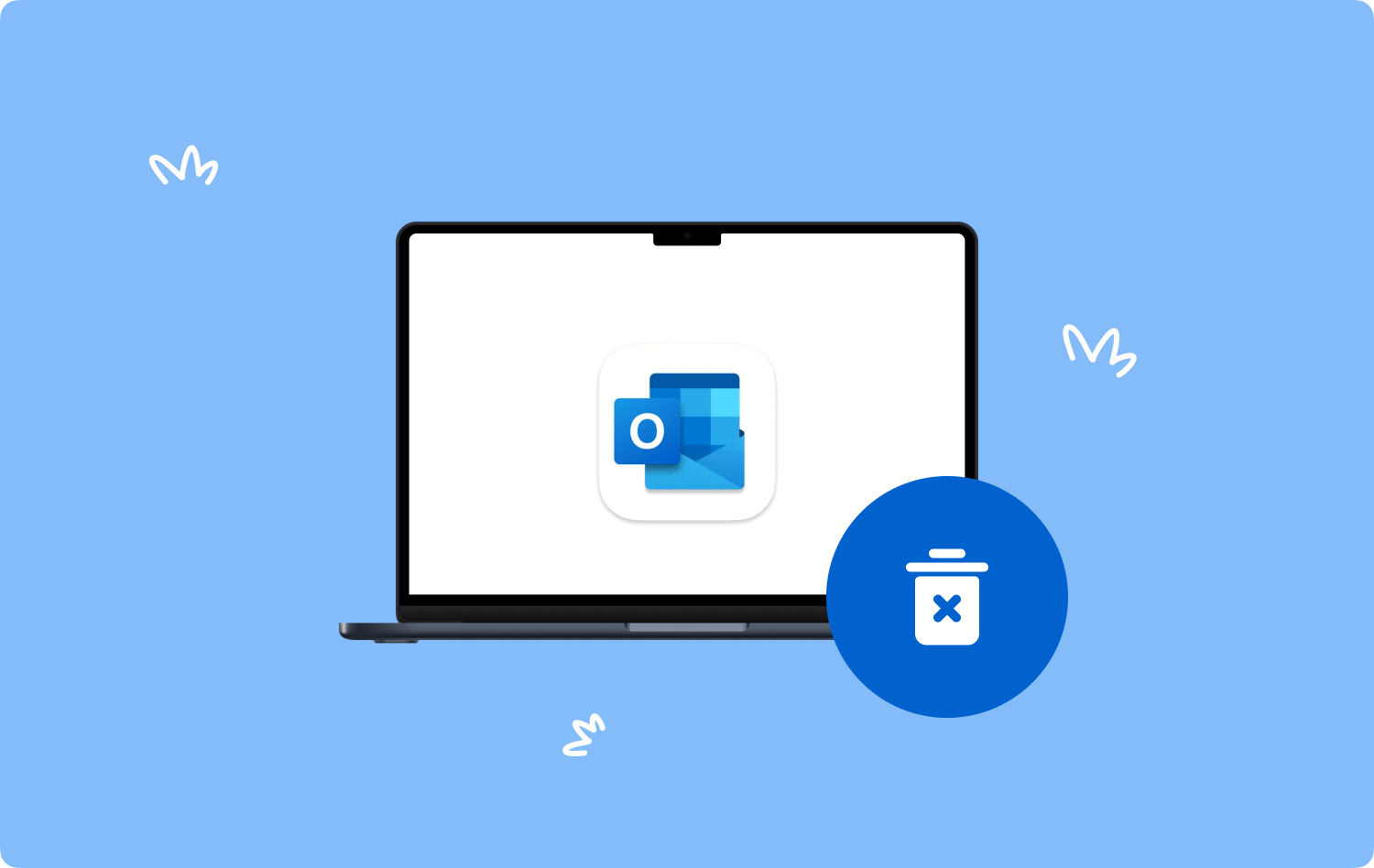
Parte #2: Desinstalar Microsoft Outlook en Mac manualmente
Si las características anteriores aún no le agradan y finalmente decidió desinstalar Outlook en Mac, tiene la opción de eliminarlo manualmente.
Paso # 1: Salir de Outlook.
Paso #2: Abra el Activity Monitor para comprobar los procesos de Outlook relacionados. Usa Finder, luego dirígete a AplicacionesY haga clic en Departamento de Servicios Públicos. Haga doble clic en Monitor de actividad.
Paso #3: Haga clic en el X botón en los procesos en ejecución relacionados con Outlook.
Paso #4: Ve a tu carpeta de Aplicaciones.
Paso #5: Haga clic microsoft Outlook.
Paso #6: Haga clic derecho y seleccione Mover a la papelera.
Paso #7: De nuevo abre Finder, esta vez selecciona Go.
Paso #8: Elija Ir a la carpeta.
Paso #9: Entrar ~ / Biblioteca /.
Paso #10: busque los siguientes archivos de servicio y elimínelos:
- ~/Biblioteca/Soporte de aplicaciones/com.microsoft.Outlook
- ~/Librería/Contenedores/com.microsoft.Outlook
- ~/Biblioteca/Scripts de aplicaciones/com.microsoft.Outlook
- ~/Librería/Caches/com.microsoft.Outlook
- ~/Librería/Preferencias/com.microsoft.Outlook
Paso #11: Vacíe su Papelera.
Paso #12: Reinicie Mac.
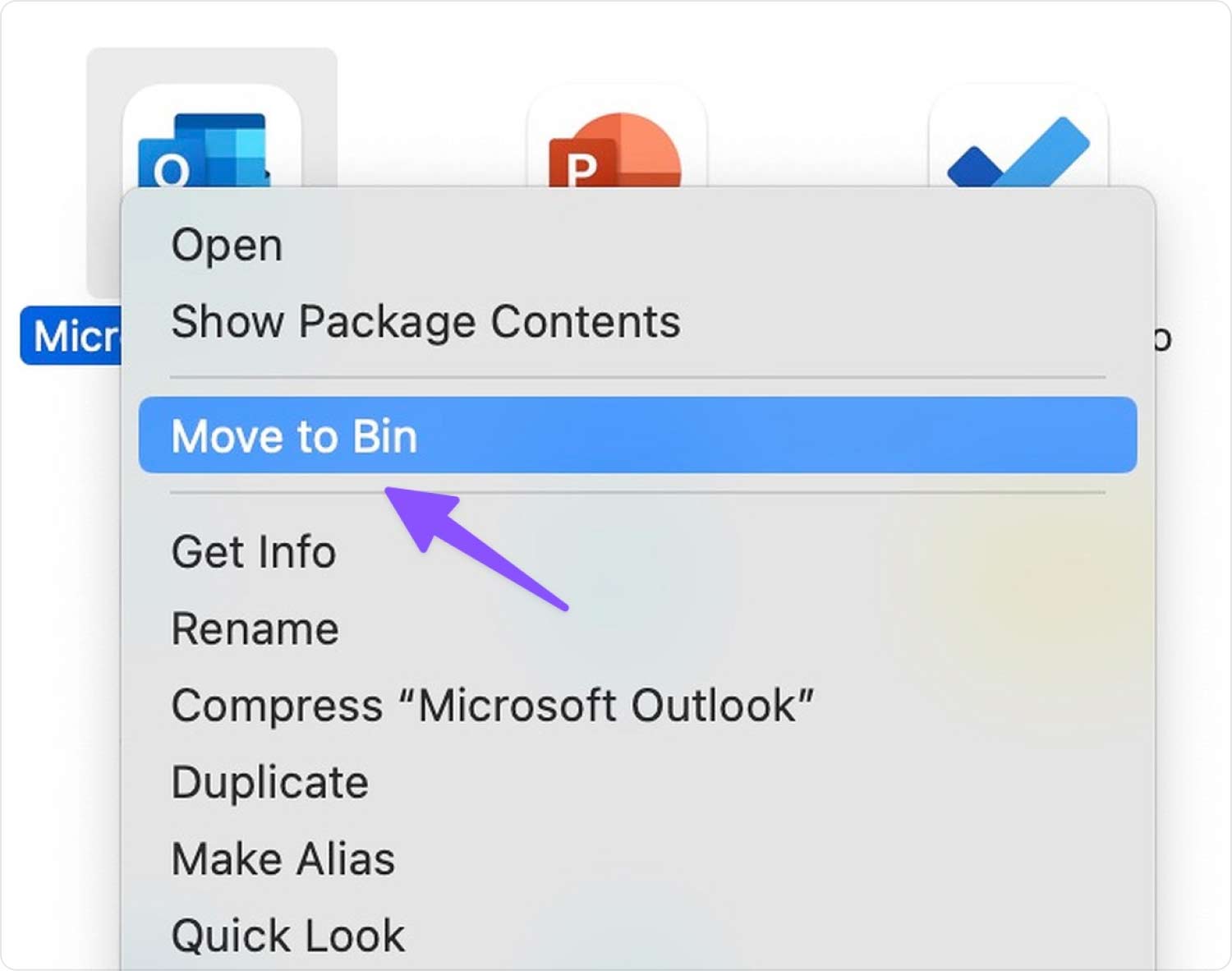
Tenga en cuenta que los archivos de servicio pueden variar según cómo haya usado Outlook, pero su palabra clave aquí es Microsoft Outlook camino.
Parte #3: Cómo desinstalar rápidamente Microsoft Outlook en Mac
El tiempo es su principal desafío al desinstalar aplicaciones en su Mac. Necesita ahorrar tiempo de su apretada agenda para buscar en su sistema y encontrar esos programas no utilizados.
Menos mal que ahora puedes desinstalar Outlook en Mac usando TechyCub Mac Cleaner. Este completo software busca automáticamente todas las aplicaciones instaladas en su sistema. Los clasifica según su uso.
Mac Cleaner
Escanee su Mac rápidamente y limpie los archivos basura fácilmente.
Verifique el estado principal de su Mac, incluido el uso del disco, el estado de la CPU, el uso de la memoria, etc.
Acelera tu Mac con simples clics.
Descargar gratis
Puede navegar a través de Aplicaciones principales, Aplicaciones no utilizadas y Restantes. Aquí se explica cómo desinstalar Outlook en su Mac usando TechyCub Mac Cleaner.
- Abierto TechyCub Mac Cleaner. Si aún no lo ha descargado, primero debe instalarlo en su computadora. Siga su guía en pantalla para instalar correctamente el programa.
- Hagan clic Desinstalador de aplicaciones.
- Seleccionar Escanear.
- Encuentra Microsoft Outlook en los resultados de búsqueda. También puede utilizar el campo de búsqueda.
- Marque la casilla junto a Outlook.
- Hagan clic Fácil.

Después TechyCub Mac Cleaner finalmente ha limpiado Microsoft Outlook y sus servicios relacionados, puede verifique el espacio en disco en su Mac para ver cuánto espacio ha recuperado.
Si ya eliminó manualmente Microsoft Outlook anteriormente pero solo deseaba eliminar sus servicios relacionados, puede aprovechar TechyCub Mac Cleaner, todas las sobras también se escanean para que puedas deshacerte de ellas de forma permanente.
Parte #4: Cómo restablecer el programa de Microsoft Outlook
Como cualquier otro programa, Microsoft Outlook no está libre de problemas. Hay momentos en los que nota que la aplicación falla o tiene problemas graves. En lugar de optar por desinstalar Outlook en Mac, puede restablecerlo primero para ver si el problema se resuelve.
Así es como puede restablecer Microsoft Outlook:
- Inicie Microsoft Outlook.
- Vaya a la barra de herramientas de Outlook.
- Hagan clic Herramientas.
- Seleccionar Cuentas.
- Navegue a la cuenta que desea restablecer.
- Haz clic en el botón tres puntos en la parte inferior izquierda y seleccione Restablecer cuenta.
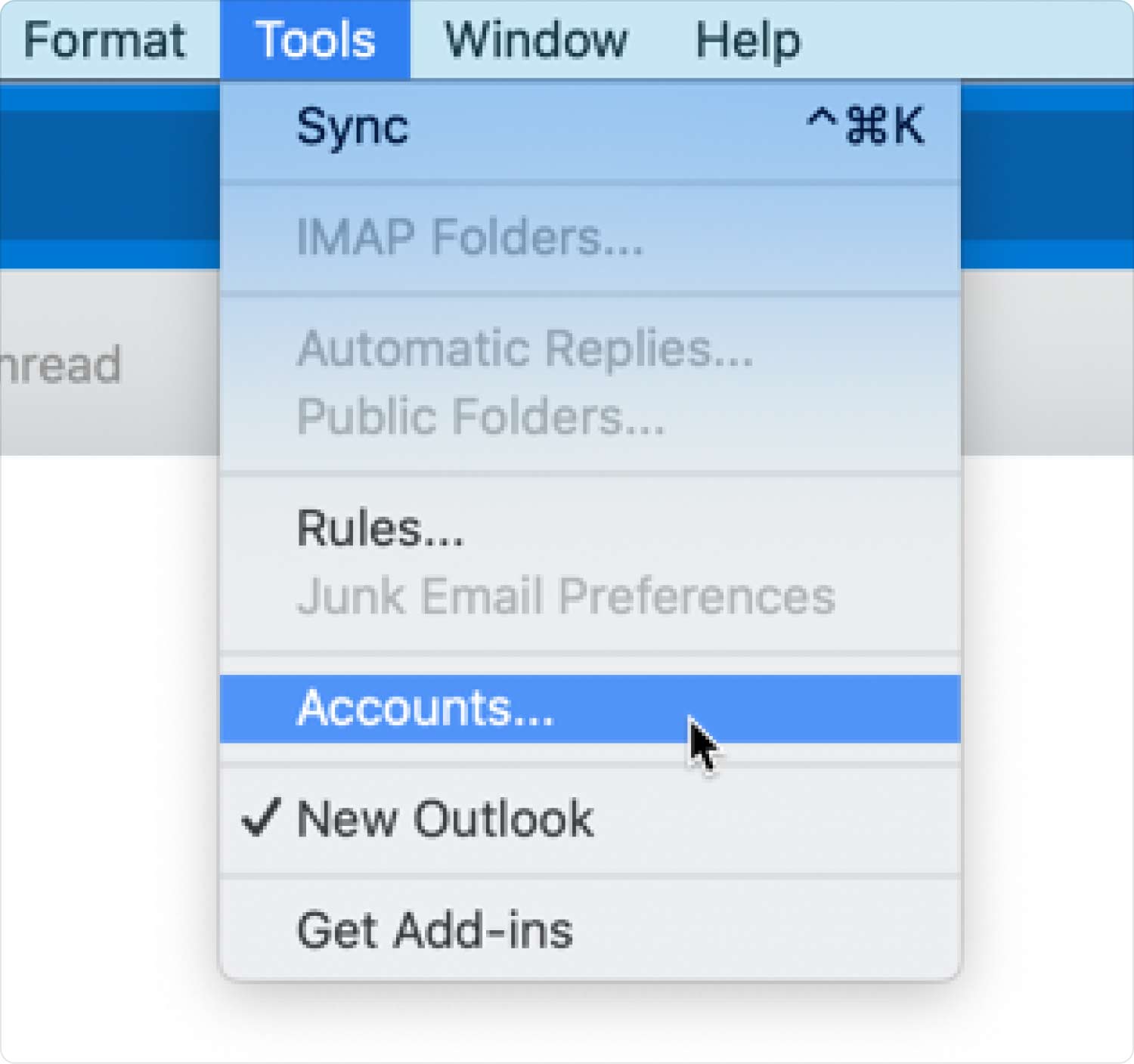
Su cuenta de Microsoft Outlook ahora se restablecerá a su configuración predeterminada y es posible que deba personalizarla nuevamente.
3.2 Forzar el cierre de Microsoft Outlook
Otra solución de problemas que puede realizar antes de desinstalar Microsoft Outlook es forzar la salida. Este proceso eliminará automáticamente todos los procesos activos y en ejecución.
- Prensa Opción (o Alt) + Comando + Esc (Escape) O abra Forzar salida desde el menú de Apple.
- En la ventana Forzar salida, seleccione Microsoft Outlook.
- Hagan clic Forzar salida.
Si este método no funciona, puede usar la Terminal para forzar el cierre de Outlook. Sigue esta guía:
- Ve a Finder.
- Hagan clic Aplicaciones y selecciona Departamento de Servicios Públicos.
- Encuentra y abre el terminal aplicación Ejecutarlo.
- Ingrese el comando: Matar todo Microsoft Outlook
- Hagan clic Acceder.

La gente también Leer Desinstalar Microsoft Edge en Mac: cosas que debe saber Ultimate Guide 2023: Cómo desinstalar Microsoft Teams en Mac
Resumen
En este artículo, has aprendido cómo desinstalar Outlook en Mac computadora. La desinstalación manual del programa lleva mucho tiempo y no garantiza una eliminación limpia de la aplicación. Es posible que aún haya archivos y carpetas relacionados colgados en diferentes ubicaciones de su sistema. Y no se recomienda explorarlos más a fondo, especialmente si no es un usuario técnico. La eliminación de archivos del sistema podría provocar daños.
Recomendamos enfáticamente usar un desinstalador de aplicaciones eficiente y poderoso llamado TechyCub Mac Cleaner. Este software tiene muchas herramientas necesarias para aprovechar al máximo tu Mac. Viene con una función de desinstalación de aplicaciones en la que le permite eliminar un programa y todos sus componentes relacionados con solo unos pocos clics.
TechyCub Mac Cleaner también funciona mejor si desea deshacerse de los restos del programa. Solo se necesita una descarga para comenzar a usar TechyCub Mac Cleaner. Este programa le ahorra tiempo, esfuerzo y mantiene una Mac saludable y optimizada.
