Los propietarios de Mac no pueden editar, leer, copiar ni escribir archivos desde SSD o unidades de estado sólido, HDD o unidades de disco duro y unidades flash. Para que pueda modificar el SSD o HDD de su Mac, necesita un sistema de administración de volumen que pueda ayudarlo a hacer todo esto.
Quizás hayas decidido no tenerlo más, un simple arrastrar y soltar a tu carpeta Papelera no es suficiente. Paragon NTFS está instalado en las Preferencias del sistema de su Mac, por lo que debe asegúrese de deshacerse de los archivos relacionados de Mac. Hoy, le mostraremos cómo desinstalar NTFS para Mac ya sea de forma manual o automática.
Parte #1: ¿Qué es NTFS y cómo funciona?Parte #2: Cómo desinstalar manualmente NTFS para MacParte n.º 3: desinstale NTFS para Mac con unos pocos clicsResum
Parte #1: ¿Qué es NTFS y cómo funciona?
Antes de optar por desinstalar NTFS para Mac, primero infórmese un poco. Si ha estado trabajando con unidades con formato NTFS de Microsoft en su Mac, necesita el software Paragon NTFS para Mac. Es una herramienta de administración de volúmenes que le permite editar, escribir, copiar y eliminar archivos.
El sistema de archivos NT y el sistema de archivos de nueva tecnología es el sistema de archivos que utiliza el sistema operativo (SO) Windows NT para mantener y recuperar archivos en unidades de estado sólido (SSD) y unidades de disco duro (HDD).
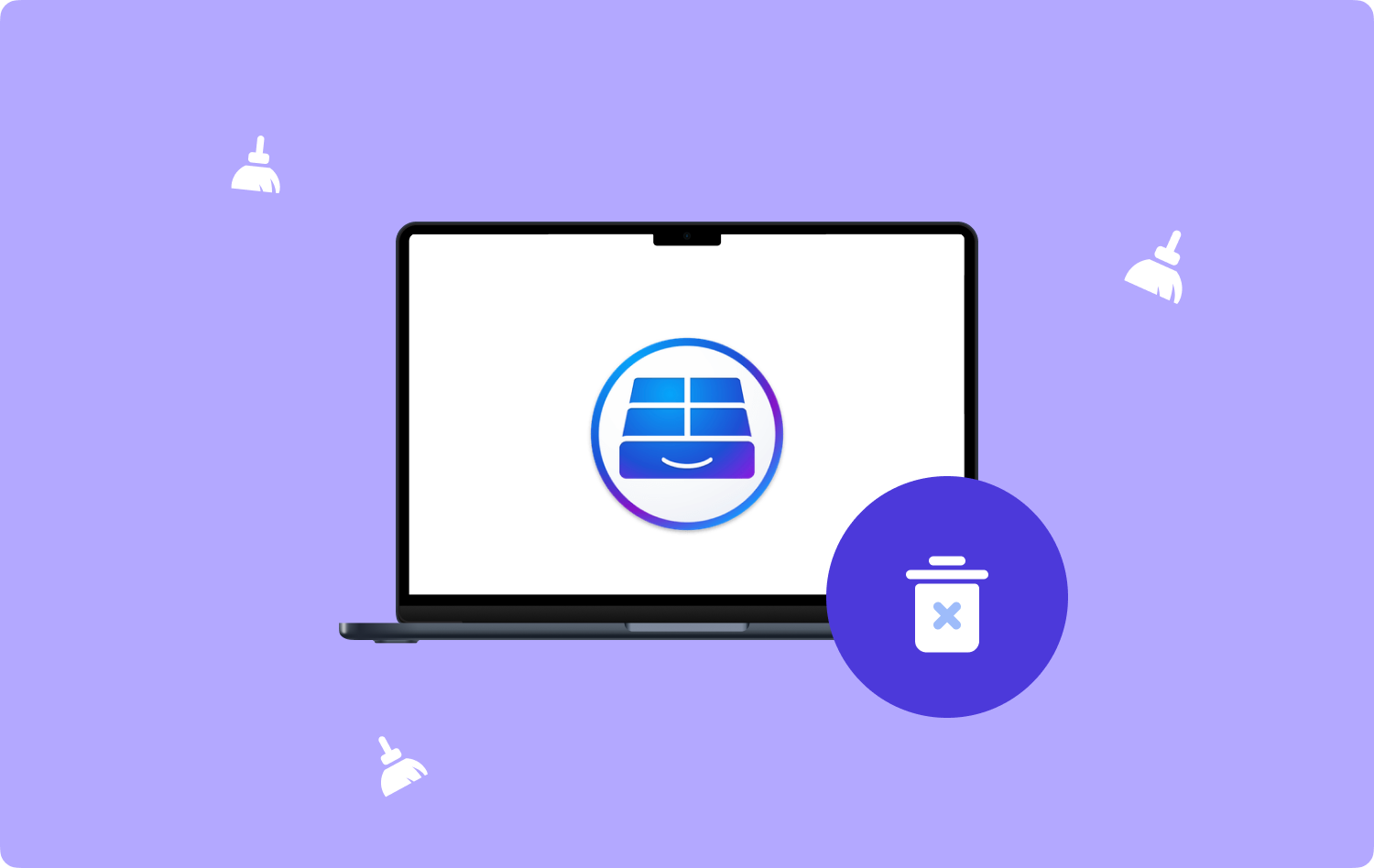
Parte #2: Cómo desinstalar manualmente NTFS para Mac
Dado que NTFS para Mac juega un papel importante, es posible que se pregunte si es posible eliminarlo de su sistema. La respuesta es sí.
Las aplicaciones de Mac son más fáciles de desinstalar en comparación con Windows; sin embargo, algunas aplicaciones pueden dejar archivos ocultos. Siga estos pasos para desinstalar completamente NTFS:
Paso n.º 1: debe desactivar Paragon NTFS
If Paragon NTFS aún se está ejecutando, debe salir de la aplicación.
- Abre el Departamento de Servicios Públicos carpeta en tu Mac.
- Hagan clic Activity Monitor.
- Seleccione Paragon NTFS.
- Encuentra y haz clic en Proceso de salida .
- Hagan clic Dejar en el cuadro emergente para confirmar.

Prueba el Forzar salida opción si no se puede salir de Paragon NTFS.
Paso n.º 2: desinstale Paragon NTFS para Mac
Para desinstalar completamente NTFS para Mac, seleccione uno de los 3 métodos manuales. Puede eliminar esto desde la carpeta Aplicaciones, App Store y Preferencias del sistema.
2.1 Desinstale NTFS para Mac desde la carpeta de aplicaciones:
- Lanzamiento Finder.
- Abre el Aplicaciones Carpeta
- Desplácese para encontrar Paragon NTFS.
- Haga clic con el botón derecho en el icono y seleccione Mover al basurero.
- O bien, arrastre el icono a la Papelera en su base.
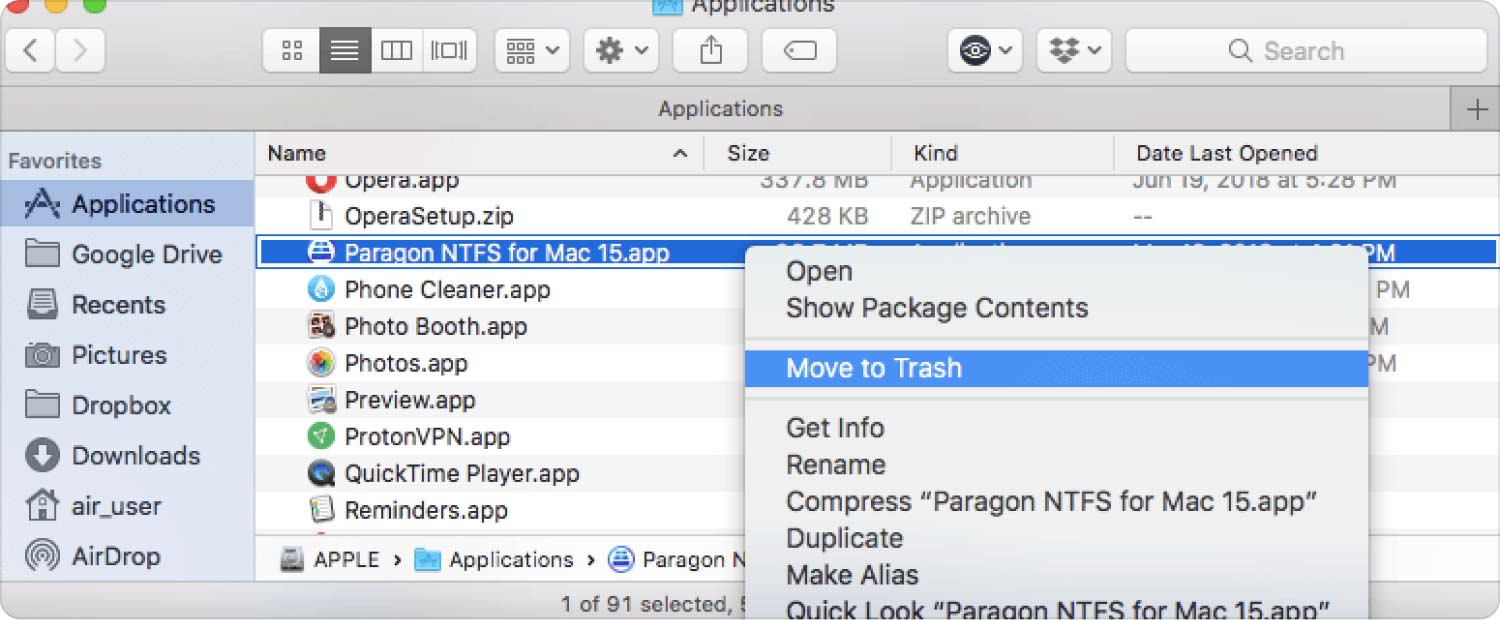
Hacer este método es más rápido y conveniente, sin embargo, solo elimina archivos importantes. Algunos de sus archivos asociados quedan dentro del sistema.
2.2 Deshágase de NTFS para Mac a través de las Preferencias del Sistema:
- Lanzamiento Preferencias del sistema.
- Haga clic en NTFS para Mac.
- En la nueva ventana, haga clic en Configuración.
- Seleccionar Desinstalar.
- Si ha bloqueado la configuración para la desinstalación, haga clic en el icono de candado y proporcione su contraseña antes de poder seleccionar el botón Desinstalar.
2.3 Eliminar NTFS para Mac a través de App Store:
- Haz clic en el botón Launchpad.
- Escribe NTFS para Mac.
- Una vez que la aplicación se muestra en la pantalla, presione hasta que comience a moverse.
- Seleccione el botón X icono en la esquina superior izquierda.
Paso n.º 3: desinstale NTFS para las sobras de Mac
Una de las principales razones por las que la mayoría de los usuarios no pueden desinstalar por completo NTFS para Mac se debe a las sobras. NTFS para Mac puede dejar archivos y carpetas para archivos de caché, extensiones y configuración de preferencias. También son las razones por las que su Mac funcionando más lento que antes.
1. Lanza el 'Ir a la carpeta'.
2. Escribir ~ / Library y haga clic Go.
3. Localice los siguientes archivos y carpetas.
- ~ / Biblioteca / Preferencias /
- ~/Biblioteca/Cachés/carpetas
- ~ / Library / LaunchAgents
- ~/Biblioteca/LaunchDaemons/
- ~ / Library / Application Support /
4. Haga clic derecho en estos archivos y seleccione Mover al basurero.
5. También puede buscar NTFS para Mac en las siguientes ubicaciones:
- /Biblioteca/Elementos de inicio/
- /Biblioteca/Extensiones
- / Library / LaunchDaemons /
- /Biblioteca/Recibos/
- / Biblioteca / LaunchAgents /
Paso #6: Mueva estos archivos a la Papelera también.

Paso #4: Vaciar la Papelera
Después de haber seguido los pasos anteriores para desinstalar NTFS para Mac, debe vaciar la carpeta Papelera para eliminarla por completo.
- Haga clic con el botón derecho en el icono de la Papelera.
- Seleccionar Vaciar Papelera.

O también puede usar la opción Finder para vaciar la carpeta Papelera.
En caso de que no haya podido vaciar la Papelera, intente reiniciar su dispositivo y vuelva a intentar vaciar la Papelera.
Parte n.º 3: desinstale NTFS para Mac con unos pocos clics
Realizar una desinstalación manual requiere mucho tiempo y esfuerzo. Si tiene prisa o necesita una opción más rápida para eliminar esta aplicación, utilice TechyCub Limpiador de Mac. Eliminar las aplicaciones que ya no deseas es sencillo y conveniente cuando usas una herramienta profesional.
Así es cómo TechyCub Mac Cleaner puede desinstalar NTFS para Mac en unos pocos pasos:
Paso #1: Descargar TechyCub Mac Cleaner
En su Mac, descargue e instale TechyCub Mac Cleaner siguiendo su procedimiento en pantalla.
Mac Cleaner
Escanee su Mac rápidamente y limpie los archivos basura fácilmente.
Verifique el estado principal de su Mac, incluido el uso del disco, el estado de la CPU, el uso de la memoria, etc.
Acelera tu Mac con simples clics.
Descargar gratis
Después de instalar con éxito el software, inícielo para comenzar a usarlo.
Paso n.º 2: haga clic en Desinstalador de aplicaciones y escanee
Una vez que se haya iniciado el programa, vaya al menú del lado izquierdo y haga clic en Desinstalador de aplicaciones. Inmediatamente haga clic en el Escanear para iniciar la búsqueda de residuos de NTFS para Mac.
Paso #3: Limpiar
Una vez que se completa el escaneo, puede desplazarse y buscar NTFS para Mac en los resultados. Los resultados escaneados se clasifican como: todas las aplicaciones, sin usar y sobrantes.
Marque la casilla de NTFS para Mac y haga clic en el Fácil botón. Espere a que se complete la limpieza.

Todo el proceso de eliminación de NTFS para Mac solo llevará unos minutos, más rápido que hacerlo manualmente.
La gente también Leer Desinstalar Microsoft Edge en Mac: cosas que debe saber Ultimate Guide 2023: Cómo desinstalar Microsoft Teams en Mac
Resum
Has aprendido a desinstalar NTFS para Mac en esta guía. El mejor método depende de cómo desee deshacerse por completo de esta aplicación.
Hemos proporcionado diferentes métodos para realizar una desinstalación manual. Aparte de eso, también recomendamos usar una herramienta profesional llamada TechyCub Mac Cleaner. Este software te permite gestionar todas las aplicaciones de tu Mac para mantenerlo en su estado óptimo.
TechyCub Mac Cleaner también viene con otras funciones que puede explorar para asegurarse de que su dispositivo esté limpio y optimizado.
