Hay muchas plataformas de comunicación que vienen con tecnología reciente y pueden solicitarle que desinstalar Microsoft Messenger en Mac. Cuando esté en este punto, no tendrá más opción que buscar algunas de las opciones que necesita probar y explorar.
En este artículo, veremos tres opciones; el primero es el uso de Mac Cleaner, que es la opción automatizada que implica el uso del software, que es una opción simple y automatizada. En segundo lugar, queremos buscar la opción manual que le permite eliminar los archivos uno por uno del dispositivo Mac y de las distintas ubicaciones de almacenamiento.
Por último, veremos la opción de desinstalación incorporada que debes probar y saber cuál es mejor para ti. Sigue leyendo y conoce más detalles.
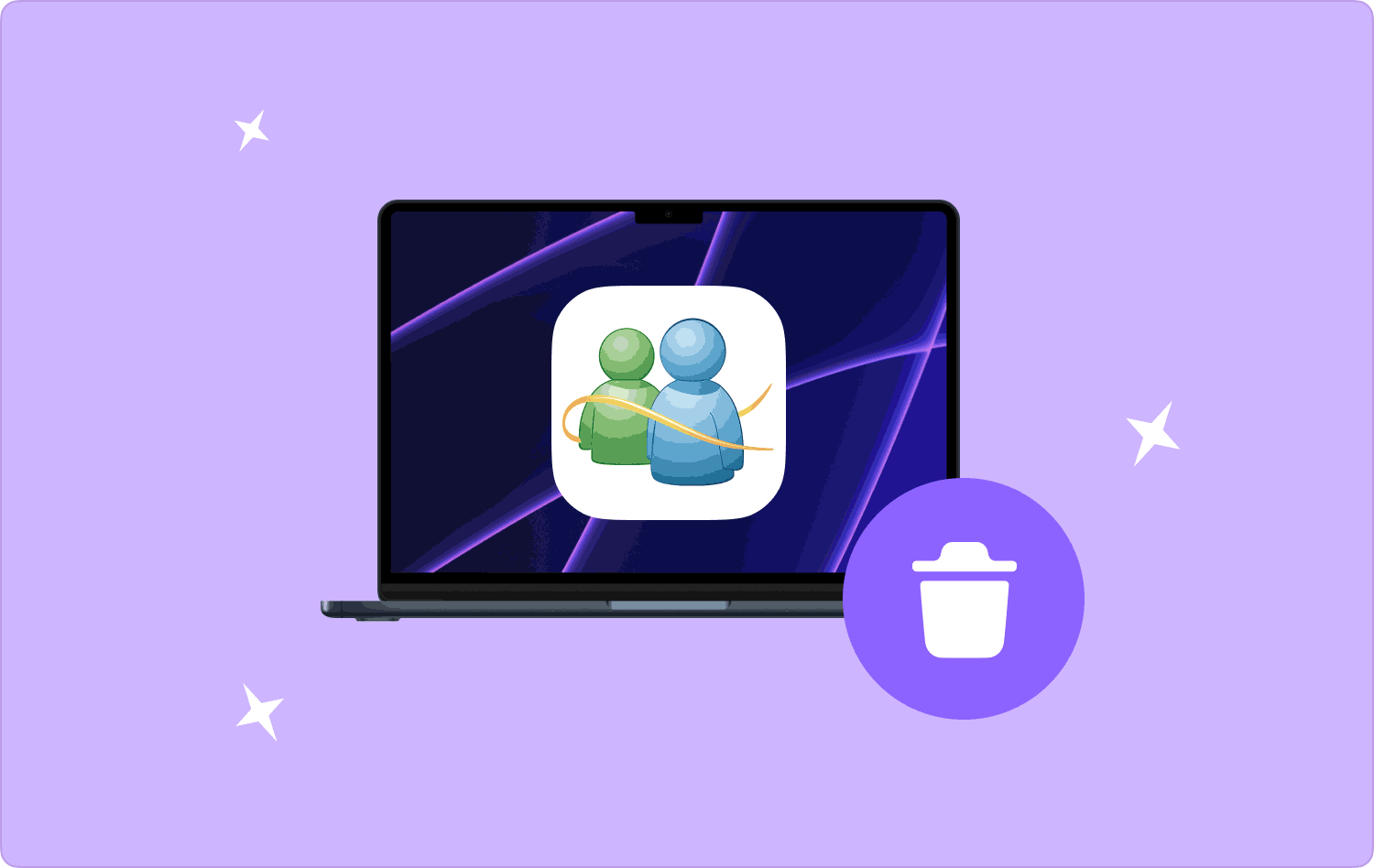
Parte #1: Cómo desinstalar Microsoft Messenger en Mac usando Mac CleanerParte #2: Cómo desinstalar Microsoft Messenger en Mac usando FinderParte #3: Cómo desinstalar Microsoft Messenger en Mac usando el desinstaladorConclusión
Parte #1: Cómo desinstalar Microsoft Messenger en Mac usando Mac Cleaner
TechyCub Mac Cleaner es su aplicación preferida que admite todas las funciones de limpieza de Mac con el mínimo esfuerzo. El kit de herramientas viene con una interfaz sencilla ideal para todos los usuarios, independientemente de su nivel de experiencia.
Mac Cleaner
Escanee su Mac rápidamente y limpie los archivos basura fácilmente.
Verifique el estado principal de su Mac, incluido el uso del disco, el estado de la CPU, el uso de la memoria, etc.
Acelera tu Mac con simples clics.
Descargar gratis
Además, el kit de herramientas viene con algunas características que incluyen App Uninstaller, Junk Cleaner, Shredder y Large and Old Files Remover, entre otras. La ventaja de esta aplicación es que protege los archivos del sistema contra una eliminación accidental del sistema.
Además, es compatible con todos los dispositivos y versiones de Mac, ya sean versiones antiguas o nuevas. Estas son algunas de las funciones que vienen con estas características:
- Viene con un desinstalador de aplicaciones que elimina todas las aplicaciones que incluyen los archivos poros instalados, ya sea que estén en la App Store o no.
- Viene con un limpiador de basura que elimina todos los archivos basura de Mac, archivos residuales, archivos duplicados y archivos innecesarios en el sistema.
- Admite la limpieza selectiva de archivos y eso significa que puede ejecutar una vista previa de las funciones del sistema.
- Viene con un kit de herramientas que admite todas las funciones de escaneo profundo para detectar y eliminar archivos en el sistema.
¿Cómo funciona esta aplicación para desinstalar Microsoft Messenger en Mac?
- Descargue, instale y ejecute Mac Cleaner en la interfaz hasta que pueda ver el estado de la aplicación en la interfaz.
- Elija el Desinstalador de aplicaciones en la interfaz y haga clic Escanear para tener una lista de todos los archivos en la interfaz.
- Elija Microsoft Messenger para tener una lista de todos los archivos en la interfaz y haga clic "Limpio" para iniciar el proceso de limpieza hasta que pueda ver el "Limpieza completada" del icono.

que simple Kit de herramientas de limpieza de almacenamiento de Mac ideal para todos los usuarios.
Parte #2: Cómo desinstalar Microsoft Messenger en Mac usando Finder
Esta es una opción manual en la que debes eliminar los archivos uno por uno de la ubicación de almacenamiento. La opción manual viene muy bien para gestionar todas las funciones de limpieza con el mínimo esfuerzo.
El kit de herramientas viene con un proceso complejo, especialmente cuando tienes muchos archivos que necesitas eliminar del sistema. También es posible eliminar los archivos del sistema, lo que podría obligarlo a pasar por la función de depuración, que es igualmente una función compleja.
Este es el procedimiento para utilizar el kit de herramientas para desinstalar Microsoft Messenger en Mac:
- En su dispositivo Mac, elija el Finder menú y elija el Biblioteca opción y elija la Aplicaciones menú y haga clic en Microsoft Messenger de la lista.
- Aparecerá una lista de los archivos asociados con la aplicación en la interfaz, elija todos los archivos que desea eliminar y haga clic "Enviar a la papelera".
- Espere un tiempo hasta que los archivos estén en la carpeta Papelera.
- Abra la carpeta Papelera, elija todos los archivos que desee sacar de la carpeta y haga clic en "Papelera vacía".
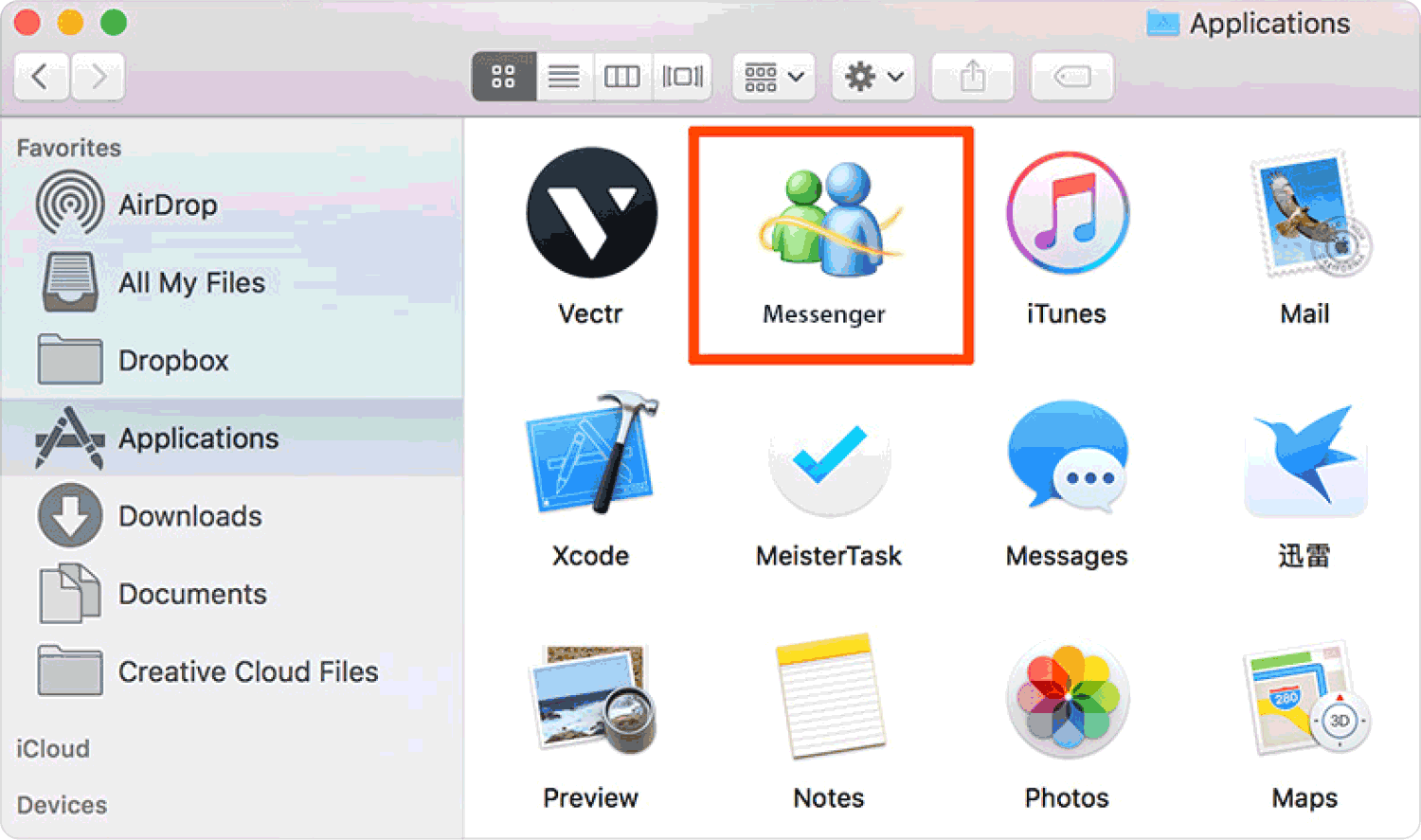
¿No es un conjunto de herramientas sencillo que resulta útil para gestionar las funciones de limpieza de Mac con el mínimo esfuerzo?
Parte #3: Cómo desinstalar Microsoft Messenger en Mac usando el desinstalador
Cualquier aplicación viene con un desinstalador incorporado para todas las aplicaciones; Este es uno de esos kits de herramientas que admite todas las funciones de desinstalación con el mínimo esfuerzo. Mientras esté encendido App Store luego viene con un desinstalador de aplicaciones.
Esta es una forma directa de desinstalar Microsoft Messenger en Mac, pero deja algunos de los archivos de seguimiento que están enraizados en diferentes ubicaciones de almacenamiento en la interfaz. Aquí está el procedimiento simple para usarlo:
- Cierre todas las ventanas y todos los archivos en ejecución que vienen con la aplicación.
- En el escritorio, elija el ícono de Messenger y manténgalo presionado, mientras hace clic derecho y elige Desinstalar para eliminar los archivos del sistema.
- Espere la opción de confirmación y también la notificación cuando finalice la desinstalación y muestre que ya está hecha.
Notarás que el icono desaparecerá inmediatamente en el escritorio y tendrás que buscar los archivos de seguimiento en varias ubicaciones de almacenamiento si quieres completar la aplicación con facilidad. La elección de la opción queda a su discreción.
La gente también Leer Ultimate Guide 2023: Cómo desinstalar Microsoft Teams en Mac ¿Microsoft Office es lento en Mac? Arréglalo ahora
Conclusión
De las tres opciones comentadas en el artículo, ¿cuál es la mejor y más confiable de todas en la interfaz? ¿Estás seguro ahora de que puedes desinstalar Microsoft Messenger en Mac ¿Tienes la experiencia o no? ¿Sabes que la elección de la opción queda a tu criterio?
Por mucho que hayamos hablado de Mac Cleaner, hay varias otras aplicaciones en la interfaz que también debes probar, explorar y obtener lo mejor de lo que el mercado tiene para ofrecer. Para los programadores, la opción Terminal resulta útil en este momento para admitir todas las funciones de limpieza de Mac con facilidad.
