¿Es necesario tener solicitudes que no son válidas en su sistema? Lo mejor que puedes hacer es desinstalarlos para dar espacio a más aplicaciones válidas. Es por eso que necesitas desinstalar Malwarebytes en Mac. Este artículo explora tres opciones que debe probar y obtener lo mejor de lo que el kit de herramientas tiene para ofrecer.
En la parte 1, veremos la opción manual que literalmente elimina las aplicaciones de los kits de herramientas de almacenamiento específicos. Es un proceso agotador y que requiere mucho tiempo, pero vale la pena. En la parte 2, veremos una opción automatizada que es el uso de software.
Por último, en la parte 3, exploramos la opción de línea de comandos, que es ideal para programadores y desarrolladores de software. Sigue leyendo y conoce más detalles sobre la opción.
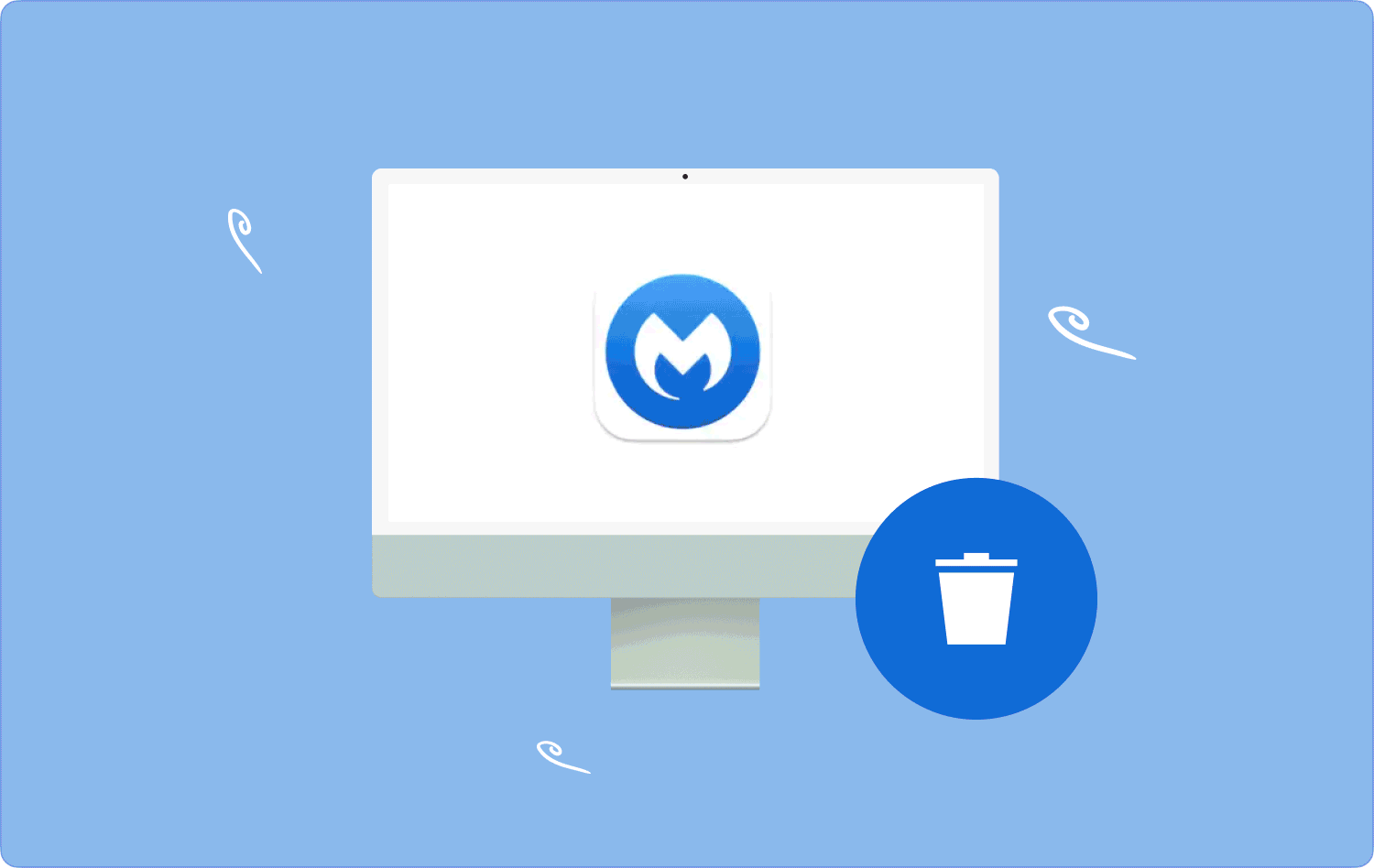
Parte #1: Cómo desinstalar Malwarebytes en Mac manualmenteParte #2: Cómo desinstalar Malwarebytes en Mac automáticamenteParte #3: Cómo desinstalar Malwarebytes en Mac usando TerminalConclusión
Parte #1: Cómo desinstalar Malwarebytes en Mac manualmente
La opción manual es simple pero engorrosa cuando tienes varios archivos almacenados en diferentes ubicaciones de almacenamiento. Para usarlo para desinstalar Malwarebytes en Mac, necesita obtener los archivos asociados con la aplicación y eliminarlos de allí.
La desventaja de esta opción es que es posible que no puedas eliminar todos los archivos, especialmente los ocultos en otras ubicaciones de almacenamiento. Aquí está el procedimiento simple para usarlo:
- En su dispositivo Mac, abra el menú Finder y haga clic en el Biblioteca opción y buscar más Aplicaciones.
- Entre la lista, haga clic en Malwarebytes para tener todos los archivos en una lista de vista previa.
- Elija los archivos y haga clic derecho para acceder a un menú y haga clic "Enviar a la papelera" y espera a que se complete el proceso.
- Abra la carpeta Papelera para eliminarlos del sistema y elija los archivos una vez más. Haga clic derecho en los archivos y elija "Papelera vacía".
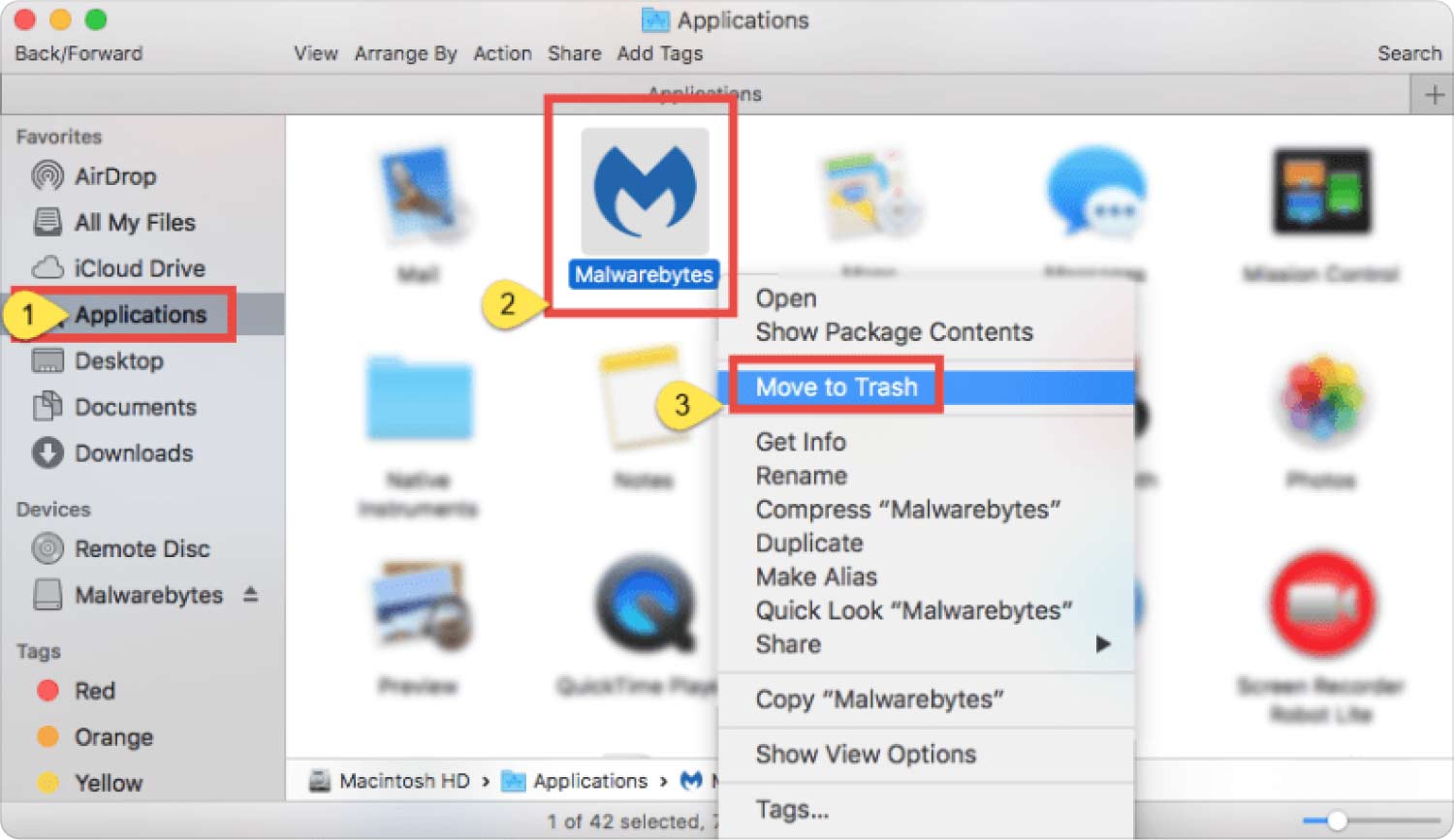
¿No es fácil cuando tienes pocos archivos? Sólo es engorroso cuando tienes que lidiar con archivos masivos. ¿Que otras opciones estan disponibles?
Parte #2: Cómo desinstalar Malwarebytes en Mac automáticamente
La opción automatizada es el uso de software. Les presentamos Limpiador TecchyCub para Mac cual es el mejor en el mercado para desinstalar Malwarebytes en Mac. El conjunto de herramientas se ejecuta en una interfaz fácil de usar, ideal tanto para principiantes como para expertos.
Mac Cleaner
Escanee su Mac rápidamente y limpie los archivos basura fácilmente.
Verifique el estado principal de su Mac, incluido el uso del disco, el estado de la CPU, el uso de la memoria, etc.
Acelera tu Mac con simples clics.
Descargar gratis
Además, viene con kits de herramientas adicionales que incluyen Junk Cleaner, App Uninstaller, Shredder y Large and Old Files Remover, entre otros. La ventaja única de esta opción es que protege los archivos del sistema, lo que le ayuda a reducir la eliminación accidental de archivos. Además, viene con características adicionales que incluyen:
- Un limpiador de basura que elimina los archivos basura de Mac, archivos residuales archivos corruptos entre otros.
- Viene con un desinstalador de aplicaciones para desinstalar aplicaciones y todos los archivos relacionados que puedan ocultarse en el sistema.
- Admite la vista previa de archivos, lo que ayuda aún más en la eliminación selectiva de archivos del dispositivo Mac.
- Viene con un modo de escaneo profundo para detectar y eliminar archivos independientemente de las ubicaciones de almacenamiento ocultas.
- Se ejecuta en una interfaz sencilla ideal tanto para expertos como para principiantes.
¿Cómo funciona la aplicación para desinstalar Malwarebytes? Sigue leyendo y conoce los detalles:
- En su dispositivo Mac, descargue, instale y ejecute Mac Cleaner hasta que pueda ver el estado de la aplicación.
- Elija el Desinstalador de aplicaciones de la lista de funciones que aparecen en el lado izquierdo de la interfaz y haga clic en Escanear.
- Aparece una lista de todas las aplicaciones, elija Malwarebytes y acceda a todos los archivos que desee eliminar del sistema y haga clic en "Limpiar" y espera un tiempo hasta que puedas ver el "Limpieza completada" del icono.

¿Es no sólo un proceso simple sino automatizado que elimina todos los archivos con un solo clic? ¿Qué pasa con los programadores en el campo?
Parte #3: Cómo desinstalar Malwarebytes en Mac usando Terminal
Los programadores pueden usar la opción de línea de comando para desinstalar Malwarebytes en Mac. Esta es una operación delicada que sólo es ideal para expertos; de lo contrario, debe eliminar los archivos delicados del sistema que pueden causar más daño al sistema. Además, la opción también viene con una operación con un solo clic que lo hace aún más fácil para los expertos. Así es como funciona:
- En su dispositivo Mac, abra el Finder menú y luego haga clic en el terminal opción para acceder al icono de la línea de comando que es Terminal.
- Haga clic en él para tener el editor de línea de comandos listo para acceder al comando.
- Escribe el comando cmg/Biblioteca.net o cualquier extensión de archivo que pueda necesitar.
- Prensa Acceder y espera a que se complete el proceso.

La única limitación que tiene esta opción es que es un proceso irreversible y además carece de un icono de notificación, por lo que para saber si la operación se ha completado hay que acudir a la ubicación de almacenamiento para comprobar que los archivos no existen. Es simple, pero sólo si tienes experiencia en la línea de comandos.
La gente también Leer ¿Es legítimo el limpiador de Mac? Todo lo que necesitas saber aquí Todo lo que debe aprender sobre cómo desinstalar VMware Fusion
Conclusión
La elección de la opción está a tu disposición. Si es programador, la línea de comando le resultará útil. Si no tiene idea de ningún software, entonces debe utilizar la forma manual y eliminar los archivos uno por uno de la ubicación de almacenamiento específica; de lo contrario, la forma automatizada le resultará útil.
Sin embargo, no es necesario que te limites a Mac Cleaner; hay varios otros archivos en la interfaz que también debes probar, explorar y obtener lo mejor de lo que la aplicación tiene para ofrecer. La elección de la opción ahora depende de tu nivel de experiencia, conocimiento y especialización, y en ese caso, no tendrás problema en desinstalar Malwarebytes en Mac.
