Para aquellos que no tienen suficiente idea sobre JDownloader, es un administrador de descargas que se utiliza para descargar grupos de archivos de diferentes sitios web de alojamiento. La gente tiende a desinstalar JDownloader en Mac debido a un montón de razones.
Los administradores de descargas se han vuelto obsoletos a medida que pasa el tiempo, hay muchos factores, como su incapacidad para detener y luego reiniciar las descargas, lo que se puede hacer mediante los administradores de descargas integrados en los navegadores, esta es solo una de las razones por las que las personas buscan formas. para desinstalar JDownloader.
Si no tiene idea de cómo desinstalar JDownloader, citaremos los diferentes métodos, así como los pasos detallados y las herramientas que puede usar para hacerlo. Hay muchas cosas nuevas que aprender y descubrir, y poder desinstalar correctamente la aplicación y crear espacio de almacenamiento que podría ayudar. acelerar nuestra computadora Mac, entonces terminar este artículo realmente ayudaría mucho.
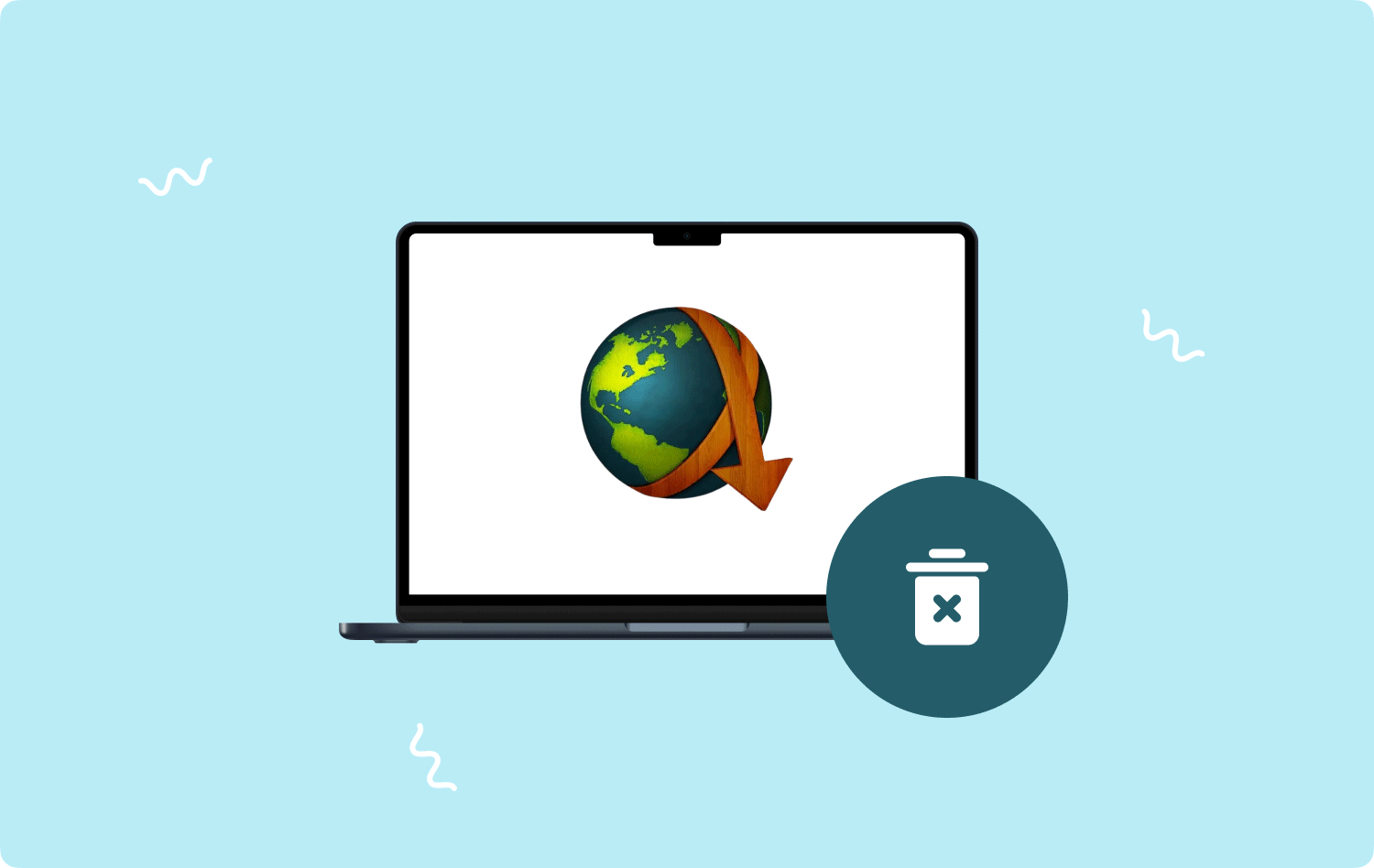
Parte #1: ¿Cuáles son los métodos para desinstalar JDownloader en Mac?Parte #2: ¿Cómo desinstalar correctamente la aplicación JDownloader en una computadora Mac?Resum
Parte #1: ¿Cuáles son los métodos para desinstalar JDownloader en Mac?
Ahora analicemos los diferentes métodos sobre cómo desinstalar JDownloader. Vamos a discutir cómo desinstalarlo manualmente y cómo desinstalarlo usando el desinstalador incorporado de la computadora Mac.
Desinstalar JDownloader en Mac manualmente
Cuando elige desinstalar manualmente JDownloader en Mac, debe hacer todo por su cuenta, lo que también incluye la eliminación y búsqueda de los archivos de servicio que están conectados a JDownloader. Estos son los pasos sobre cómo desinstalar manualmente la herramienta.
- Desde la carpeta Inicio, debe abrirla y luego eliminar la carpeta bin en ella.
- Luego vaya a la carpeta Biblioteca y ejecútelo. Para hacerlo, tienes que hacer clic en las teclas Comando + Shift + G que encontrarás usando el Finder, y luego tienes que escribir ~ / Library en el cuadro de búsqueda. Luego toca Acceder para proceder.
- Todos los archivos de soporte de JDownloader serán eliminados y localizados. Como referencias, debe buscar en los archivos de servicio a continuación. También hay que saber que existe una gran posibilidad de que haya un menor y mayor número de archivos de soporte. Debe verificar dos veces todos los directorios en la carpeta Biblioteca, que también incluyen preferencias, registros, cookies, cachés y algunos otros archivos de servicio.
- ~Librería/Estado de la aplicación guardada/com.install4j.jdownloader2.uninstaller.savedState
- ~Biblioteca/Preferencias/com.install4j.installations..plist
- ~Biblioteca/Preferencias/org.jdownloader.launcher.plist
- ~Biblioteca/Aplicación guardada
- ~/private/var/folders/I8/com.install4j.jdownloader2.uninstaller
- ~/privado/var/folders/I8/com.install4j.jdownloader2.9702
- Una vez que haya eliminado todo y se haya eliminado todo, ahora puede vaciar la carpeta Papelera.

Desinstale JDownloader usando el desinstalador incorporado
También puede usar el desinstalador incorporado de la herramienta, para hacerlo, esto es lo que debe hacer.
- Para comenzar, debe salir de la aplicación JDownloader.
- Luego, comience a usar el archivo, JDownloader Uninstaller.app, para comenzar a desinstalar la aplicación. Debe guardar el archivo en el destino a continuación, ya que está configurado de forma predeterminada.
- Macintosh HD/Usuarios/[usuario actual]/bin/JDownloader (2.0)/JDownloader Uninstaller.app
- Luego, debe tocar Siguiente, que verá en el cuadro de diálogo de desinstalación.
- Luego, debe esperar a que JDownloader se desinstale por completo en su computadora Mac. Después de unos segundos, recibirá una notificación que indica que se desinstaló por completo en su dispositivo.
Una vez que haya recibido la notificación de que el JDownloader se desinstaló con éxito en su computadora Mac, el proceso no se detiene allí. Cuando los expertos probaron el mismo método, se vio que todavía quedan residuos de la desinstalación de la aplicación. Estos son normalmente cachés y preferencias. Y para asegurarnos de que no queden archivos relacionados, tenemos algo que compartir con usted en la siguiente parte del artículo.
Parte #2: ¿Cómo desinstalar correctamente la aplicación JDownloader en una computadora Mac?
No podemos negar el hecho de que nuestra computadora Mac se deteriora lentamente con el paso del tiempo. Los errores frecuentes y la ralentización repentina son señales de que tienes que hacer algo para comprobarlo. Una de las principales razones por las que la optimización de los ordenadores Mac tiende a ralentizarse con el tiempo es la falta de espacio suficiente en su capacidad de almacenamiento. ¿Podemos hacer algo al respecto?
La buena noticia es que estamos aquí para ayudar. ¿Has oído hablar de la TechyCub Mac Cleaner? Bueno, si no lo has hecho, ¡tienes que escucharnos! El TechyCub Mac Cleaner es uno de los mejores socios que tendrá para mantener la salud de su computadora Mac. Para saber cómo puede el TechyCub Mac Cleaner lo ayuda a hacerlo, consulte la lista de características que hemos enumerado a continuación.
Mac Cleaner
Escanee su Mac rápidamente y limpie los archivos basura fácilmente.
Verifique el estado principal de su Mac, incluido el uso del disco, el estado de la CPU, el uso de la memoria, etc.
Acelera tu Mac con simples clics.
Descargar gratis
- La TechyCub Mac Cleaner es excelente para limpiar basura. La herramienta escanear los archivos basura en tu Mac y hacer que se eliminen lo antes posible sin dejar ningún rastro.
- Puede utilizar el TechyCub Mac Cleaner para desinstalar aplicaciones que ya están instaladas desde hace años y no se han utilizado bien. La herramienta también puede actualizarlo con los últimos que usa.
- La TechyCub Mac Cleaner también se puede usar para eliminar archivos que se duplican accidentalmente. Estos archivos son archivos no deseados que también ocupan el mismo espacio que está usando el original. Por lo tanto, es mejor que los elimine, especialmente si no tiene la intención de usarlos más.
- La TechyCub Mac Cleaner también se puede usar para eliminar archivos grandes y antiguos que están presentes en su computadora Mac.
- La TechyCub Mac Cleaner es bueno para triturar archivos, especialmente aquellos que ya no son absolutamente útiles.
Dado que ya hemos entendido la TechyCub Mac Cleaner y todas las cosas que puede hacer ahora es el momento de identificar los pasos sobre cómo podemos usar dicha herramienta para desinstalar JDownloader en Mac.
Una de las mayores fortalezas de la TechyCub Mac Cleaner es su facilidad de uso, ya que solo tiene tres pasos que debe seguir para desinstalar completamente JDownloader, así como todos los archivos residuales o relacionados con la aplicación. Tengamos los pasos a continuación.
Paso #1: Para comenzar, primero debe descargar e instalar el TechyCub Mac Cleaner en su computadora Mac. Una vez instalado, ahora puede abrir la herramienta y luego buscar el módulo que se llama el Desinstalador de aplicaciones. Haga clic en el módulo y luego toque Escanear para iniciar el escaneo de las aplicaciones instaladas en su computadora Mac. Dicho proceso tomará unos minutos dependiendo de la cantidad de aplicaciones que tenga en su computadora Mac.

Paso #2: Una vez que finaliza el proceso de escaneo, ahora puede ver los resultados y se agrupan en categorías. Las categorías son Sin usar, Sobrantes, Seleccionadas y Todas las aplicaciones. Puede verlos en el lado izquierdo de la interfaz. Mientras que en el lado derecho, puede ver las aplicaciones una tras otra. Ahora puede intentar verificar cuál de las aplicaciones desea eliminar y elegirlas. También tiene una opción en la que puede elegir la pestaña Buscar y luego buscar las aplicaciones que desea eliminar.
Paso n.º 3: una vez que las aplicaciones se hayan elegido cuidadosamente y haya verificado que desea eliminarlas definitivamente, ahora puede tocar el botón Fácil botón para comenzar el proceso de eliminación de las aplicaciones que desea eliminar. Tardará unos minutos en eliminar las aplicaciones que ha seleccionado.

Paso #4: Una vez que se complete la eliminación de las aplicaciones, verá una notificación emergente que indica Limpiado Completado. Luego, en caso de que desee ver los resultados del escaneo una vez más, toque el Reseña pestaña. Luego verá los resultados una vez más, elija cuáles va a eliminar y luego siga las mismas instrucciones anteriores.
La gente también Leer Cómo desinstalar completamente aplicaciones en Mac de la manera más fácil Guía recomendada de los 6 mejores desinstaladores de aplicaciones para Mac en 2023
Resum
Hay muchas razones por las que la gente quería desinstalar JDownloader en Mac. Pero una cosa es segura, en caso de que ya no necesite la aplicación, es mejor desinstalarla para poder liberar espacio en su computadora Mac que puede usar para almacenar más archivos o utilizar la funcionalidad de la computadora Mac. también.
Esperamos haber compartido todos los métodos, procedimientos y herramientas necesarios que puede seguir para poder desinstalar JDownloader con éxito. Por otro lado, herramientas como el TechyCub Mac Cleaner, son realmente de gran ayuda para acelerar el proceso y asegurarse de que todo se haga correctamente de acuerdo con lo que deseaba o necesitaba eliminar o desinstalar.
