Lo bueno de iDrive es que siempre que haya almacenado su dispositivo, incluso si desinstalar iDrive en Mac, aún puedes acceder a los archivos en cualquier dispositivo de almacenamiento. En este artículo, exploraremos tres formas de hacer esto con el mínimo esfuerzo.
En la parte 1, veremos la forma manual de eliminar los archivos, que incluye ir a las ubicaciones de almacenamiento una por una y eliminar los archivos. Este es un proceso engorroso que requiere tiempo y paciencia. Además, hay que tener cuidado de no eliminar los archivos del sistema del dispositivo.
En la parte 2, veremos el el mejor administrador de archivos de almacenamiento de Mac que es la opción automatizada en la que puedes eliminar automáticamente los archivos del sistema. Por último, veremos la funcionalidad incorporada ahora que se trata de un conjunto de herramientas en la App Store. ¿Necesitas saber más sobre esto? Continúe leyendo y conozca la mejor manera de gestionar la función.
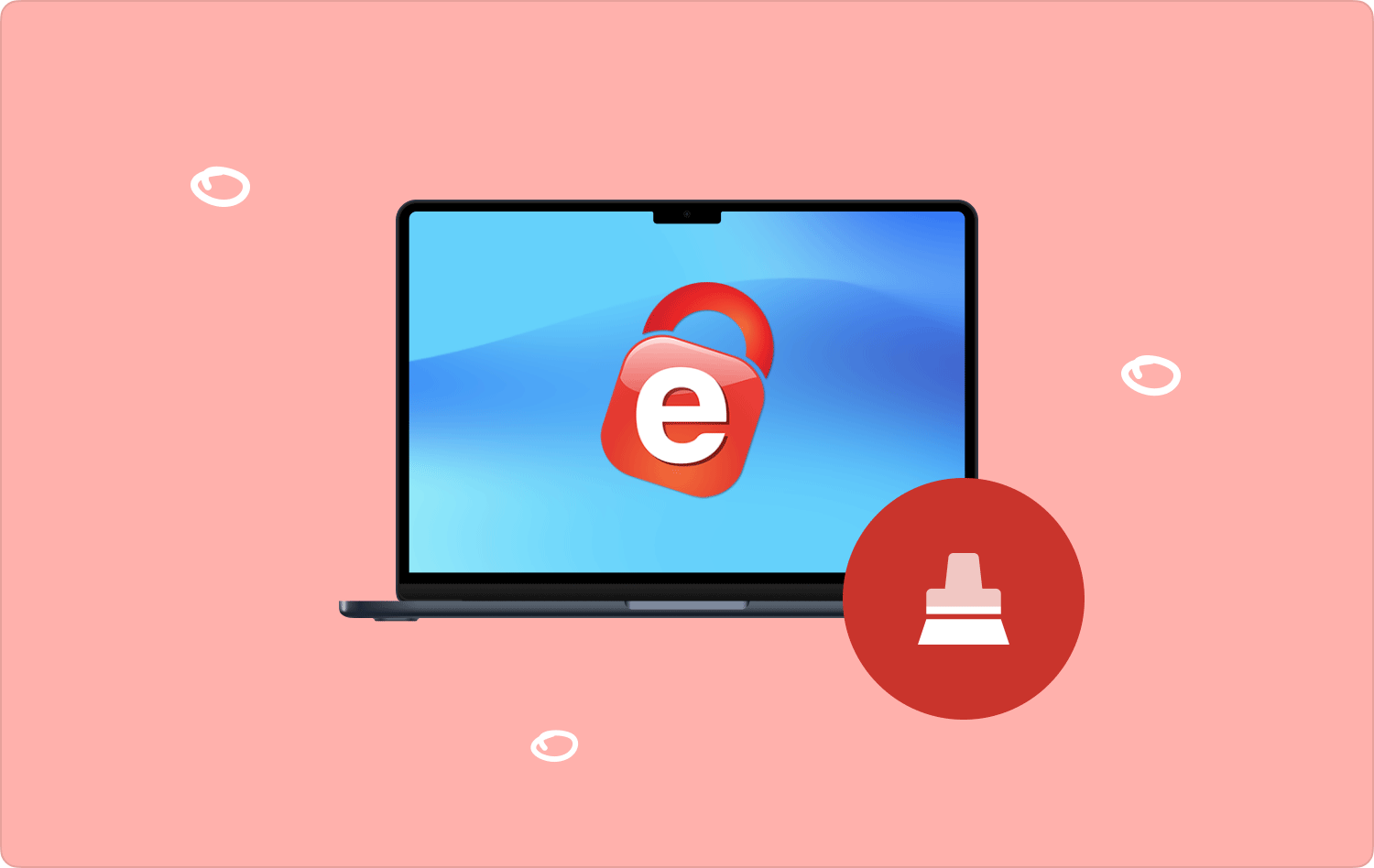
Parte #1: Cómo desinstalar iDrive en Mac manualmenteParte #2: Cómo desinstalar iDrive en Mac usando Mac CleanerParte #3: Cómo desinstalar iDrive en Mac usando el desinstalador incorporadoConclusión
Parte #1: Cómo desinstalar iDrive en Mac manualmente
La forma manual de eliminar los archivos es el primer curso de acción cada vez que desee desinstalar iDrive en Mac. Es un proceso agotador ya que hay que conseguir otros archivos específicos y eliminarlos uno por uno. Es opcional, por lo que, cuando no se tiene el cuidado adecuado, se pueden eliminar accidentalmente los archivos del sistema. Eso significa que podría verse obligado a pasar por los engorrosos depuración .
Este es el procedimiento que debe intentar para eliminar el archivo:
- En tu dispositivo Mac. Abra el menú Finder y elija el Aplicaciones menú para tener una lista de todos los archivos que aparecen en la interfaz.
- Elija el iDrive aplicación y aparece una lista de archivos para que usted elija y haga clic en "Enviar a la papelera" tener los archivos en la carpeta Papelera.
- Abra la carpeta Papelera, elija todos los archivos una vez más y haga clic "Papelera vacía" para eliminar los archivos del dispositivo Mac por completo.
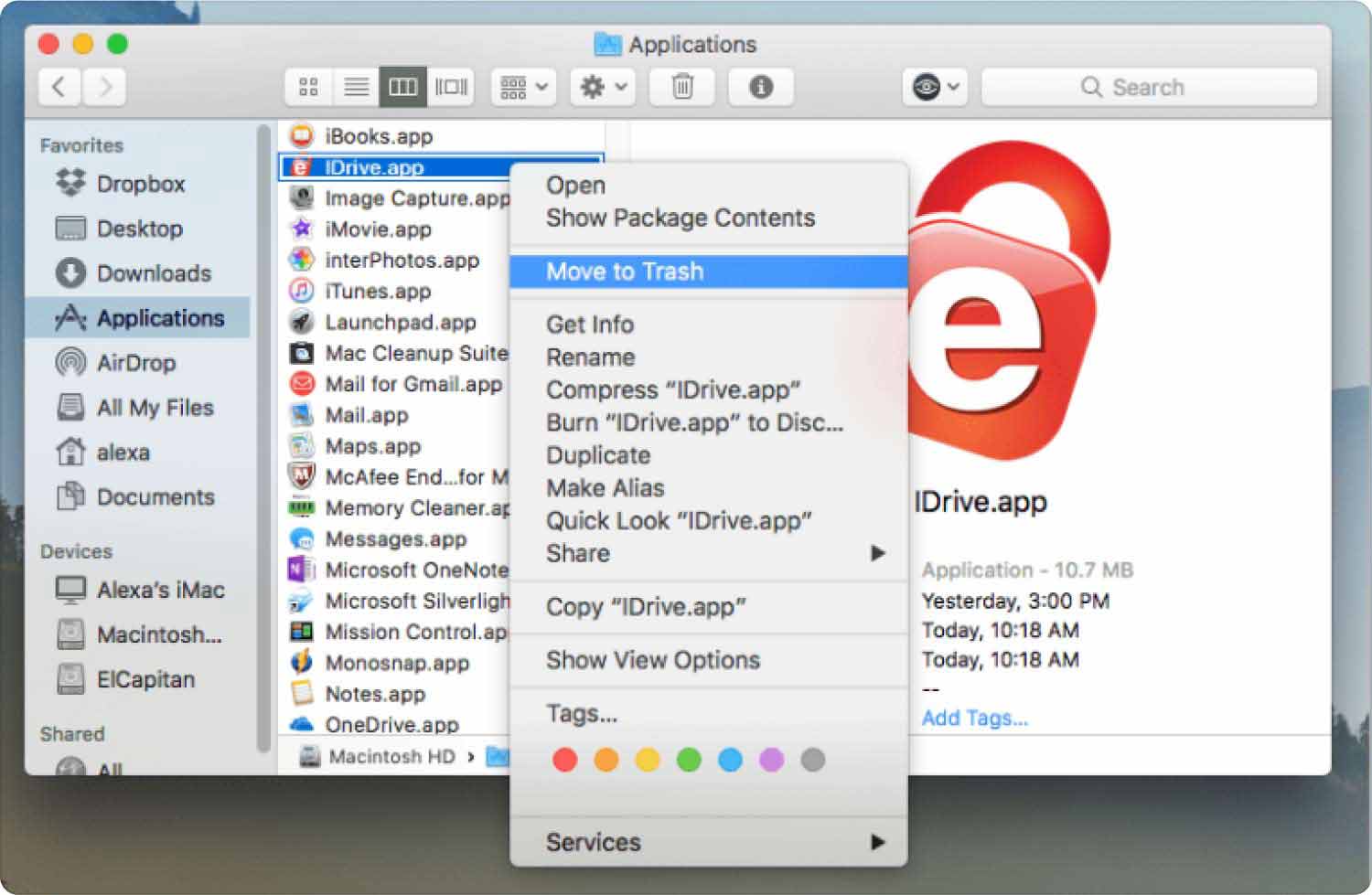
Si no ha pensado en un conjunto de herramientas digitales, este es el mejor curso de acción para usted.
Parte #2: Cómo desinstalar iDrive en Mac usando Mac Cleaner
TechyCub Mac Cleaner es la mejor y más confiable opción cuando se trata de una solución que administra las funciones de limpieza de Mac. La aplicación funciona con una interfaz sencilla, ideal para todos los usuarios, ya sean expertos o principiantes en las operaciones de limpieza de Mac.
Mac Cleaner
Escanee su Mac rápidamente y limpie los archivos basura fácilmente.
Verifique el estado principal de su Mac, incluido el uso del disco, el estado de la CPU, el uso de la memoria, etc.
Acelera tu Mac con simples clics.
Descargar gratis
Además, viene con una utilidad de protección para garantizar que los archivos del sistema no se puedan eliminar accidentalmente del sistema. Además, viene con otros kits de herramientas digitales que incluyen una trituradora, un limpiador de basura, un desinstalador de aplicaciones y un eliminador de archivos antiguos y grandes, entre otros. ¿Cómo funcionan las funciones?
- El desinstalador de aplicaciones elimina las aplicaciones de Mac por completo en la interfaz y eso también incluye los archivos relacionados que pueden estar rooteados en el dispositivo Mac.
- Junk Cleaner elimina archivos duplicados, archivos residuales y archivos basura, entre otros archivos innecesarios.
- La utilidad Deep Scan escanea el dispositivo para detectar y eliminar todos los archivos, incluso desde la ubicación de almacenamiento oculta.
- Viene con una utilidad de limpieza de datos gratuita de 500 MB, lo que significa que cuando su límite está dentro del límite, no necesita pagar un comino por ello.
Así es como funciona la aplicación para desinstalar iDrive en Mac:
- En su dispositivo Mac, descargue, instale y ejecute Mac Cleaner en su dispositivo hasta que pueda ver el estado de la aplicación.
- Elija el Desinstalador de aplicaciones entre la lista de archivos que aparecen en la interfaz y haga clic en "Escanear" para tener una lista de todas las aplicaciones en la interfaz.
- Elija el iDrive y todos los archivos asociados con el iDrive aparecerán en la interfaz.
- Elija todos los archivos y haga clic "Limpiar" para iniciar el proceso de limpieza y esperar hasta obtener el "Limpieza completada" del icono.

¿No es una aplicación sencilla e ideal para todos los usuarios independientemente del nivel de experiencia?
Parte #3: Cómo desinstalar iDrive en Mac usando el desinstalador incorporado
Dado que se trata de una aplicación que se encuentra en el Desinstalador de aplicaciones, es obvio que viene con una operación de Desinstalación de aplicaciones en la interfaz. En ese caso, también es una opción que debes explorar, que también es una idea para desinstalar iDrive en Mac.
La única desventaja que conlleva es que es posible que no elimine los archivos relacionados que vienen con la instalación de la aplicación. Considerándolo todo, este es el procedimiento simple que puede utilizar para administrar y ejecutar el kit de herramientas con facilidad:
- En su dispositivo Mac, cierre la aplicación y todos los demás archivos asociados con ella no debería ejecutarse en segundo plano.
- Elija la aplicación en el escritorio y haga clic derecho sobre ella para obtener un menú que también tiene la Desinstalar .
- Confirme si esa es una operación que desea probar y espere a que se complete el proceso según la versión de Mac.
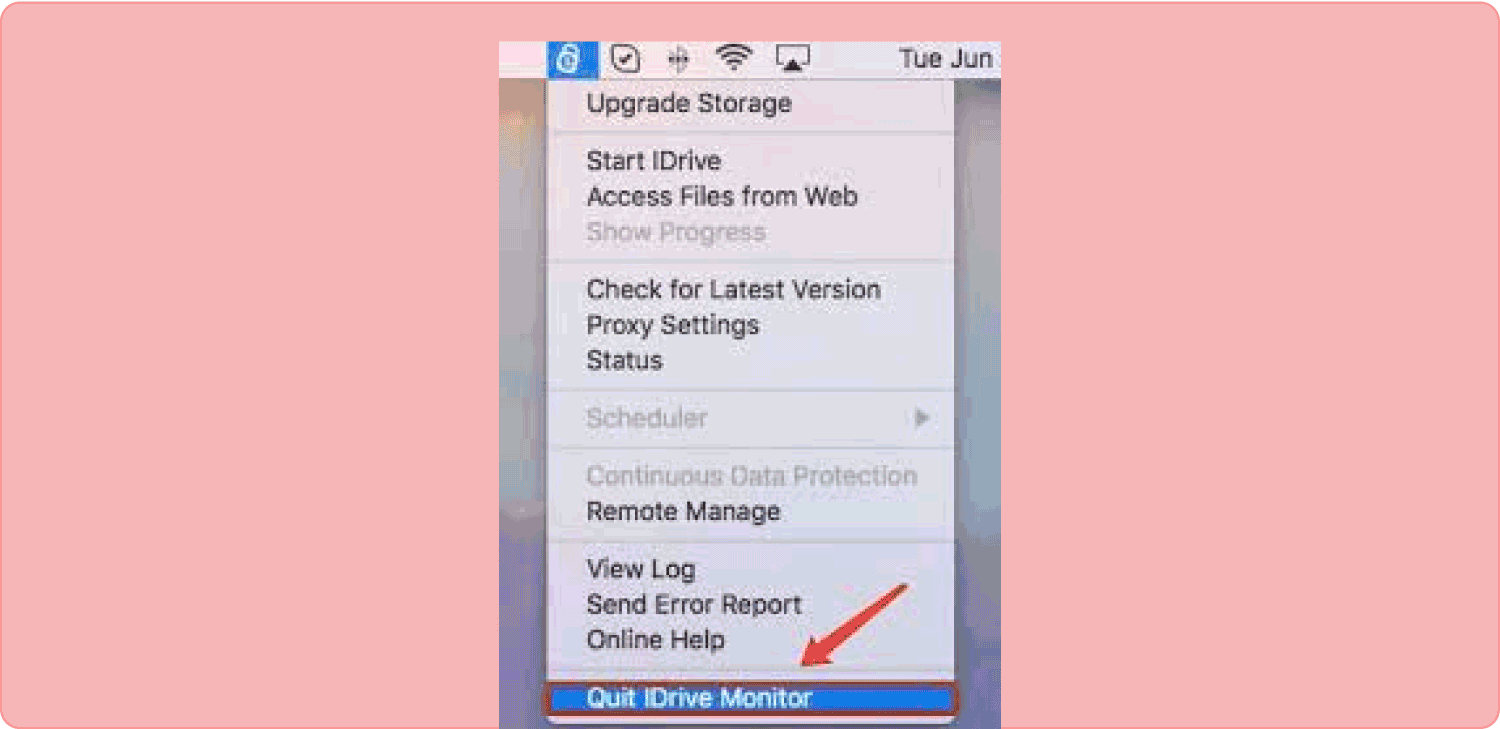
Sólo utiliza esta opción cuando busca una función de desinstalación básica. Si no, debes buscar una mejor opción, y esa es la versión automatizada. Con eso, estás seguro de que elimina todos los archivos, incluso los rooteados, con un solo clic.
La gente también Leer 6 formas de corregir el error "iMovie no tiene suficiente espacio en disco" [2023] Verifique quién está conectado a su Wi-Fi en Mac [Actualizado en 2023]
Conclusión
Tienes tres opciones que debes probar y explorar para desinstalar iDrive en Mac. La elección de la opción ahora queda a tu criterio dependiendo de lo que tengas a mano. Además, también tienes la libertad de probar otras versiones entre las muchas, no cientos, que aparecen en el mercado digital.
¿Estás seguro de que puedes eliminar iDrive con el mínimo esfuerzo? ¿Sabes que no hay nada de malo en probar, intentar probar la eficiencia del resto de funciones siempre que tengas la herramienta adecuada?
