En algún momento, Avast puede no ser el El mejor antivirus gratuito para tu dispositivo Mac., por lo tanto, no tienes otra opción que desinstalar Avast en Mac. Si ese es el caso, entonces debes armarte con varias opciones que puedes explorar para completar la tarea.
En este artículo, exploraremos tres opciones. La primera opción es la forma manual, aquí es donde debes eliminar los archivos del dispositivo Mac uno por uno desde la ubicación de almacenamiento específica. En la parte 2 de este artículo, veremos la forma automática que implica el uso de software confiable; en este caso veremos Mac Cleaner.
Por último, veremos la forma de Terminal, que implica el uso de la línea de comando. Esta opción es ideal para desarrolladores y programadores de software. Sigue leyendo y conoce más detalles.
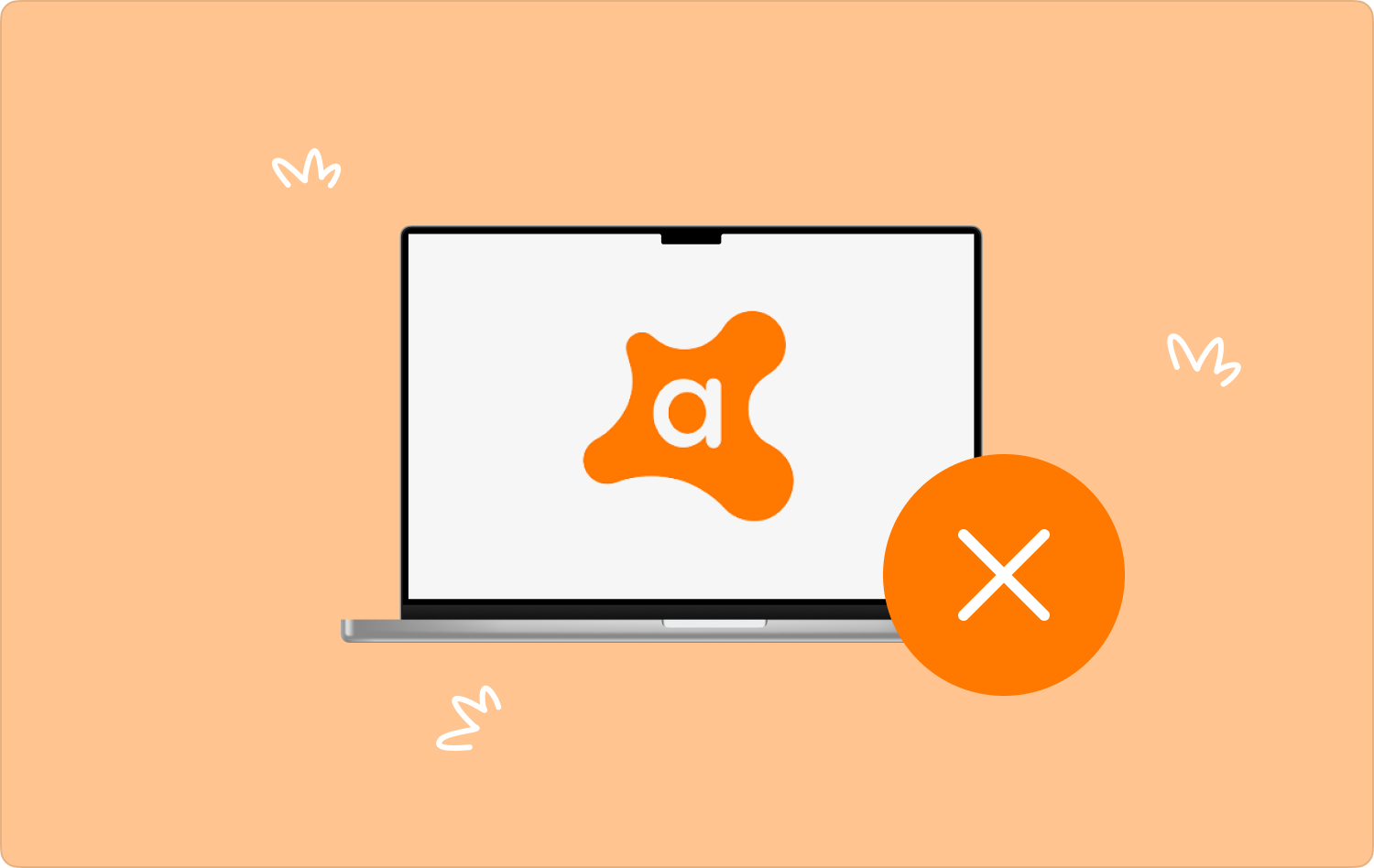
Parte #1: Cómo desinstalar Avast en Mac usando FinderParte #2: Cómo desinstalar Avast en Mac usando Mac CleanerParte #3: Cómo desinstalar Avast en Mac usando la TerminalConclusión
Parte #1: Cómo desinstalar Avast en Mac usando Finder
Cuando no tenga idea de ningún software para desinstalar Avast en Mac, deberá eliminar manualmente los archivos del dispositivo Mac. Esta es una operación sencilla pero agotadora y engorrosa ya que hay que eliminar los archivos de sus dispositivos de almacenamiento. Además, la operación viene con un proceso sencillo que incluye:
- En su dispositivo Mac, haga clic en el menú Finder y elija el Biblioteca opción que le dará una lista de las aplicaciones en la interfaz.
- Haga clic en la lista de aplicaciones y elija Avast para obtener todos los archivos asociados con la aplicación.
- Elija los archivos de la lista, haga clic derecho sobre ellos y haga clic "Enviar a la papelera" y espere a que los archivos se envíen a la carpeta Papelera.
- Abra la carpeta Papelera y elija los archivos, haga clic derecho sobre ellos y elija "Papelera vacía" y espera a que se complete el proceso.
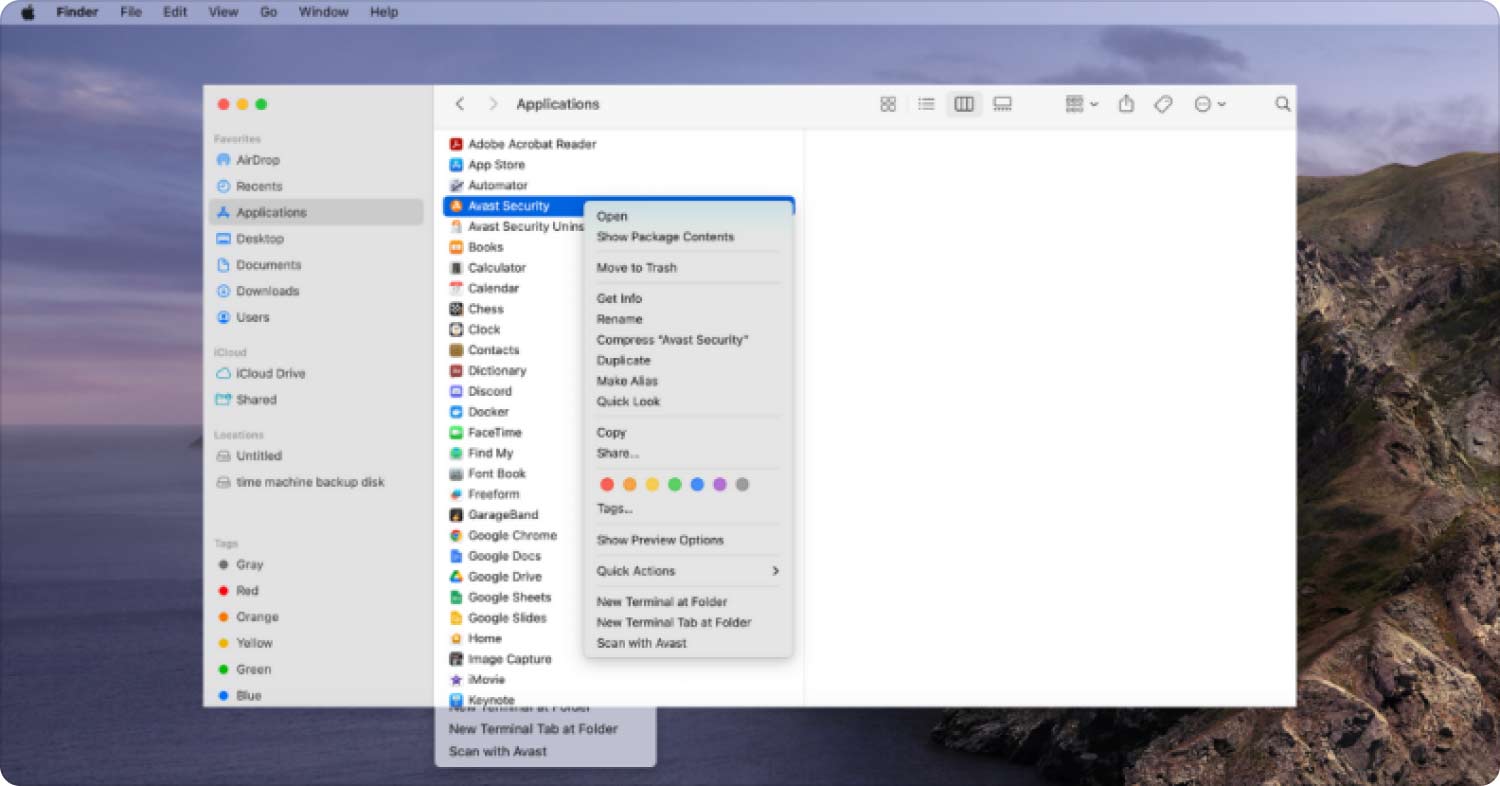
Esto no es más bien una elección de la opción, sino una operación que no necesita dar por sentado, ya que cuando no tiene software para ejecutar ninguna función de desinstalación, resulta útil. Además, si también tiendes a buscar una opción más rápida, esta es tu opción.
Parte #2: Cómo desinstalar Avast en Mac usando Mac Cleaner
Si está buscando una manera automática y confiable de desinstalar Avast en Mac entonces el software resulta útil. TechyCub Mac Cleaner es la mejor solución digital que resulta útil cuando se trata de ejecutar cualquier función de limpieza en el dispositivo Mac.
Mac Cleaner
Escanee su Mac rápidamente y limpie los archivos basura fácilmente.
Verifique el estado principal de su Mac, incluido el uso del disco, el estado de la CPU, el uso de la memoria, etc.
Acelera tu Mac con simples clics.
Descargar gratis
El conjunto de herramientas se ejecuta en una interfaz sencilla, ideal para todos los usuarios, independientemente de su nivel de experiencia. Además, viene con algunas características adicionales que incluyen Junk Cleaner, Shredder, Large and Old Files Remover y App Uninstaller, entre otras. Estas son algunas de las características adicionales que vienen con esta aplicación:
- Viene con un desinstalador de aplicaciones que desinstala todas las aplicaciones en el dispositivo Mac y eso incluye la eliminación de todos los archivos relacionados.
- Admite la limpieza selectiva de archivos, respaldada por la vista previa de los archivos para permitirle elegir los archivos que necesita fuera del sistema.
- Viene con un límite de datos de 500 MB que puedes limpiar de forma gratuita, lo que significa que cuando tienes datos dentro del límite no necesitas pagar por ellos.
- Viene con una operación de escaneo profundo que le permite detectar y eliminar los archivos desde el fondo del dispositivo.
Estas son algunas de las características adicionales que vienen con este kit de herramientas de desinstalación de aplicaciones principales de Mac:
- En su dispositivo Mac, descargue, instale y ejecute Mac Cleaner y espere hasta que pueda ver el estado de la aplicación.
- En el lado izquierdo del menú, haga clic en el Desinstalador de aplicaciones y haga clic en la aplicación Avast y haga clic en Escanear.
- Elija los archivos que aparecen en la lista de vista previa y haga clic "Limpiar" y espere a que la solicitud indique el "Limpieza completada" del icono.

Qué tarea tan sencilla, ideal para todos los usuarios independientemente del nivel de experiencia.
Parte #3: Cómo desinstalar Avast en Mac usando la Terminal
Esta es la operación de línea de comando que necesita que use la Terminal. La opción es ideal para desarrolladores y programadores de software que entienden el lenguaje de línea de comandos. La elección sólo es sencilla para los expertos, ya que solo se ejecuta con la funcionalidad de un solo clic. Además, es una operación delicada que, si no tiene cuidado, puede eliminar fácilmente los archivos del sistema, lo que puede provocar la depuración de funciones.
Este es el procedimiento simple que puede utilizar para desinstalar Avast en Mac. Sigue leyendo y conoce los detalles:
- En su dispositivo Mac, abra el Finder menú y clic terminal para acceder a la función de línea de comandos.
- En él, aparece un editor de texto que le permite escribir la función que incluye cmg/Biblioteca/Terminal y pulse Acceder mientras espera que se complete el proceso.

Este es un procedimiento irreversible que tampoco viene sin confirmación, por lo que cuando desee trabajar en él debe estar seguro, ya que puede eliminar accidentalmente los archivos delicados del sistema.
La gente también Leer Todo sobre Avast Cleanup Mac Review en 2023 Guía reconocida: desinstalar Intego VirusBarrier en Mac
Conclusión
Hay varios programas de software en el mercado digital que debes probar, explorar y obtener lo mejor de lo que el mercado tiene para ofrecer. Entre ellos, Mac Cleaner es el mejor y más confiable según las diversas pruebas que hemos tenido.
Sin embargo, la elección de una opción distinta a la forma automática de desinstalar Avast en Mac Todo se basa en el usuario de Mac. Si conoce los procedimientos de la línea de comandos, la opción Terminal es la mejor, gracias a la función de un solo clic. Si eres bueno con el sistema manual, entonces el Finder es tu opción.
