Presionas el navegador y de repente buscas formas de cómo desinstalar Limpiador avanzado de Mac, ¿tienes idea de cómo? Es cierto que cada vez que navegamos por Internet, aparecerán muchos anuncios de la nada. Este tipo de situación es realmente molesta; una de las ventanas emergentes más populares y frecuentes es Advanced Mac Cleaner.
Puede suceder que sin que usted lo sepa completamente, la aplicación puede instalarse repentinamente en su computadora Mac y, quién sabe, puede dañar su computadora Mac, así como todos los datos y archivos que tiene almacenados en ella. Así que podrías preguntarte cómo deshacerse por completo de la aplicación no deseada de su Mac.
En este artículo, vamos a hablar sobre los posibles métodos y procesos sobre cómo desinstalar el limpiador de computadoras Mac. De esta manera, podemos estar seguros de que nuestros dispositivos están protegidos contra posibles virus o problemas que pueden ingresar a su sistema, sacar lo mejor de usted y hacer que pague por servicios que no tiene la intención de aprovechar.
Parte #1: ¿Qué es Advanced Mac Cleaner?Parte #2: ¿Cuál es la mejor herramienta para ayudarme a desinstalar Advanced Mac Cleaner?Resum
Parte #1: ¿Qué es Advanced Mac Cleaner?
Para aquellos que accidentalmente instalaron Advanced Mac Cleaner, pueden relajarse ya que no es un Virus de computadora. Nunca antes se había informado una prueba de que de alguna manera puede dañar su computadora Mac.
Por otro lado, si vamos a evaluar técnicamente la aplicación, aún puede haber algunos problemas graves una vez que la aplicación se haya instalado accidentalmente en su computadora Mac.
Aparte de que en realidad no puede detectar virus y riesgos reales y solo finge haber detectado uno o varios, puede ocupar el almacenamiento de su dispositivo y hacer que se vuelva más lento que antes.
Advanced Mac Cleaner no ofrece ninguna protección legítima en tiempo real para su computadora Mac, y no puede ayudar absolutamente a mejorar el rendimiento de dicho dispositivo. Hay momentos en que la aplicación dirá que descubre algunos archivos basuray cachés, y estos podrían afectar de alguna manera el rendimiento de su computadora Mac.
Técnicamente, con el uso de Advanced Mac Cleaner, se sentirá inseguro al usar su computadora Mac. La aplicación también puede detectar falsamente más de mil errores en una computadora Mac que funcione bien, lo que lo haría entrar en pánico y, a cambio, lo ayudaría a comprar de inmediato la versión completa de la aplicación.
Mientras está seguro de que al comprar la versión completa de Advanced Mac Cleaner, puede estar seguro de que su dispositivo funcionará más rápido y más seguro que nunca, mientras que, por el contrario, hará que su computadora Mac sea más lenta que antes.
La peor parte de instalar accidentalmente la aplicación es que podría obtener información relacionada con aspectos financieros que pueden dañarlo o sacar el máximo provecho de sus recursos. La aplicación Advanced Mac Cleaner no es un virus sino una amenaza potencial para su información personal, dinero y pertenencias en línea.
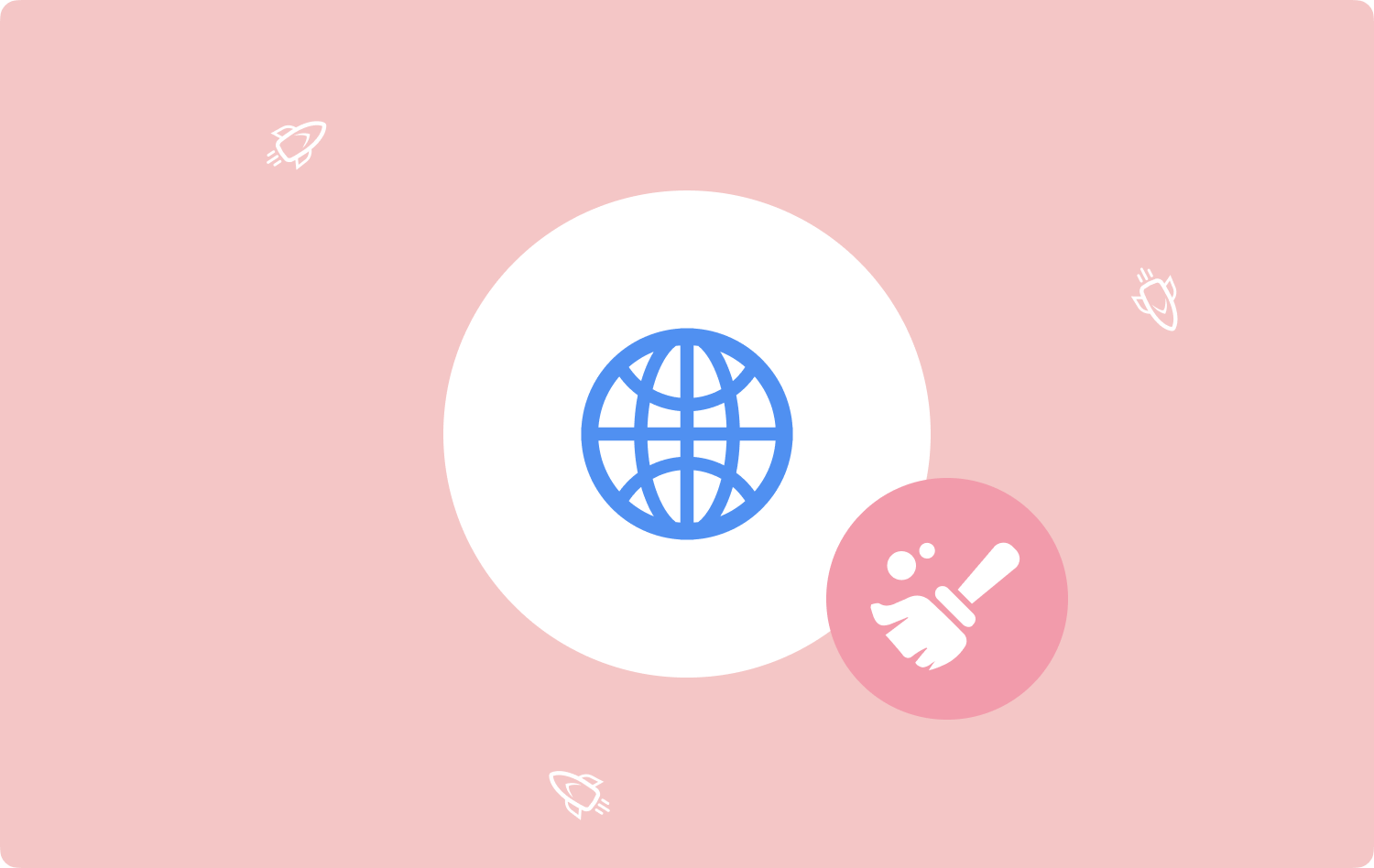
¿Cómo desinstalar Advanced Mac Cleaner?
Ahora, lo mejor que deberíamos discutir es cómo desinstalamos Advanced Mac Cleaner. Bueno, podemos hacer esto manualmente, los pasos son un poco complicados, sin embargo, siempre podemos cumplir con los procedimientos y hacer que la herramienta se desinstale fácilmente.
- Para empezar, tienes que tocar el botón Finder aplicación y luego haga clic en Go en el menú.
- Ve y elige el Ir a la carpeta opción, y luego comience a escribir esto en el cuadro que verá: ~ / Library / LaunchAgents /.
- Tienes que buscar el archivo que se llama “com.pcv.hlpramc.plist” de la carpeta en el paso anterior y luego comience a arrastrarlo a la carpeta Papelera.
- Entonces tienes que tocar el Ir a la carpeta opción una vez más y luego verás un cuadro, allí tienes que escribir / Biblioteca / Soporte de aplicaciones.
- Tienes que buscar un nombre de archivo que sea “amc”, y luego comience a arrastrarlo a la carpeta Papelera una vez más.
- Luego, una vez más, proceda a la Ir a la carpeta opción, y luego en el cuadro siempre que tenga que escribir, ~ / Biblioteca /.
- Debe buscar Advanced Mac Cleaner y luego comenzar a arrastrarlo a la carpeta Papelera también.
- Proceder a la Aplicaciones y luego comience a arrastrar la aplicación Advanced Mac Cleaner a la carpeta Papelera.
- A continuación, debe asegurarse de que vaciar la carpeta Papelera después del proceso.
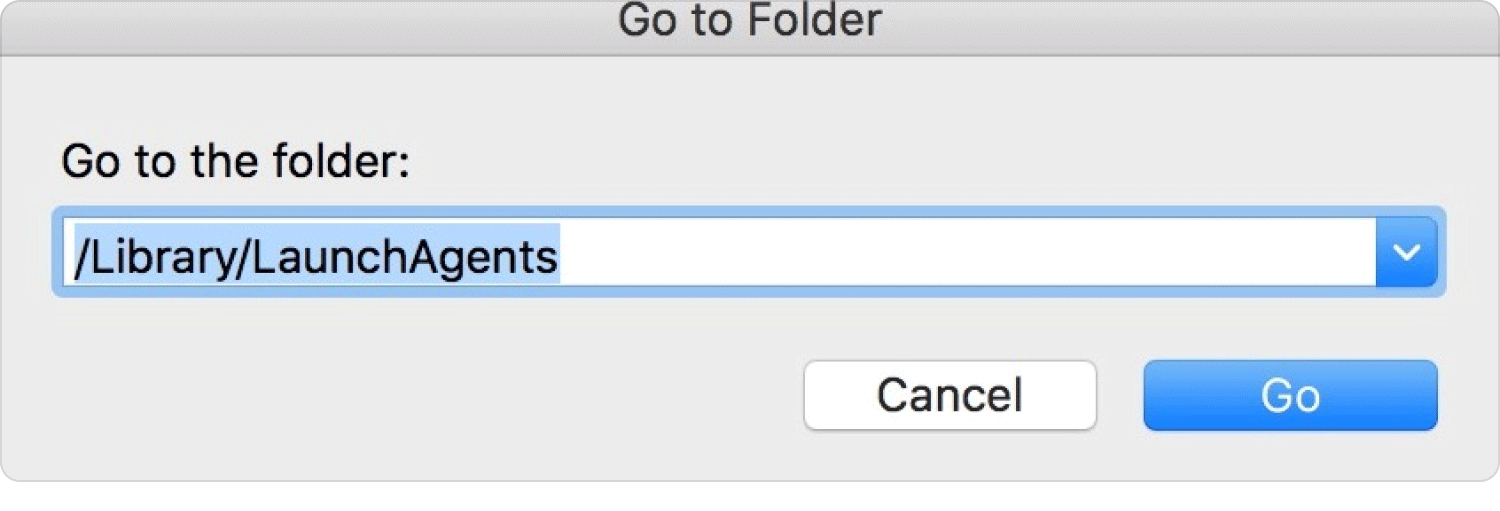
Parte #2: ¿Cuál es la mejor herramienta para ayudarme a desinstalar Advanced Mac Cleaner?
Se pueden encontrar muchas amenazas en línea, en cualquier momento. Los usuarios siempre deben estar atentos y cuidadosos para estar al tanto de las cosas o aplicaciones que pretenden instalar en sus computadoras Mac. Hay muchos archivos y detalles importantes instalados y almacenados en nuestras computadoras Mac, por lo que siempre debemos estar atentos y tener cuidado con todo lo que hacemos con ellos.
Es bueno que a medida que pasa el tiempo, han florecido muchas mejoras en la tecnología y brindan a los usuarios la comodidad de cuidar y mantener sus dispositivos. Teniendo todos los factores considerados, la seguridad de los datos que guardamos en nuestros dispositivos es una de las cosas más importantes a considerar, y siempre debe estar en monitoreo.
Una de las herramientas de mayor calibre cuando se trata de mantener la salud y la seguridad de nuestras computadoras Mac es la herramienta llamada TechyCub Mac Cleaner. Con el uso de esta herramienta, se asegura que podemos abruptamente desinstalar Limpiador avanzado de Mac que podría representar un peligro para los dispositivos que usamos. Hay cosas que debemos saber sobre esta herramienta, por lo que somos conscientes de cómo podemos maximizarla y ayudar a nuestra computadora Mac a sobrevivir a todo lo que hacemos, todos los días.
Mac Cleaner
Escanee su Mac rápidamente y limpie los archivos basura fácilmente.
Verifique el estado principal de su Mac, incluido el uso del disco, el estado de la CPU, el uso de la memoria, etc.
Acelera tu Mac con simples clics.
Descargar gratis
- Se registra en la TechyCub Mac Cleaner puede ayudarlo a desinstalar el limpiador de computadoras Mac y otras aplicaciones no útiles que solo podrían ocupar espacios en sus dispositivos, además de representar un peligro para los datos y la información que guarda en su dispositivo.
- Se registra en la TechyCub Mac Cleaner puede eliminar todos los archivos basura almacenados en sus dispositivos según sea necesario. Con su ayuda, también se eliminarán todos los archivos basura, incluso aquellos que han estado ocultos durante mucho tiempo.
- La herramienta es una de las mejores destructoras de archivos de la actualidad. Puede ayudarlo a eliminar archivos que no desea que se vean en su computadora Mac y también lo ayuda a ahorrar mucho espacio de almacenamiento.
- Tampoco será un problema si cree que tiene muchos archivos duplicados guardados en su dispositivo. En los casos en que no pueda localizarlos en absoluto, el TechyCub Mac Cleaner puede ayudarlo a escanear todos los lugares posibles en los que estos archivos podrían ocultarse. El TechyCub Mac Cleaner también te ayudará a eliminarlos lo más rápido posible.
- Se registra en la TechyCub Mac Cleaner también es mejor para eliminar y escanear archivos viejos y grandes que no son útiles para su computadora Mac. Seguramente ahorrará mucho espacio y su computadora Mac podría funcionar lo más rápido posible con la ayuda de esta herramienta.
Uno de los puntos fuertes de la TechyCub Mac Cleaner es su simplicidad y facilidad de uso. Para ayudarlo a decidir y descubrirlo por su cuenta, hemos enumerado los pasos sobre cómo desinstalar Advanced Mac Cleaner, estos pasos también son aplicables a cualquier tipo de aplicación de la que desee deshacerse.
Paso #1: Descargue e instale el TechyCub Mac Cleaner en su computadora Mac para comenzar. Una vez hecho esto, abra la herramienta y elija el Desinstalador de aplicaciones módulo. Una vez seleccionado el módulo, vaya y elija el Escanear opción para iniciar el proceso de revisión de su dispositivo, y tener el resumen de todas las aplicaciones que están instaladas en su computadora Mac.

Paso #2: Cuando finalice el escaneo, ahora verá los resultados en las categorías que verá en la parte izquierda de la interfaz, verá Sin usar, Sobrantes, Todas las aplicaciones y Seleccionadas. Y en la parte derecha de la interfaz de la herramienta, también verá la lista de aplicaciones. Ahora puede comenzar a seleccionar las aplicaciones que desea eliminar, también puede usar el cuadro de búsqueda para buscar las aplicaciones que deben eliminarse.
Paso #3: Finalmente, seleccione las aplicaciones que se eliminarán, así como todos los archivos relacionados tocando el símbolo Desplegar, para ubicar la aplicación y los demás detalles de la aplicación usando el ícono de búsqueda. Una vez hecho esto, ahora puede hacer clic en el Fácil y espere unos minutos hasta que todas las aplicaciones que ha seleccionado, así como sus archivos relacionados, se hayan eliminado finalmente del dispositivo.

Paso #4: Una vez que se complete la limpieza, verá la notificación que dice Limpieza completada. Si tiene otras aplicaciones que desea eliminar, toque el botón Revisar, revise los resultados del proceso de escaneo y luego comience a seguir el mismo conjunto de instrucciones anteriores.
La gente también Leer Las 8 mejores alternativas a CCleaner que tienes que probar 2023 ¿Cómo saber si una aplicación no es segura en Mac?
Resum
Nunca es demasiado tarde para desinstalar Limpiador avanzado de Mac y cambiar a uno mejor - El uso de herramientas como TechyCub Mac Cleaner puede ayudarlo a solucionar el problema de inmediato para que pueda usar la computadora Mac con facilidad y tranquilidad, asegurándose de que su computadora Mac esté a salvo de cualquier tipo de amenaza y virus.
