Si es usuario de una computadora Mac, es imprescindible que conozca los métodos y formas de solucionar la situación en la que el disco de inicio no se puede particionar ni restaurar en una sola partición. Este error generalmente se puede encontrar cuando está a punto de intentar instalar Windows en su computadora Mac mediante el uso del Asistente Boot Camp. Lo bueno es que hay muchas formas de solucionarlo.
En este artículo, analizaremos formas de resolver el error por el cual el disco de inicio no se puede particionar o restaurar en una sola partición, definiremos qué es un Asistente Boot Camp y compartiremos con ustedes una solución sorprendente. La mejor herramienta gratuita para limpiar ordenadores. Eso definitivamente resolvería el dilema, incluidas otras preocupaciones cuando se trata de limpiar su computadora Mac. Hay tantas cosas que aprender en este artículo, así que comencemos ahora.
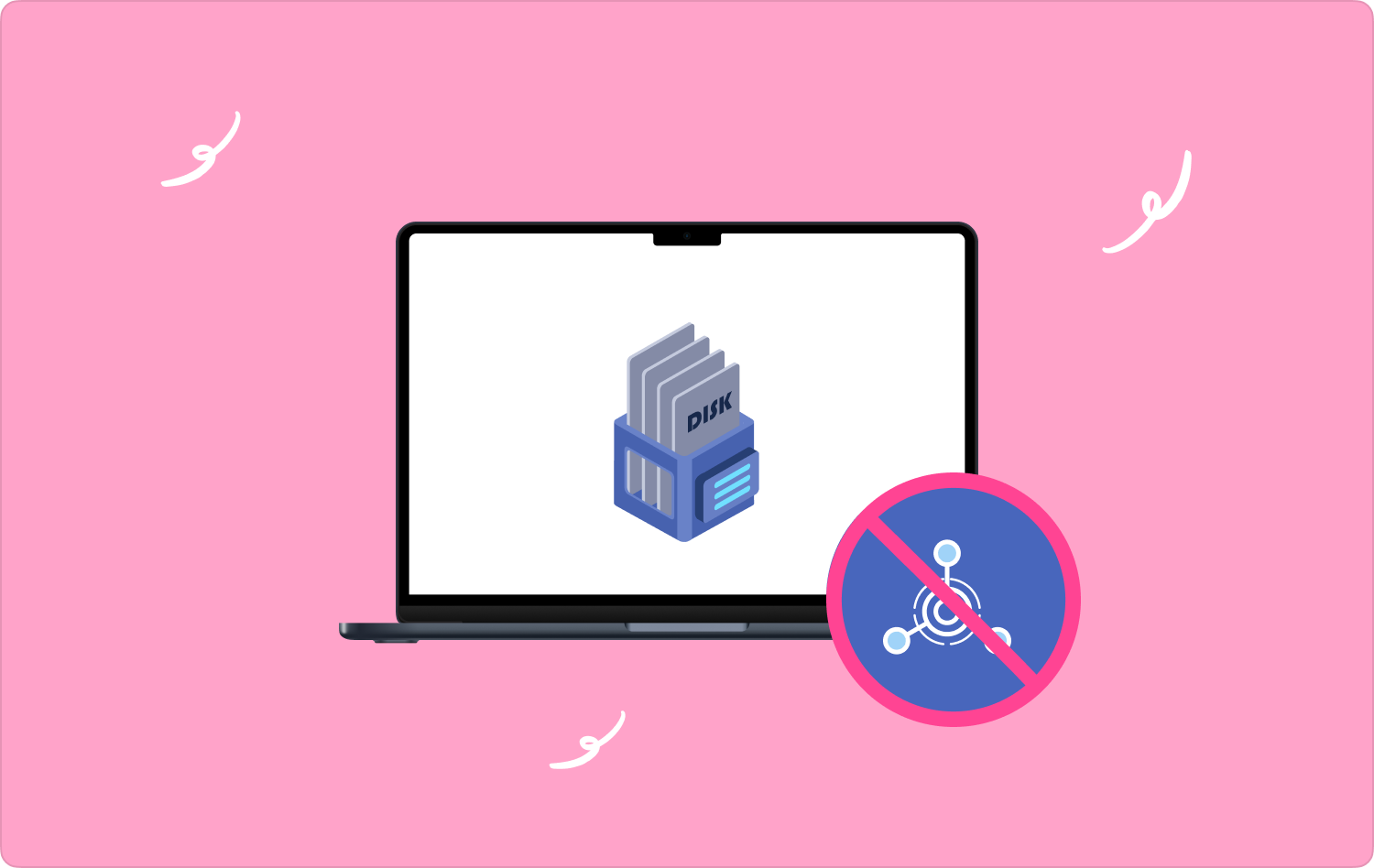
Parte 1: Todo sobre “El disco de inicio no se puede particionar ni restaurar en una sola partición” y el Asistente Boot CampParte #2: ¿Cuáles son las soluciones para reparar el disco de inicio que no se puede particionar o restaurar en un error de partición única?Parte 3: ¿Cuál es la mejor herramienta para solucionar el error "El disco de inicio no se puede particionar ni restaurar en una sola partición"?Resum
Parte 1: Todo sobre “El disco de inicio no se puede particionar ni restaurar en una sola partición” y el Asistente Boot Camp
Los usuarios veteranos de ordenadores Mac seguramente pueden definir fácilmente qué es un Asistente Boot Camp es. Pues es una utilidad que es de arranque múltiple y también se incluye MacOS. Ayuda a los usuarios del dispositivo, digamos a los usuarios de computadoras Mac, a instalar sistemas operativos Microsoft Windows, dado que las computadoras son computadoras Macintosh basadas en Intel.
El uso de este software para instalar Windows en una computadora Mac es bastante fácil, simplemente puede seguir el conjunto de procedimientos a continuación:
- Inicialmente, usted tiene que descargar el Windows ISO archivo a su computadora personal.
- De las opciones, busque "Aplicaciones", y luego desde allí elige el que dice "Utilidades", y luego podrá iniciar el Asistente Boot Camp.
- Una vez que se inició el Asistente Boot Camp, toque "Continuar", y luego tienes que importar el ISO archivo y luego elija el tamaño de la partición de Windows. Una vez configurado, elija el "Instalar" botón para continuar.
- Luego, deberás ingresar tu contraseña y luego tu computadora personal comenzará a reiniciarse para poder continuar con el proceso de instalación del sistema operativo Windows.
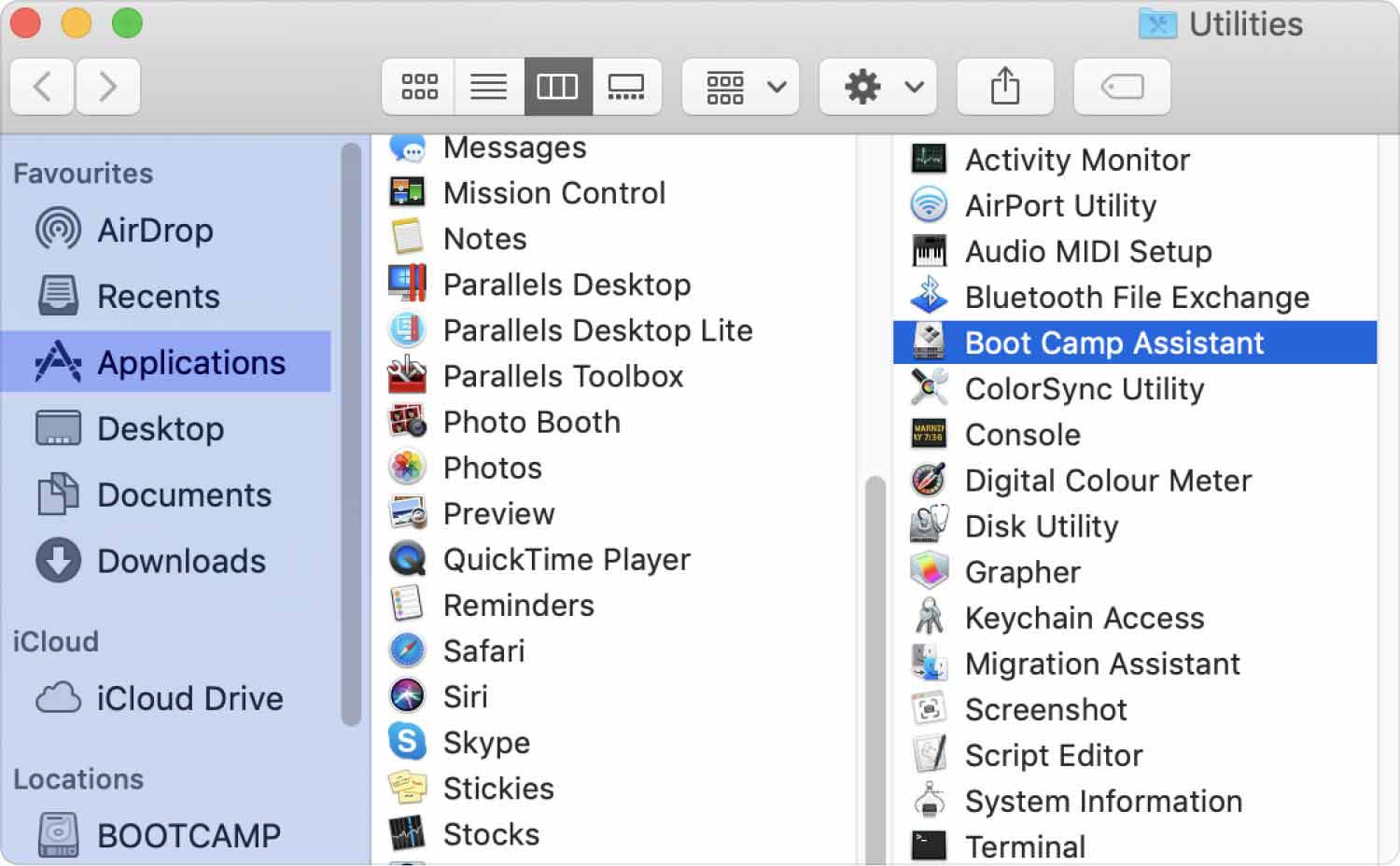
¿Cuáles son las razones más comunes por las que el disco de inicio no se puede particionar o restaurar en una única partición?
Por supuesto, hay que conocer las posibles razones por las cuales el disco de Inicio no se puede particionar o restaurar en una sola partición, de esta manera sería más fácil formular o evaluar una solución conocida, garantizando la solución del dilema de una manera más rápida. Intentemos verificar la lista de posibles razones por las cuales el disco de inicio no se puede particionar o restaurar en una sola partición.
- Puede haber muchos errores de disco a los que quizás no hayas prestado atención.
- El disco de inicio de su dispositivo no tiene suficiente para acomodar la instalación del sistema operativo Windows.
- Es posible que haya particionado el disco de inicio en dos o más particiones.
Parte #2: ¿Cuáles son las soluciones para reparar el disco de inicio que no se puede particionar o restaurar en un error de partición única?
Ahora que tenemos una idea de las posibles causas del error, es hora de familiarizarse con las soluciones para reparar el disco de inicio que no se puede particionar ni restaurar en una sola partición.
Libere parte de su espacio en disco
Para instalar el sistema operativo Windows en su Mac, existen algunos requisitos que debe tener en cuenta. La recomendación para Apple es tener al menos 64 GB de espacio libre y otros 128 GB para una experiencia óptima. En caso de que no tengas dichos espacios libres recomendados, entonces tienes que Libera algo de espacio en el disco de tu Mac.
Intente eliminar las otras particiones
- Inicie el "Acerca de esta aplicación para Mac" y luego proceder a "Almacenamiento" para poder ver si hay una segunda partición. En caso de que sea así, se deben seguir los métodos siguientes; de lo contrario, este método no es el que podría satisfacer sus necesidades.
- Inicie el "Máquina del tiempo" aplicación o cualquier otra aplicación que pueda usar para hacer una copia de seguridad de los datos que tiene en el disco en particular que desea eliminar.
- Inicie el “Utilidad de disco” y luego haga clic derecho en la partición de datos, y luego seleccione el “Eliminar volumen xx” botón. También puede resaltar el disco de inicio para eliminar la partición, elija "Dividir"y una vez que haya resaltado la partición de datos, toque el "Menos" .
- Para liberar espacio, debe ampliar la partición HD de Macintosh. Para hacerlo, ingrese a la ventana de partición, luego arrastre el área del triángulo de dicha partición y luego toque el "Aplicar" .
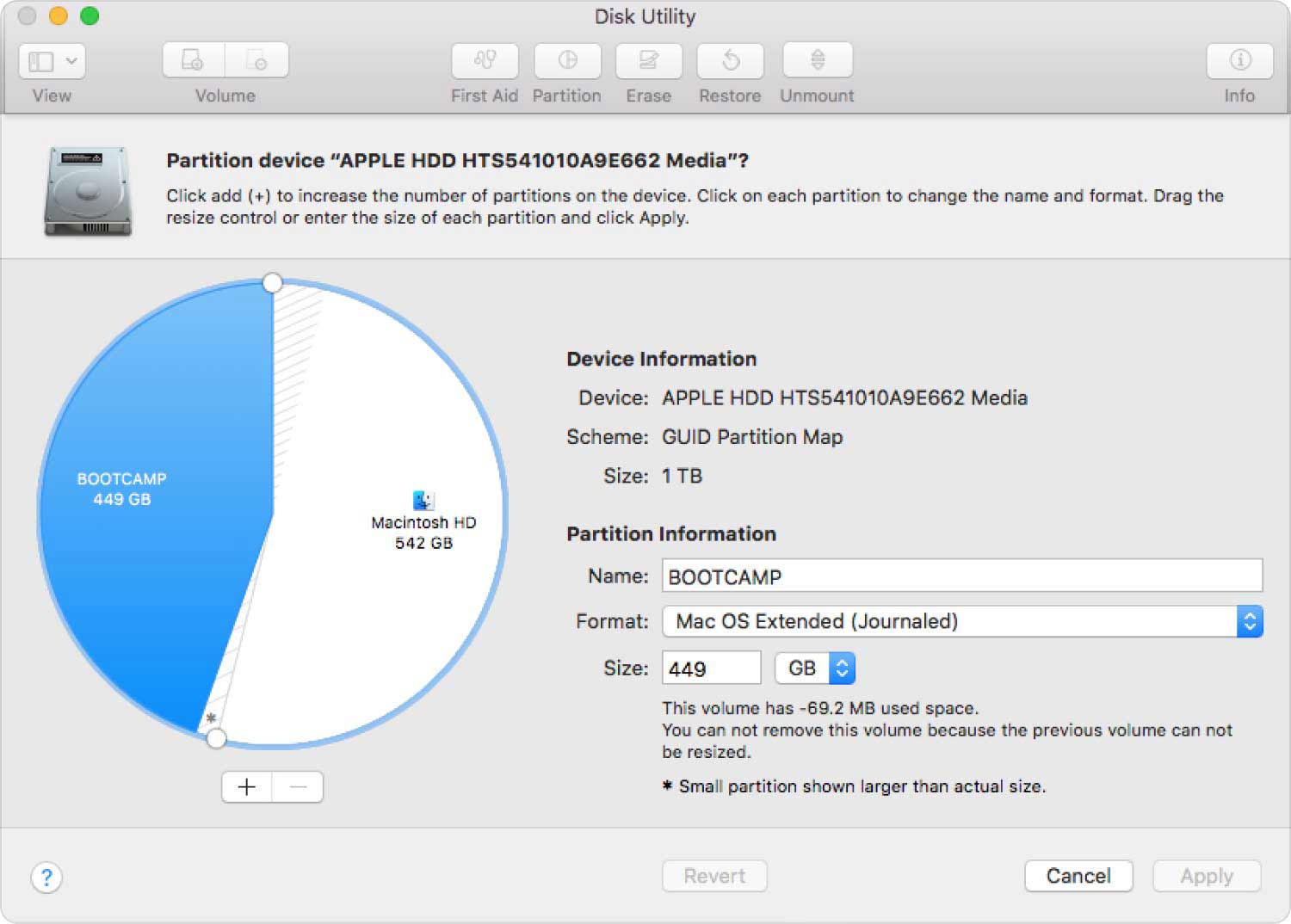
Intente hacer algunas reparaciones en el disco de arranque
Otra solución cuando el disco de inicio no se puede particionar o restaurar en una sola partición es realizar algunas reparaciones en el disco de inicio. Estas son las cosas que debes hacer:
- Inicie el "Acerca de esta aplicación para Mac"y verifique si tiene la última versión de macOS instalada en su computadora Mac. En caso no, tienes que actualizar macOS, ve a "Preferencias del Sistema", y luego toque "Actualización de software".
- En segundo lugar, tienes que abrir el “Utilidad de disco”y luego elija el disco de arranque en la parte superior de la lista que verá en la parte izquierda de la interfaz. Luego tienes que seleccionar "Primeros auxilios" que verá en el área de la barra de herramientas.

Parte 3: ¿Cuál es la mejor herramienta para solucionar el error "El disco de inicio no se puede particionar ni restaurar en una sola partición"?
Seguramente te ayudará tener muchas opciones en cuanto a herramientas que te ayudarán a limpiar tus computadoras Mac. En esta parte del artículo, le presentaremos la herramienta más confiable y poderosa en la actualidad, el TechyCub Mac Cleaner.
Mac Cleaner
Escanee su Mac rápidamente y limpie los archivos basura fácilmente.
Verifique el estado principal de su Mac, incluido el uso del disco, el estado de la CPU, el uso de la memoria, etc.
Acelera tu Mac con simples clics.
Descargar gratis
Esta herramienta te sorprenderá de muchas maneras y te alegraría mucho haberla probado. Seguramente será el que mejor solucione el dilema donde el disco de inicio no se puede particionar ni restaurar en una sola partición.
Se registra en la TechyCub Mac Cleaner funciona como un limpiador de computadoras Mac muy eficaz, ya que tiene muchas características que definitivamente te encantarán. Hemos enumerado estas características para que usted también pueda ver cada una y tener una conclusión inicial de lo bueno que es. TechyCub Limpiador de Mac es.
- Se registra en la TechyCub Mac Cleaner es un buscador de duplicados muy eficaz. Con su ayuda, identificar la ubicación de vídeos, documentos y fotografías duplicados es un trabajo muy sencillo.
- Tampoco sería un problema si cree que hay muchos archivos grandes que ocupan demasiado espacio libre en su computadora Mac. Esto también se aplica a archivos que son demasiado antiguos y es posible que no se utilicen durante mucho tiempo.
- Además, además de asegurarse de que su computadora Mac no se ralentice debido a la carga de archivos, el TechyCub Mac Cleaner te ayudará a optimizar sus funcionalidades. Puede administrar archivos y programas almacenados y ejecutados en su computadora Mac.
- Si además quisieras asegurarte de estar siempre protegido, el TechyCub Mac Cleaner puede ayudarle a borrar de forma segura todos los historiales de navegación, descargas, cookies, archivos de almacenamiento local, pestañas y mucho más de su computadora Mac.
- Extensiones como complementos integrados, servidores proxy y elementos de inicio. Los servicios y mucho más también se pueden gestionar fácilmente.
- Si también hay muchos archivos innecesarios almacenados en su dispositivo, el TechyCub Mac Cleaner tiene una trituradora increíble.
Dado que para minimizar la posibilidad de recibir una notificación que diga que el disco de inicio no se puede particionar o restaurar en una sola partición para tener suficiente espacio para instalar el sistema operativo Windows, analizaremos una de las características del TechyCub Mac Cleaner, donde podrás disponer de todo el espacio libre que puedas necesitar.
- Descargue e instale el TechyCub Mac Cleaner en su computadora y ábralo una vez finalizada la instalación.
- Toque en el "Limpiador de basura" módulo y luego elija el "Escanear" para comenzar a escanear los archivos basura en su computadora Mac.
- Una vez que veas los resultados del proceso de escaneo, elige qué archivos vas a eliminar, también puedes elegirlos todos.
- Pulsa para buscar "Limpiar" para eliminar todos los archivos basura de tu computadora Mac y tener el espacio libre que necesitas para instalar el sistema operativo Windows.

La gente también Leer El disco de inicio de Mac está lleno: ¿qué es y cómo soluciono esto? Cómo cambiar los programas de inicio en Mac [Actualización 2023]
Resum
Esperamos haber compartido suficiente información para que sepa qué debe hacer cuando vea una notificación que diga eso. el disco de inicio no se puede particionar ni restaurar en una sola partición. Mediante el uso de los métodos y herramientas, así como de la información de este artículo, ahora seguramente será más fácil y estará más seguro al instalar el sistema operativo Windows en su computadora Mac.
