Si ha estado usando una computadora con Windows durante tanto tiempo, apostamos a que ya domina cómo abrir la pantalla del administrador de tareas. Pero cuando de repente usó un dispositivo Apple, ¿tiene suficientes ideas sobre el administrador de tareas en iMac?
Muchos usuarios pueden concluir que las computadoras Apple realmente funcionan rápido y bien y que ni siquiera es necesario usar un administrador de tareas; sin embargo, si la afirmación es sobre cuán eficientes son las computadoras Mac, todavía es necesario que abandonemos algunas aplicaciones a veces para acelerando nuestro mac. Aquí es donde necesitamos el administrador de tareas en nuestro iMac.
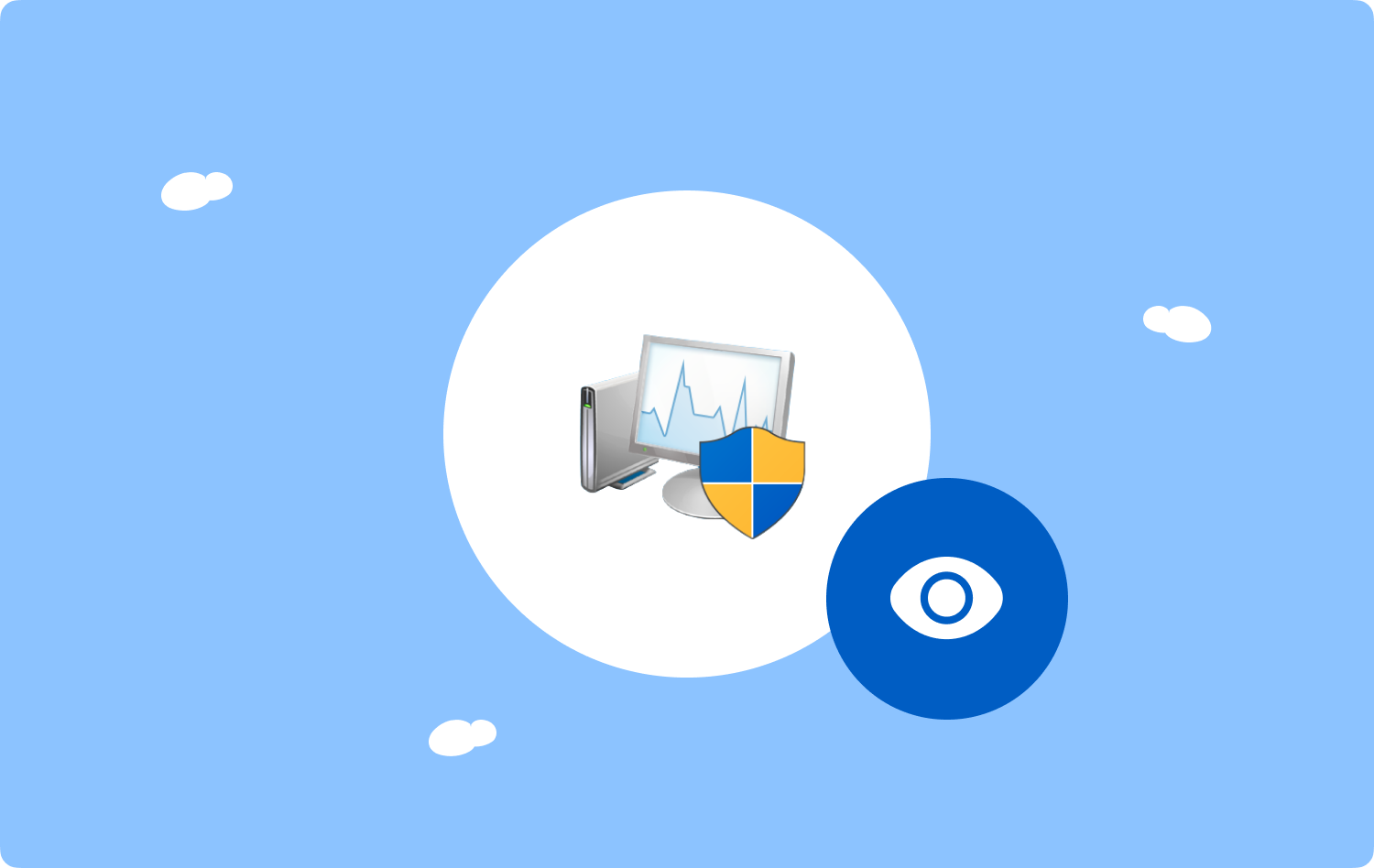
Si está bastante desconcertado acerca de cómo y dónde puede encontrar el administrador de tareas en el iMac o el monitor de actividad, lo resolveremos en este artículo. Podrá ver no solo las aplicaciones que la computadora Mac está usando actualmente, sino también los procesos en segundo plano para otras aplicaciones Mac, incluidas las de los clientes VPN, el navegador web, el antivirus y mucho más. Conozcamos más a medida que avanzamos en todo el artículo a continuación.
Parte #1: ¿Cómo inicio el Administrador de tareas en iMac?Parte #2: ¿Cómo puedo usar el Administrador de tareas para salir de aplicaciones en mi computadora Mac?Parte n.° 3: ¿Existe alguna forma de ahorrar batería en mi computadora Mac mediante el uso del Monitor de actividad?Parte #4: ¿Qué debo hacer para usar mi computadora Mac de manera eficiente?Resum
Parte #1: ¿Cómo inicio el Administrador de tareas en iMac?
Para la primera parte del artículo, aprendamos cómo podemos iniciar el administrador de tareas en iMac o el monitor de actividad. Hay muchas formas de acceder a él, veamos la lista de dichas formas a continuación:
- Ve y toca Finder, Y luego ir a Aplicaciones y luego proceder a Departamento de Servicios Públicos. Entonces verás Activity Monitor en dicha carpeta. Tienes que hacer doble clic en él para comenzar.
- También hay una opción en la que puede tocar el botón Destacado el cual verás en la esquina superior derecha de la pantalla de tu computadora Mac, lo puedes ver en forma de lupa. Luego escriba Monitor de actividad y luego aparecerá. Puede comenzar a usar el Monitor de actividad tocando Acceder.
- Y otra forma en que puede intentar iniciar el administrador de tareas en su iMac es usar botones Cmd + barra espaciadora para traer el Destacado. Luego puede escribir Monitor de actividad para cargar la aplicación.

Parte #2: ¿Cómo puedo usar el Administrador de tareas para salir de aplicaciones en mi computadora Mac?
Ahora que tiene acceso al Monitor de actividad, lo siguiente que debe saber son las formas en que puede usar el administrador de tareas en iMac para salir de las aplicaciones que ya no usa en su computadora. Dichas aplicaciones y procesos en segundo plano pueden haber causado la desaceleración repentina de su computadora Mac. Estos son los pasos para salir de las aplicaciones en su computadora Mac:
- Para empezar, toca el Activity Monitor o abrirlo.
- Luego verá todas las actividades que la computadora Mac está utilizando en este momento, ahora puede comenzar a elegir qué aplicaciones va a cerrar.
- Luego, una vez que haya elegido, toque el botón “X”Símbolo.
- Entonces tienes que elegir la opción, "Forzar salida"O"Dejar".
- También tiene la opción de salir de una aplicación, puede hacer doble clic en una aplicación que verá en la lista y luego comenzar a tocar el Dejar .
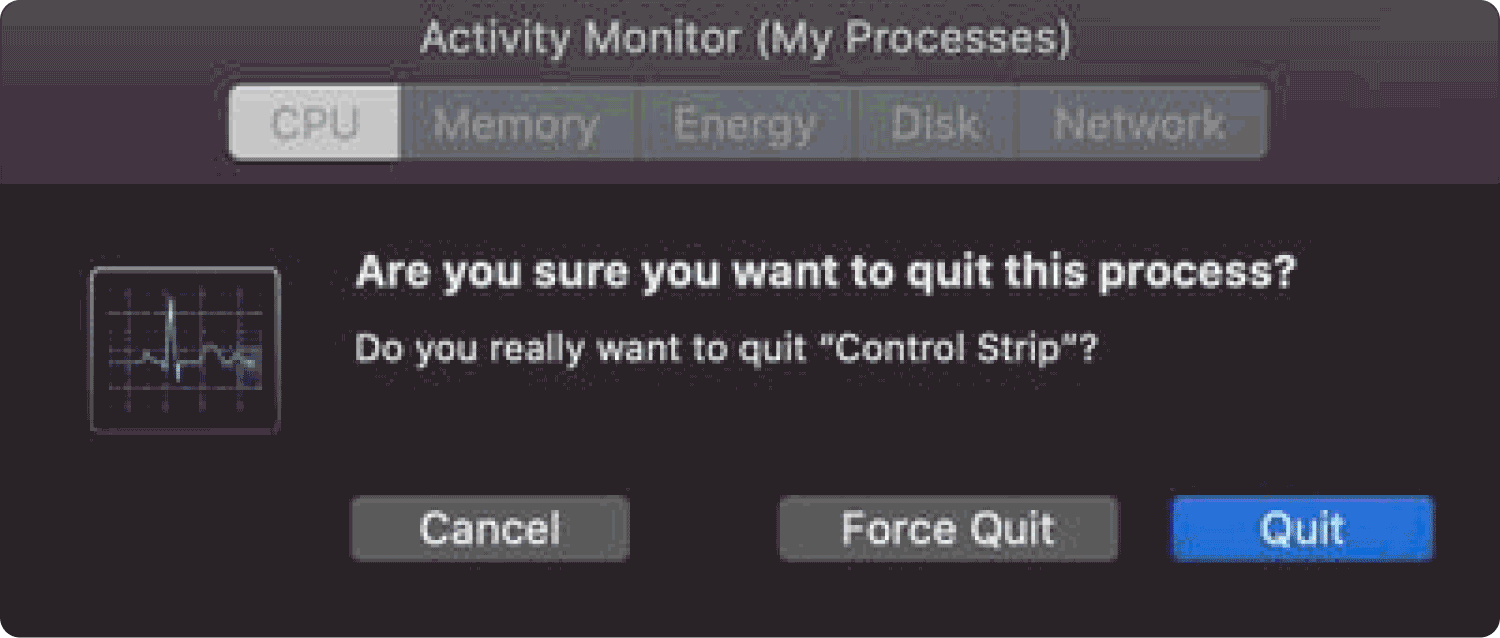
Parte n.° 3: ¿Existe alguna forma de ahorrar batería en mi computadora Mac mediante el uso del Monitor de actividad?
Otra cosa buena sobre el administrador de tareas en iMac es que puede usarlo para ahorrar una gran cantidad de batería para su computadora Mac. Como todos sabemos, además de hacer que su computadora Mac sea demasiado lenta, otro factor que se ve afectado por muchas cosas que suceden dentro de su computadora Mac es el uso de energía.
Además, si está utilizando su computadora Mac con su batería, de alguna manera podría limitar cuánto tiempo puede trabajar lejos de una fuente de electricidad. Lo bueno es que puedes usar el administrador de tareas en tu iMac o el monitor de actividad para ahorrar energía en tu computadora Mac. Para poder verificar el uso de energía en su administrador de tareas, esto es lo que debe hacer:
- Inicie el Activity Monitor y luego proceder a la Energía .
- Debes mirar la pestaña de Impacto Energético para ver la cantidad de energía que está usando cada una de las aplicaciones en su computadora Mac.
- Luego, usa la pestaña que dice Potencia de 12 horas para ver el número de procesos energéticos utilizados en las últimas 12 horas.
- Luego, verá los resultados, elija las aplicaciones que puede cerrar y, por supuesto, aquellas que están usando demasiada energía en su computadora Mac.
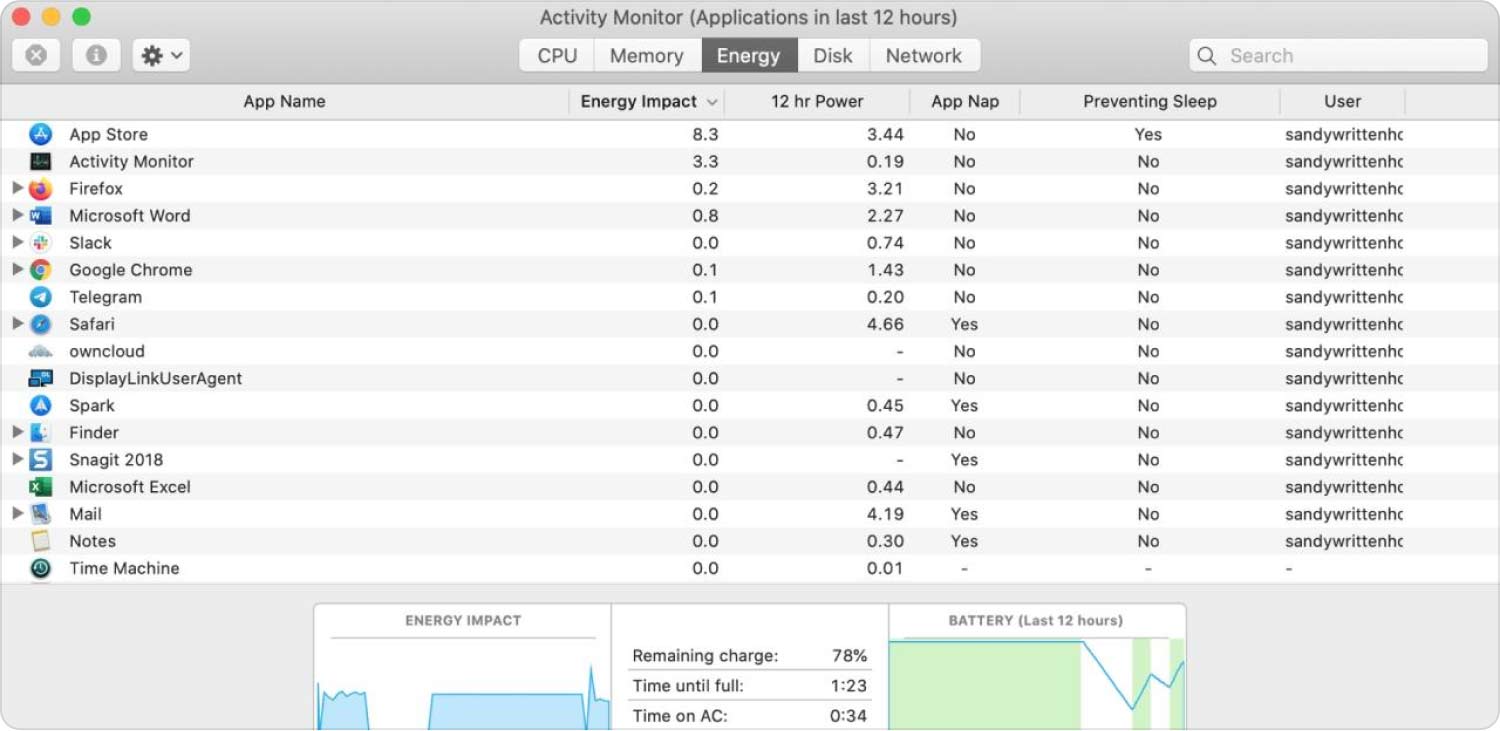
Parte #4: ¿Qué debo hacer para usar mi computadora Mac de manera eficiente?
Hay una razón más importante por la que los usuarios querrían acceder a la administrador de tareas en iMac. Podría ser posible porque la computadora Mac es demasiado lenta, hasta el punto de que ni siquiera puede cargar otras aplicaciones o archivos a los que necesita acceder, o el dispositivo se está volviendo demasiado fácil para perder la energía de la batería, lo que puede resultar en que su trabajo sea inconveniente. veces.
Bueno, si estas cosas suceden con demasiada frecuencia, es posible que desee verificar el estado de salud de su computadora Mac o hacer una revisión.
En esta sección del artículo, vamos a compartir contigo lo más efectivo que puedes hacer; Tenemos una herramienta para recomendar que lo ayudaría a verificar la utilización de la computadora Mac que está utilizando. tenemos el TechyCub Mac Cleaner.
Mac Cleaner
Escanee su Mac rápidamente y limpie los archivos basura fácilmente.
Verifique el estado principal de su Mac, incluido el uso del disco, el estado de la CPU, el uso de la memoria, etc.
Acelera tu Mac con simples clics.
Descargar gratis
Esta herramienta también lo ayudaría a eliminar los archivos que hacen que su dispositivo se ralentice o no funcione bien. Veamos algunas de las características conocidas del TechyCub Limpiador de Mac a continuación.
- El sistema TechyCub Mac Cleaner puede deshacerse de todos los archivos no útiles que tiene en su computadora Mac. Puede actuar como una trituradora que lo ayudaría a borrar todos los archivos que son innecesarios.
- El sistema TechyCub Mac Cleaner también es bueno para eliminar archivos de forma segura en tu Mac ordenador.
- También puede ayudarte a desinstalar las aplicaciones que tienes instaladas desde hace bastante tiempo pero que no estás usando. Todas estas aplicaciones se desinstalarán, así como todos los archivos relevantes de dichas aplicaciones.
- También puede usar la herramienta para eliminar archivos antiguos y grandes que residen en su computadora Mac durante mucho tiempo.
- Todos los archivos que han sido duplicados también pueden ser localizados y eliminados por el TechyCub Limpiador de Mac.
Estas son solo algunas de las mejores características del TechyCub Limpiador de Mac. Si llega a descubrir todo sobre la herramienta, se sorprenderá al ver cómo una herramienta puede ser tan buena. Una de las características preferidas de la TechyCub Mac Cleaner es su capacidad para limpiar basura.
Los pasos sobre cómo podemos ejecutar esta tarea son realmente muy fáciles y no consumirán la mayor parte de su tiempo, veamos cómo hacerlo a continuación:
- Para que podamos comenzar el procedimiento, asegúrese de haber descargado e instalado la herramienta en su computadora Mac, en caso de que no, puede buscar la aplicación en la web e instalarla. Una vez hecho esto, abra la herramienta y luego busque el "Limpiador de basuramódulo ” en la parte izquierda de la interfaz de la herramienta. Además, toque el "Escanear” para ver el contenido de su computadora Mac.
- Después de unos minutos de escaneo, puedes ver los resultados. Ahora puede seleccionar los archivos que ya considera basura, también puede elegir todos los archivos en caso de que sintiera la necesidad de eliminarlos todos.
- Una vez que haya elegido cuidadosamente las aplicaciones, toque el botón "Fácil” y luego el botón TechyCub Mac Cleaner comenzará a eliminar todos los archivos que hayas elegido.
- Una vez que el proceso se haya completado por completo, podrá ver el "Limpiar Completado” notificación. Verá esto en la pantalla principal del TechyCub Interfaz de Mac Cleaner.
- ¡Entonces ya está! También tiene la oportunidad de eliminar algunos otros archivos en caso de que se pierda algo, tocando el botón "Reseña" botón. Una vez que haya elegido los archivos que desea eliminar, siga las mismas instrucciones anteriores.

La gente también Leer [2023 Resuelto] Cómo usar iMac como monitor para PC ¿Cómo limpiar iMac de manera efectiva con facilidad en 2023?
Resum
Esperamos haberle proporcionado toda la información vital que necesita para asegurarse de que su computadora Mac funcione bien y saludable. Es bueno que tenga ideas sobre cómo hacerse cargo de la administrador de tareas en iMac, así como herramientas como el TechyCub Mac Cleaner, estos te ayudarán a optimizar el uso de la computadora Mac y mantener su buen funcionamiento en el tiempo.
