Photoshop sería un programa enormemente potente. Aunque de hecho sea un usuario de Mold Graphics, concluirá que varias funcionalidades de Photoshop superan puramente a Corel Draw.
Sin embargo, mientras que la interfaz de Photoshop ha sido extremadamente fácil de usar, no se puede decir que sus similitudes hayan solucionado los errores de Photoshop. "Disco de memoria virtual lleno de Photoshop" es, sin duda, el defecto de Photoshop más frecuente.
Varios otros usuarios pueden experimentar todo cuando intentan iniciar Photoshop, mientras que otros experimentan todo cuando intentan realizar una actividad en particular. ¿Qué causa que esto ocurra realmente y exactamente cómo podríamos resolver el problema? Simplemente continúa leyendo a continuación:
Parte n.º 1: ¿Cuáles son los factores detrás del problema "Photoshop lleno de disco de memoria virtual"?Parte n.º 2: Herramienta de limpieza todo en uno para arreglar "Photoshop lleno de disco de memoria virtual" - TechyCub Mac CleanerParte n.º 3: Maneras de cómo borrar el disco de memoria virtual lleno de PhotoshopConclusión
Parte n.º 1: ¿Cuáles son los factores detrás del problema "Photoshop lleno de disco de memoria virtual"?
La explicación destacada más larga nuevamente para el error "Scratch disk full Photoshop" son los archivos temporales. Si fuerza repetidamente el cierre de la aplicación, normalmente se acumulan. Ocupan mucho espacio. Cada vez que salga abruptamente de Photoshop, no podrá cerrar todos los documentos de Office a la vez. En consecuencia, guarda esos archivos en su computadora.
Aquí parecen haber algunas explicaciones posibles:
La ubicación del disco rayado en la unidad es demasiado pequeña. Debería liberar espacio de almacenamiento si recibe la notificación "el disco de memoria virtual está lleno". Borre algo de espacio de almacenamiento del sistema en la unidad Mac que está designado como almacenamiento predeterminado de Adobe Photoshop simplemente yendo allí. También puede incluir una unidad que Adobe pueda utilizar con fines de almacenamiento.
El espacio asignado por Photoshop en el disco está lleno. Podrías intentar desfragmentar tu disco. Para que Photoshop funcione con eficacia, el almacenamiento temporal debe tener espacio libre que no se haya fragmentado. Simplemente necesita buscar la aplicación de desfragmentación de disco dentro del menú de inicio y usarla para desfragmentar su espacio.
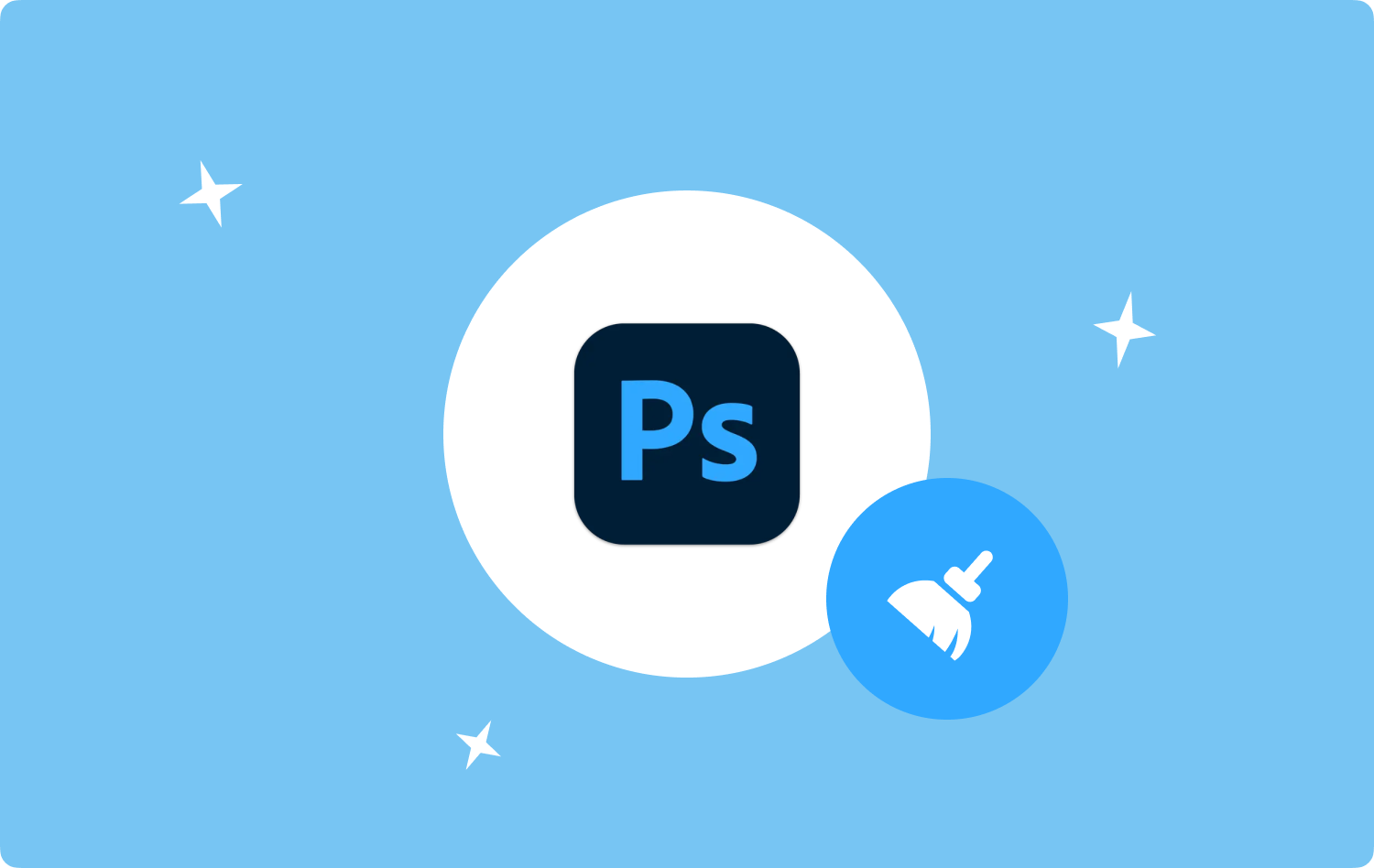
Parte n.º 2: Herramienta de limpieza todo en uno para arreglar "Photoshop lleno de disco de memoria virtual" - TechyCub Mac Cleaner
En lugar de emplear un sistema manual para arreglar” Disco de memoria virtual lleno de PhotoshopAdemás de limpiar completamente los restos, ¿realmente necesita hacerlo más rápido? Usa esta herramienta, eso es todo. Una aplicación útil que sin duda podría utilizarse para limpiar, pero también para optimizar su dispositivo Mac fue TechyCub Mac Cleaner.
Con solo unos pocos clics, puede mejorar por completo la funcionalidad y el rendimiento general de su Mac, así como ahorrar espacio en disco, proteger y brindar privacidad, y más. Otro de los propósitos principales era identificar fácilmente y confirmar cada vez que tenía la intención de eliminar ciertos datos y archivos de su computadora Mac, algo que quizás no necesite. Esto le permitió hacerlo sin problemas y sin sacrificar el espacio de almacenamiento de su Mac en su disco duro.
Aprovecha esta herramienta, por favor. Usarás una de sus características, algo que ahora te presentaremos. Esta herramienta de limpieza de basura fue diseñada para encontrar todo tipo de archivos basura y eliminarlos, incluidas las imágenes almacenadas en caché, las aplicaciones, los mensajes, el sistema y los registros de usuario, y iTunes actualizaciones y cachés.
Además, también se eliminarán las copias de seguridad y las descargas de su dispositivo. Por lo tanto, puede realizar un análisis muy completo y eliminar esos archivos innecesarios. Por lo tanto, los pasos que se deben seguir para utilizar estos servicios de buena calidad:
- Primero, necesitaba descargar o adquirir el software y la instalación para su dispositivo como primer paso importante.
- Luego, cuando haya hecho eso, puede iniciar el limpiador en su dispositivo normalmente.
- Entonces, para que la aplicación comience a escanear todos los archivos y datos basura en su dispositivo Mac, primero debe seleccionar la función que implica "Limpiador de basura", y luego debe hacer clic en el botón que dice expresamente "ESCANEAR".
- Cada vez que se completó el procedimiento de escaneo, es posible que desee revisar los archivos escaneados y la información de la papelera que se había organizado en secciones.
- Y después de eso, podías elegir qué datos y archivos realmente querías eliminar de tu Mac. Alternativamente, puede intentar esta alternativa en la que debe marcar el "Seleccionar todo" opción para hacer que la eliminación de todos esos datos e información innecesarios sea menos molesto.
- Después de hacer eso, debe hacer clic en "LIMPIAR" para borrar inmediatamente por completo todas las cosas que eligió eliminar previamente de la herramienta.
- Luego, cuando, una notificación emergente rápida que indica que el proceso de limpieza ha sido "Limpiado Completado". Además, ahora puede ver cuánto espacio de almacenamiento ya ha liberado y, al mismo tiempo, evaluar cuánto espacio ya se ha asignado en el dispositivo. Sin embargo, hasta que haya tomado la decisión de eliminar datos y archivos adicionales, debe simplemente puede hacer clic en "Reseña" para ser guiado de regreso a la pantalla del proceso de escaneo. A partir de entonces, habrá terminado.

Parte n.º 3: Maneras de cómo borrar el disco de memoria virtual lleno de Photoshop
Ha habido varias opciones para que el proceso manual tenga que eliminar su dispositivo de almacenamiento temporal de Photoshop. Para eliminar de forma permanente el mensaje de alerta "Scratch disk full Photoshop" de la pantalla, pruebe cualquiera de las siguientes opciones o todas ellas. Tenga en cuenta la replicación de su dispositivo de almacenamiento cuando comience a intentar eliminar tipos de archivos directamente de su Mac para evitar la pérdida permanente e innecesaria de información importante.
Método #1: aumentar el espacio dentro de su dispositivo
Lo más fácil y simple que podrías hacer sería dar Photoshop nuevo espacio en el disco duro. Para comprender cómo establecer una nueva unidad de disco, siga las instrucciones que se enumeran a continuación. Puede seleccionar numerosas unidades simultáneamente si lo desea.
- Primero debe lanzar este “Edición de Photoshop” menú de navegación de la siguiente manera continúa a continuación.
- Después de eso, también debes elegir este “Preferencias” opción dentro de la lista desplegable de visualización que puede aparecer.
- A partir de entonces, para llegar a este “Disco rayado”, luego debe elegir la opción que además implica "disco de memoria virtual" dentro de las preferencias.
- Y después de lo cual, debe seleccionar las unidades que realmente le gustaría que se usen como su área de borrador en el "Unidad en blanco” selección, desde allí también debes hacer clic en esa pestaña que implica “OK.
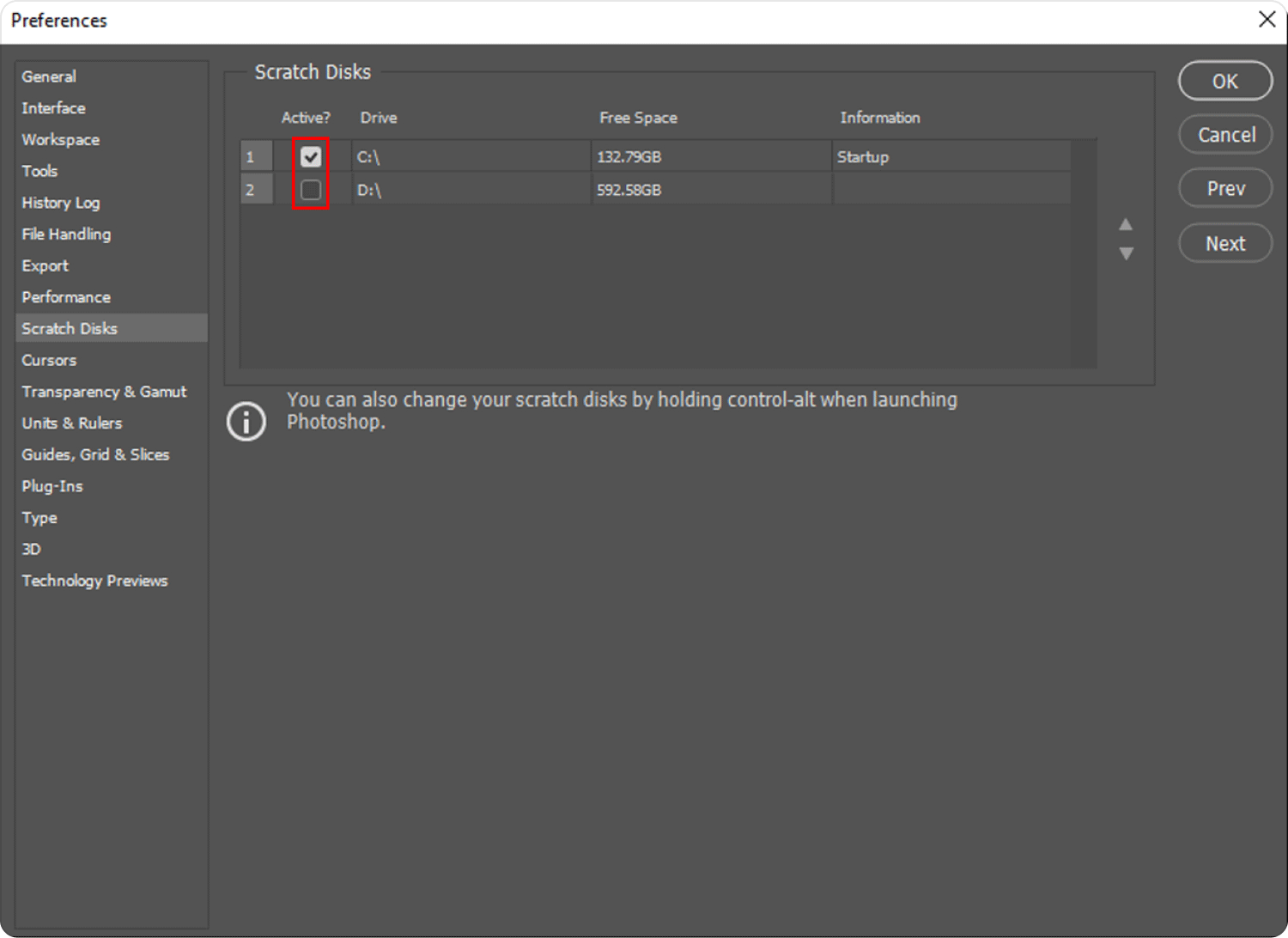
Método #2: Eliminar esos archivos temporales dentro de su dispositivo
Photoshop seguirá dejando atrás una cantidad considerable de almacenamiento de archivos porque lo abandona a la fuerza sin permitir que finalice todas las tareas abiertas. Si utiliza estos archivos con frecuencia, utilizan mucho espacio de almacenamiento.
Sin embargo, estos archivos temporales se pueden descubrir y eliminar fácilmente. Un gran porcentaje de estos archivos comienzan con Photoshop Temporal o quizás "PST". Se pueden eliminar de forma segura sin poner en peligro sus datos importantes. La unidad C es donde puede encontrar sus archivos temporales. Primero mire o intente buscar “C: /”, desde allí busca “Usuarios”, luego en "Usuario" y busque "App Date”, luego en “Local” después de lo cual elija “Trabajador Temporal” es el camino a seguir para eliminar esos archivos temporales.
Método n.º 3: Aumentar la RAM de Indeed que se asignó
De forma predeterminada, Photoshop se configuró para consumir el 60 por ciento de ambas memorias RAM accesibles. Puede optar por permitirle el acceso a RAM adicional. Permitirá almacenamiento adicional al hacer esto. Siga los pasos que se describen a continuación:
- Debe hacer clic en la opción que además implica “Desempeno” debajo de esta elección que luego implica “Edición”, luego también presione la opción que además implica “Configuración.
- Después de eso, para que pueda aumentar totalmente la memoria RAM empleando el "Utilización de memoriaLos controles deslizantes dentro de este menú "Rendimiento". Solo tenga en cuenta que el almacenamiento excesivo puede hacer que su PC funcione más lentamente.
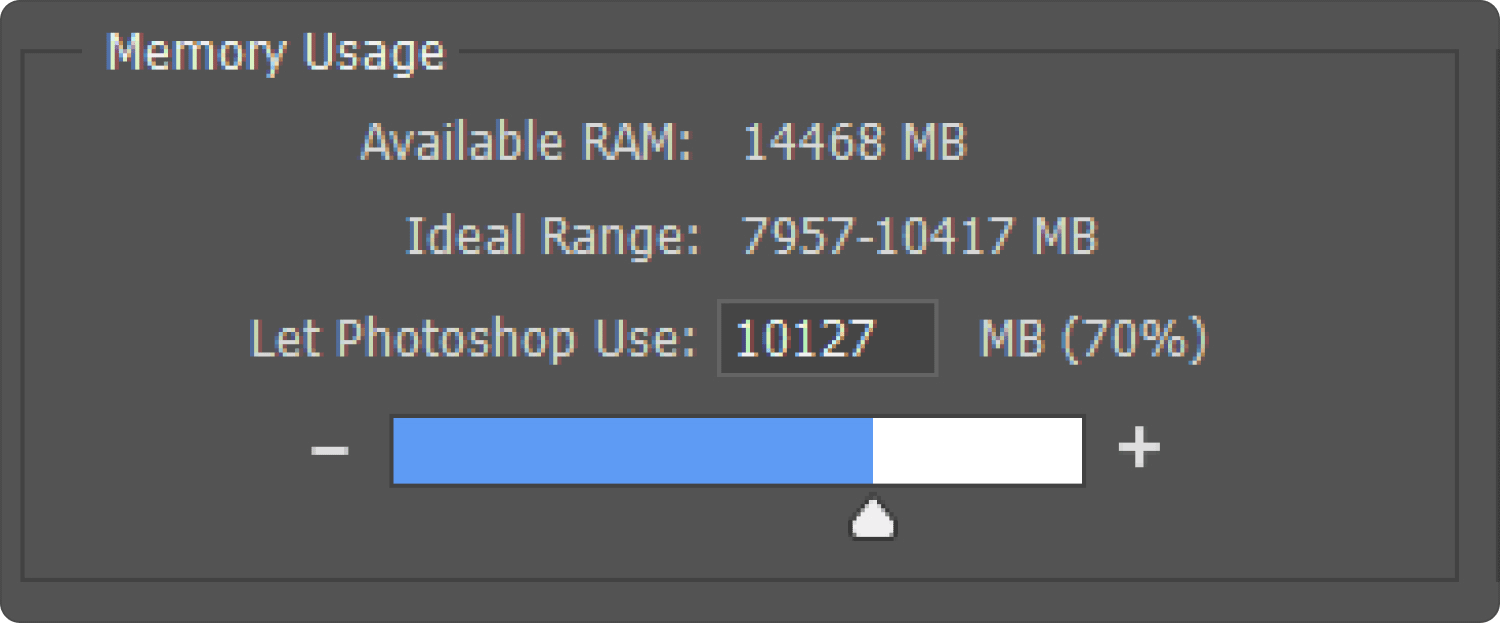
Método #4: Ajustar esos discos de memoria virtual
Para evitar estos problemas, puede permitir que Photoshop acceda a otras unidades. También puede elegir otras secciones para distribuir la carga y, aunque normalmente solo la unidad C se designa como disco de memoria virtual. Para hacer esto, solo siga los pasos que se detallan a continuación:
- Para comenzar con este proceso, primero debe seleccionar la función que luego implica "Configuración” directamente desde la configuración del mismo Menú.
- Después de hacerlo, también tienes que elegir “Discos rayados” dentro del menú de “Desempeno.
- Desde allí, también debe elegir solo una unidad marcando las casillas junto a ellas, desde aquí debe recordar ahora hacer clic en ese botón que implica "OK.
La gente también Leer 6 formas de corregir el error "iMovie no tiene suficiente espacio en disco" [2023] Cómo desinstalar Adobe Photoshop en tu Mac
Conclusión
El remedio principal para el "Disco de memoria virtual lleno de Photoshop" el problema sería liberar más espacio directamente en su Mac. Como tal, hacer un proceso manual para realizar esta tarea puede ser estresante, lo suficiente como para sugerir el uso de otro software que no sea TechyCub Mac Cleaner para liberar espacio dentro del sistema de su dispositivo Mac en cuestión de segundos. Eso es todo, esperamos que esto te ayude en todo momento y que tengas un buen día por delante.
